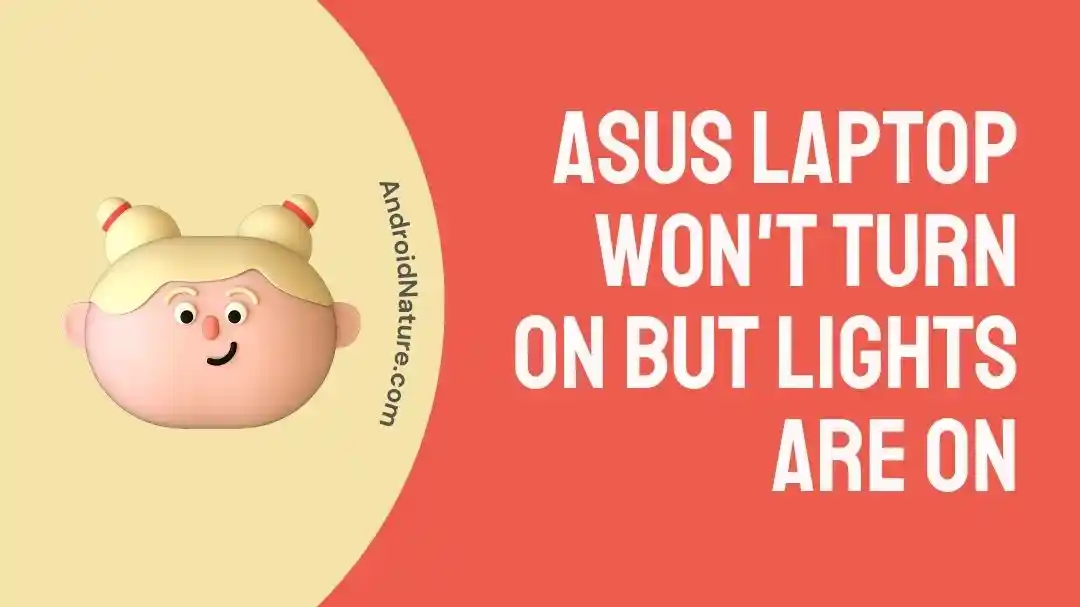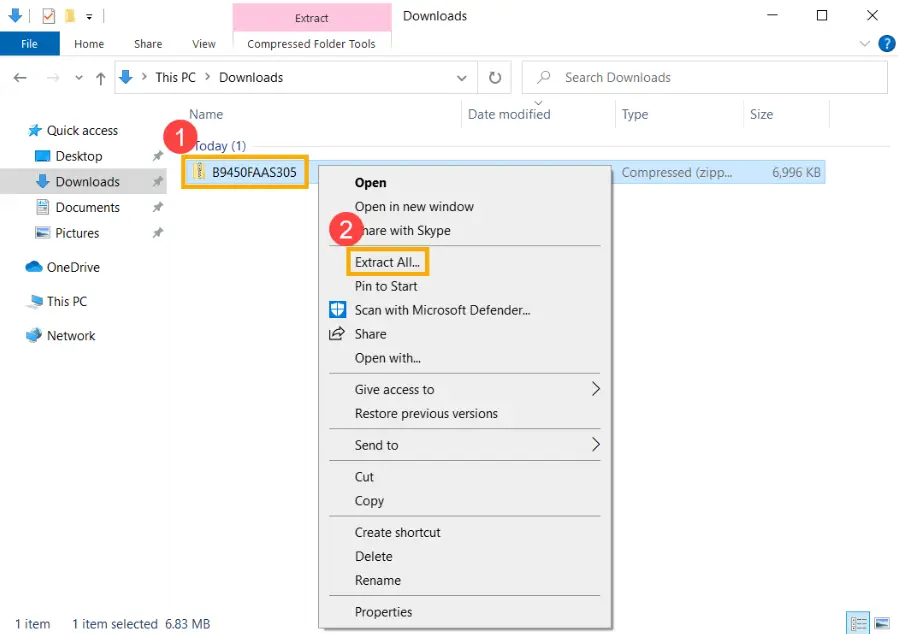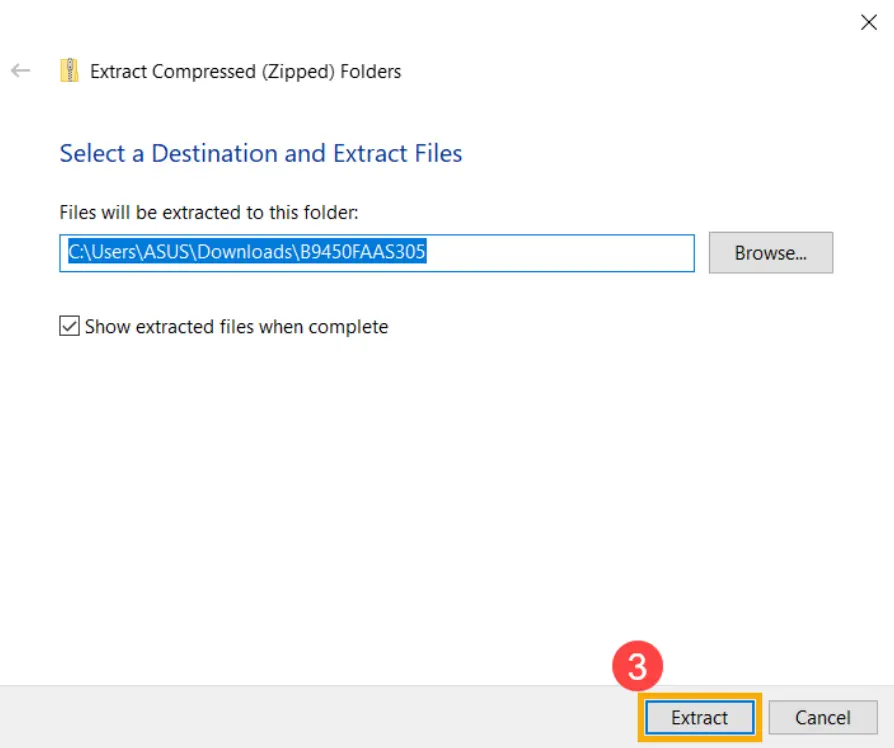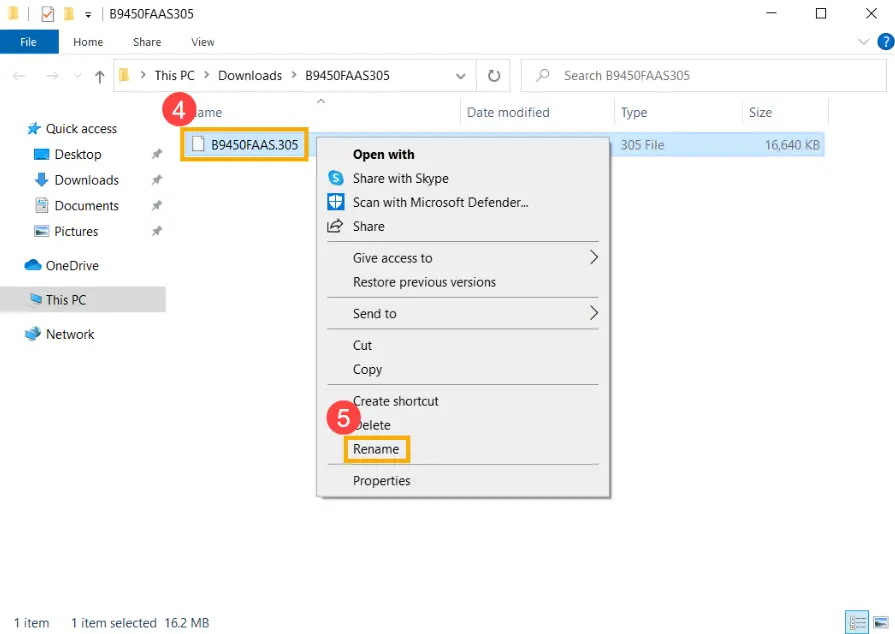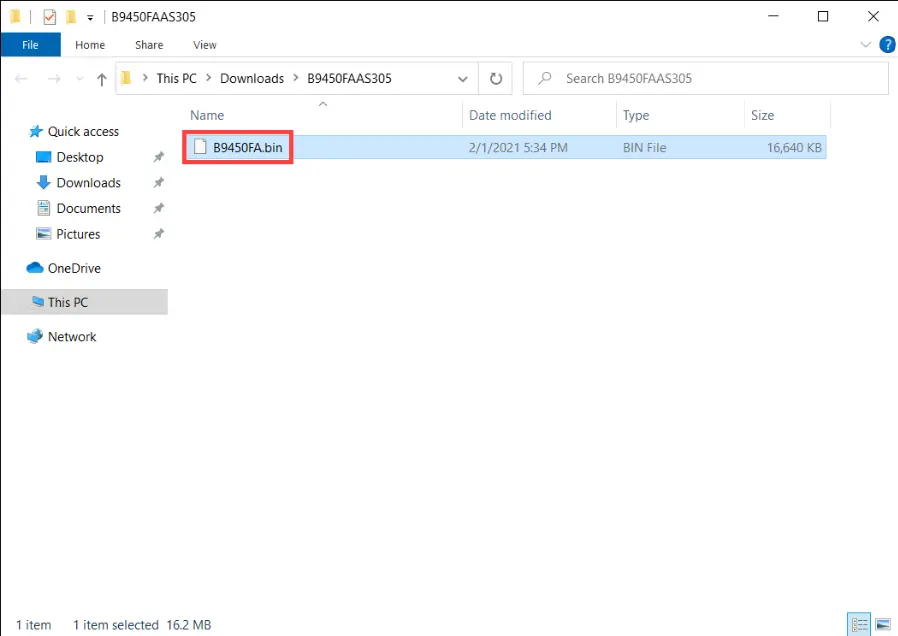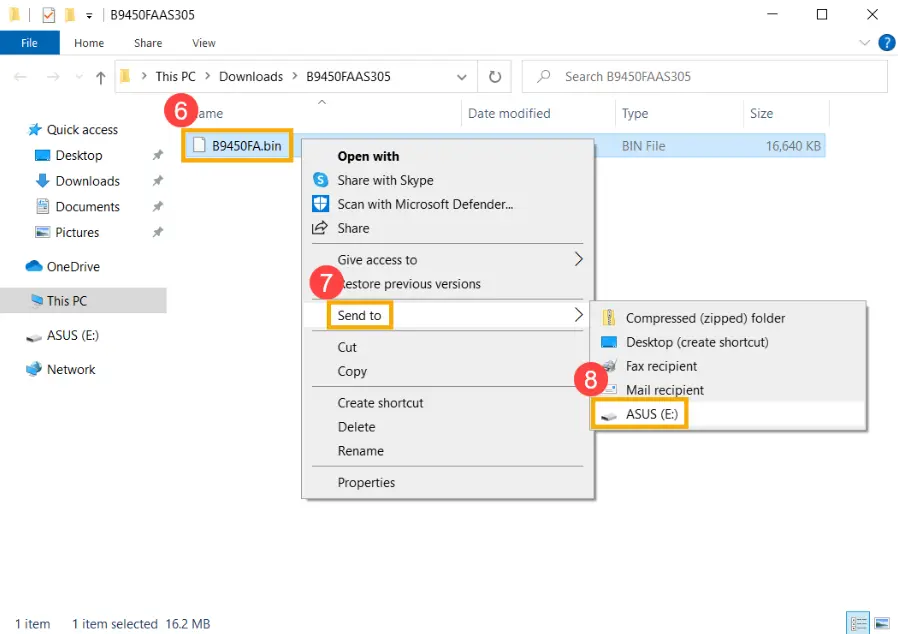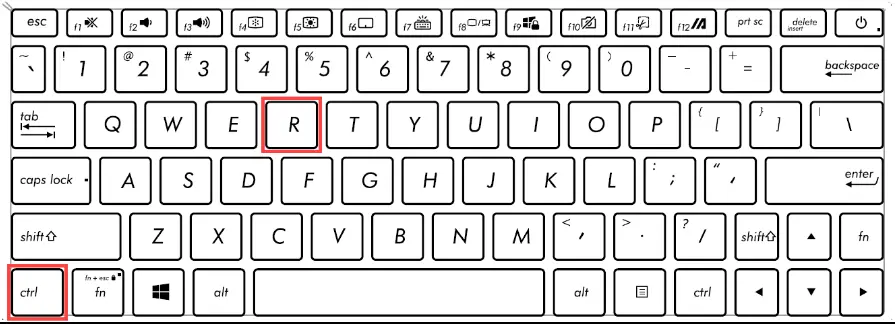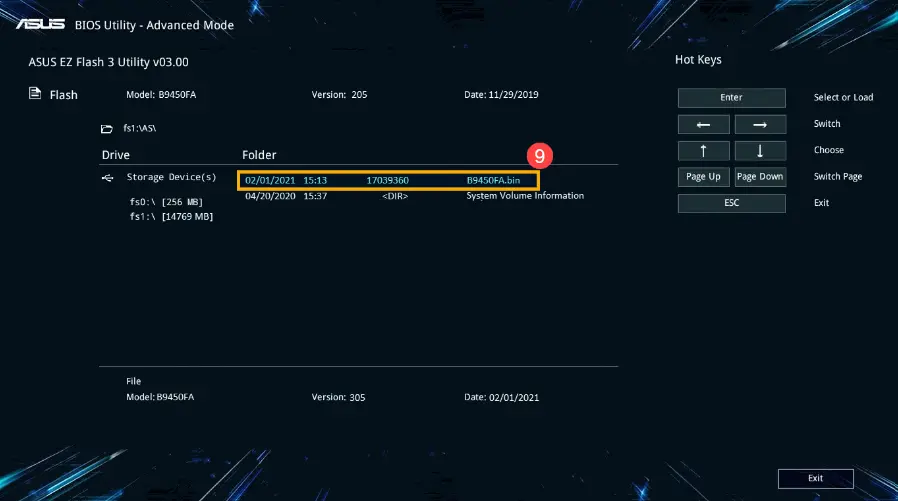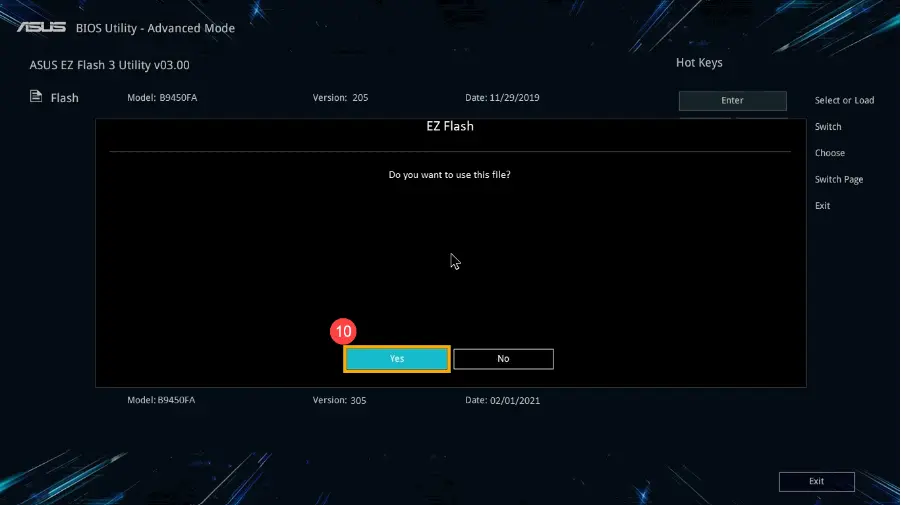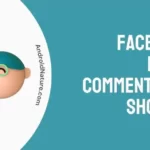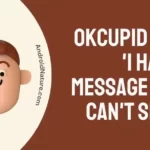ASUS laptop won’t turn on? Are you staring at your laptop’s black screen even though the lights are on?
There’s no need to fret, we’re here to assist.
ASUS is one of the leading names in the world of computer brands. The brand is known for providing exceptionally good and high-quality products. Users like the brand because they can purchase a wide array of products without paying a hefty amount.
That said, technical hiccups are everywhere. Many ASUS owners reported that they’re dealing with the “ASUS laptop won’t turn on” issue.
In this article, we will explain why your ASUS laptop won’t turn on while the lights are on and how to fix this issue in no time.
Let’s get started.
Why does my Asus laptop won’t turn on, but the lights are on
Short Answer: Your ASUS laptop might not be turning on due to a faulty AC adapter, inadequate power supply, too many external devices connected to your laptop, battery issues, or hardware & software problems.
Before jumping onto the troubleshooting steps, it’s important to know the root of the “ASUS laptop won’t turn on” problem:
#1: Faulty AC Adapter
One common culprit responsible for the “ASUS laptop won’t turn on” problem is a damaged AC adapter. So, check your AC adapter for any wear and tear and if there are visible signs of damage, replace it with a fully functional one.
#2: Insufficient Power Supply
The power fluctuations or surges can also contribute to the issue in question. So, make sure your laptop is getting an adequate amount of power while charging.
#3: External Devices Conflicts
If you have too many external devices connected to your ASUS laptop, they can cause conflicts, resulting in the “ASUS laptop won’t turn on” problem. So, try disconnecting all the external devices including memory cards, USB flash drives, Ethernet cables, etc., and see if it resolves the problem.
#4: Battery Problems
Another possible cause of the problem could be a battery problem. Your laptop battery might be experiencing issues and as a result, your laptop fails to boot up. To address this issue, try removing your laptop battery (if applicable) and directly using the AC adapter to turn on your laptop.
#5: Hardware and Software Issues
The last culprit responsible for the “ASUS won’t turn on” issue is hardware or software issues. Your laptop might have encountered a hardware or software malfunction, thereby refusing to turn on.
Now that we’re aware of the common causes for the “ASUS won’t turn on” problem, let’s proceed to discuss the practical solutions to solve the problem.
Fix: Asus laptop won’t turn on but lights are on
Below, we’ve shortlisted effective troubleshooting steps that you can try to solve the “ASUS laptop won’t turn on” problem:
Fix#1: Check Display Settings
If the power lights are on but your ASUS laptop refuses to boot, you may want to check the display settings. Here’s how:
- Step 1: Press Fn + F7 to turn on/off the display
- Step 2: Press Fn + F6 to check screen brightness
The first step ensures that your laptop’s display is active, as sometimes you accidentally close the display and as a result, your laptop’s screen doesn’t respond whatsoever.
The second step mentioned above makes sure that you have adequate brightness on your laptop’s screen because your laptop might have automatically set the brightness too low, making it difficult to see anything.
Fix#2: Reset Display Settings
More often than not, misconfigured display settings are to be blamed for the “ASUS laptop won’t turn on” problem.
Therefore, try resetting the display settings and see if it resolves the problem.
To do so, you’ll need to press Win + Ctrl + Shift + B keys together. Once done, see if your ASUS laptop now turns on.
Fix#3: Disconnect All External Devices
If your ASUS laptop is connected to various external devices, it can run into different technical errors like the one in question.
To address this issue, try unplugging all the portable external devices such as memory cards, USB drives, Ethernet cables, external keyboards, mice, etc.
After removing all external devices, try restarting your ASUS laptop and check if the problem is solved. If it does turn on, it means one of the external devices was at play.
Fix#4:Try a Different RAM Slot
If your ASUS laptop refused to turn on despite the lights being on, an improperly seated RAM might be the culprit.
To address this, remove the RAM from your ASUS laptop and reseat it in the same slot or a different one if available.
Fix#5: Perform a Hard Reset
If the problem lingers, performing a hard reset on your ASUS laptop should do the trick.
To do so, you’ll need to:
- Step 1: Disconnect all the Portable External Devices connected to your ASUS laptop
- Step 2: Remove the Battery and charge your ASUS laptop directly with an AC Adapter
- Step 3: Press and hold the Power Button for 30 seconds to forcefully shut down the laptop
- Step 4: Unplug the AC Adapter from the Laptop and Power Source
- Step 5: Long-press the Power Button for 40 seconds to perform a Hard Reset
- Step 6: Afterward, reinsert the Battery and plug the AC Adapter back in again
- Step 7: Lastly, Restart your laptop and see if it boots up this time
Fix#6: Update BIOS
If the power indicator light is on but the ASUS laptop fails to boot, there must be something wrong with the BIOS settings. To see if this is the case, try updating the BIOS on your ASUS laptop.
To update BIOS, try following these detailed steps:
- Step 1: First, you need a fully-functional Computer and a USB Flash Drive (formatted in FAT32)
- Step 2: Download the BIOS files for your ASUS laptop model by going to ASUS Support
- Step 3: Once downloaded, right-click on the file and click on Extract All
- Step 4: Next, click on Extract
- Step 5: After the extraction is done, Rename the file extension as .bin
- Step 6: Now, plug in a USB flash drive to the computer and Copy the file to it
- Step 7: Connect the same USB Flash Drive to your ASUS laptop with the issue
- Step 8: Start your problematic ASUS laptop
- Step 9: While starting, press and hold Ctrl + R to enter the BIOS Recovery Mode
- Step 10: Let your laptop restart, and it will automatically enter EZ Flash Utility
- Step 11: On the EZ Flash screen, choose the .bin file from the USB flash drive
- Step 12: Hit Yes to update the BIOS on your laptop
- Step 13: Your laptop will Restart on its own once the update process is completed
After updating the BIOS on your ASUS laptop, check if the issue has been resolved.
Fix#7: Contact ASUS Support
If all else fails, consider reaching out to ASUS Support and asking for further assistance.
See More:
- Asus Laptop No Cursor (Try These Fixes)
- Fix: ASUS Laptop No Display But Has Power
- Why Is Factory Reset ASUS Laptop F9 Not Working
- How To Force Restart ASUS Laptop
Final Words:
Staring at the blank screen on your ASUS laptop can be excruciating, especially when you’ve got some important stuff to do. In this article, we’ve shared our top troubleshooting methods to help you solve the “ASUS laptop won’t turn on” problem. We hope this article can help you solve the problem. Have a great day ahead!

An experienced technical writer who specializes in simplifying technical jargon. Being a lifelong learner, she stays up-to-date with the latest trends and tools in the world of technology. When she’s not writing technical stuff, you can find her reading self-help books.