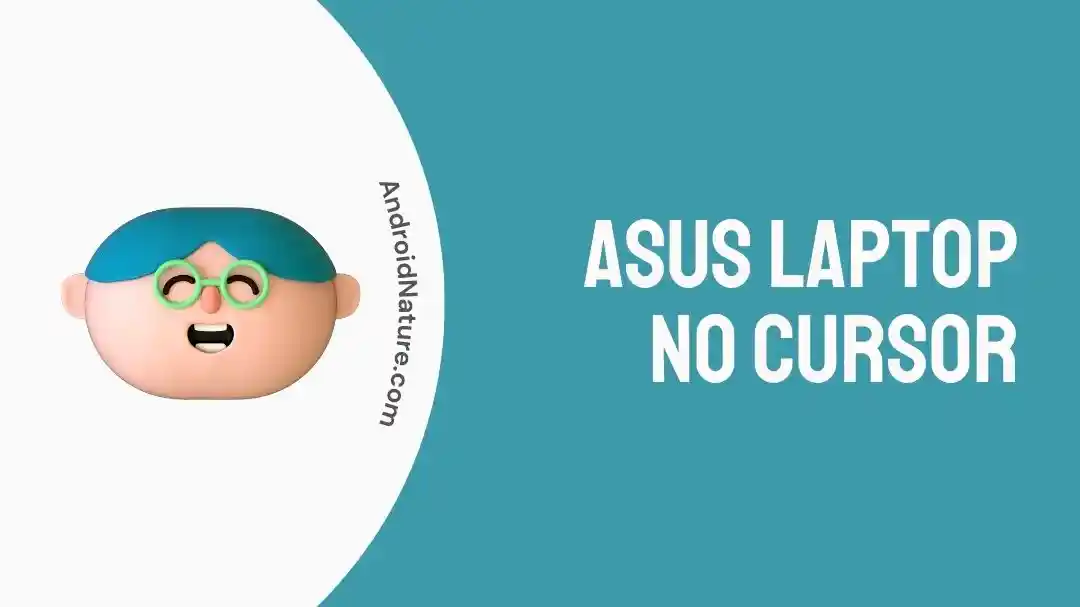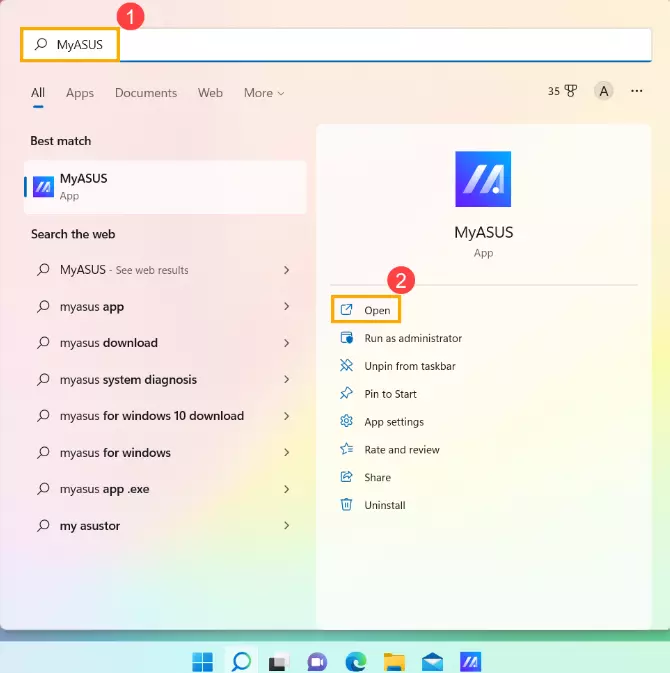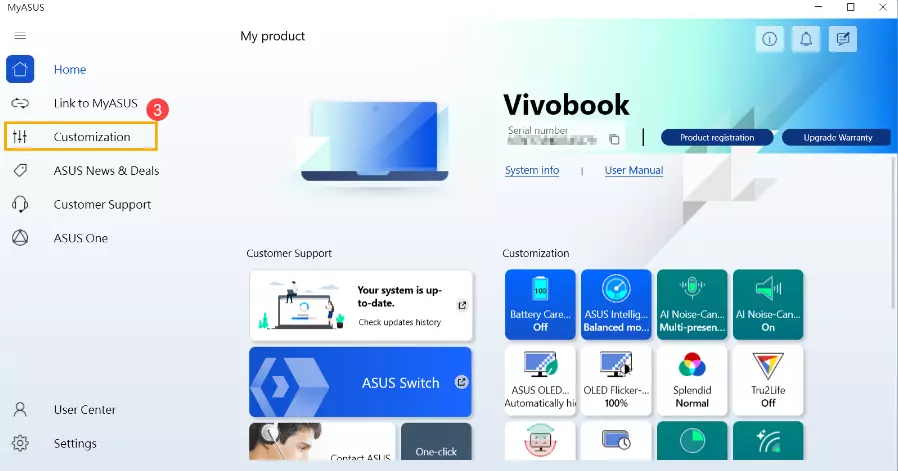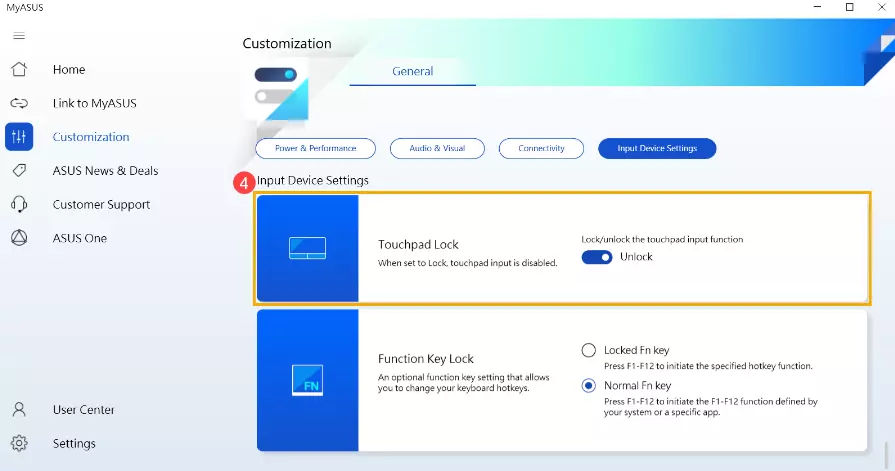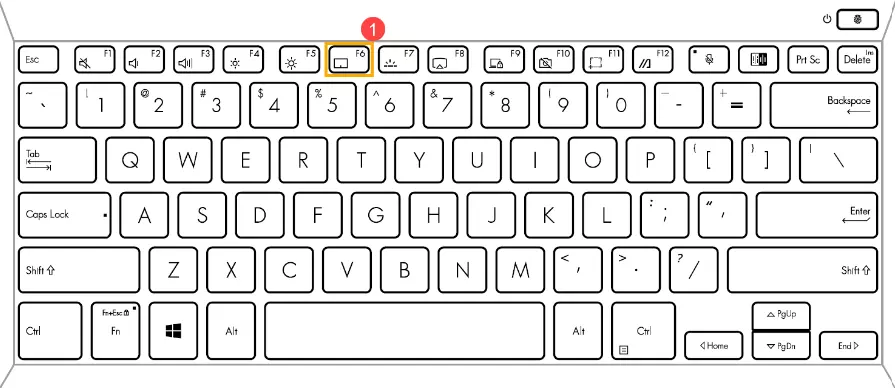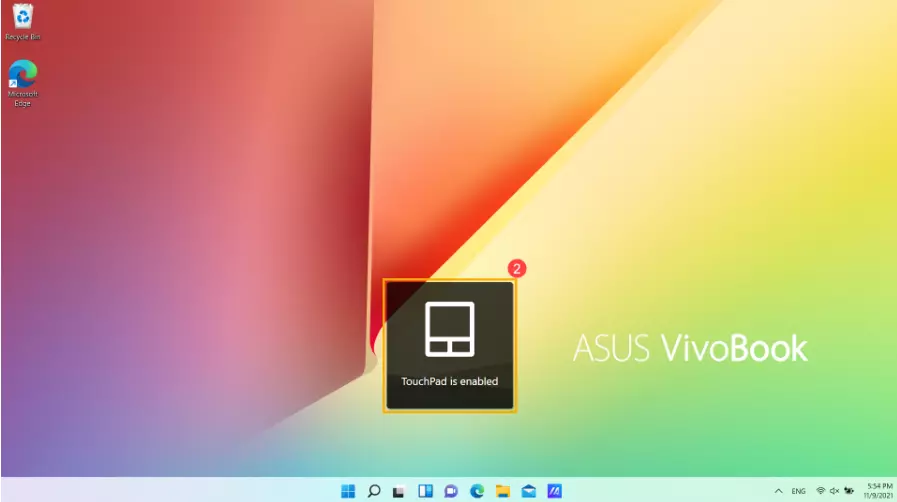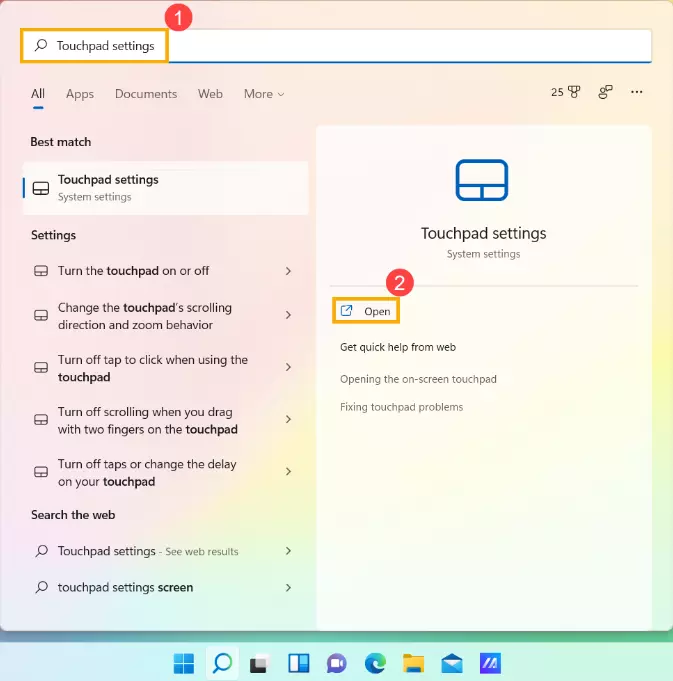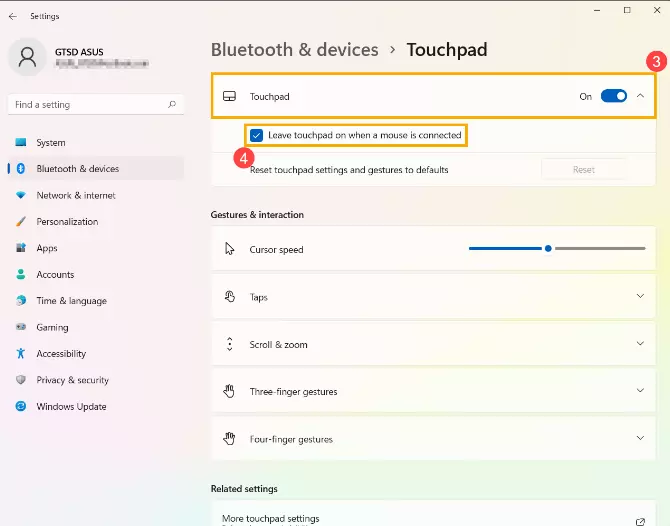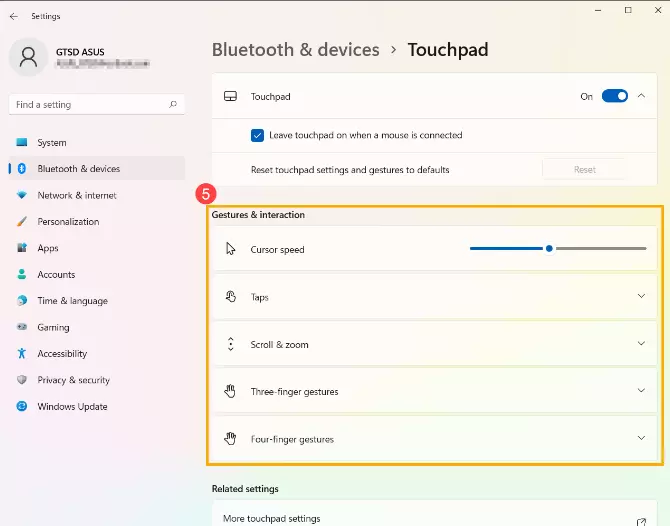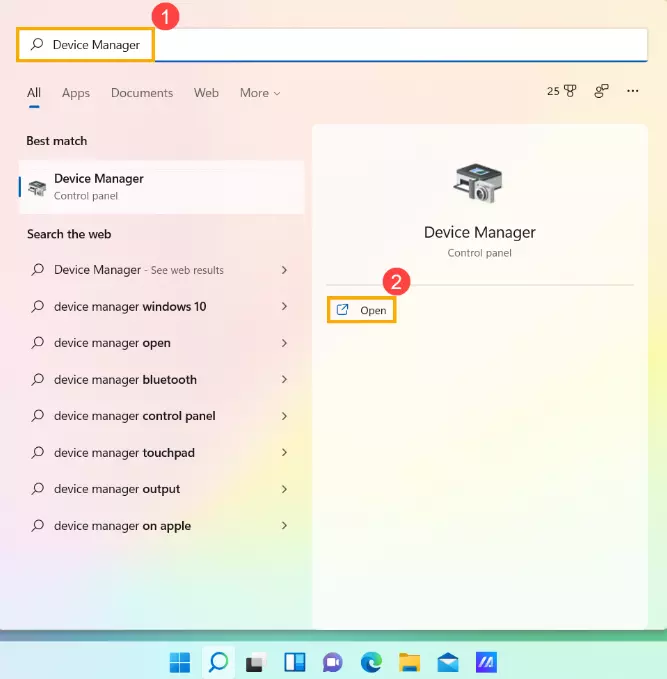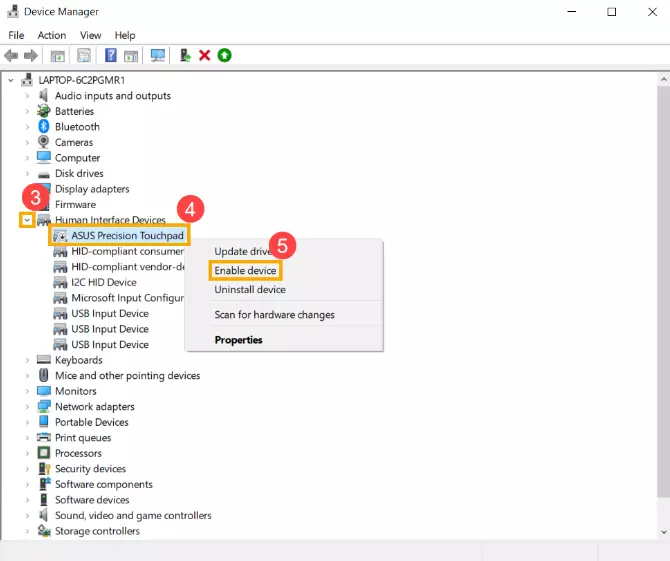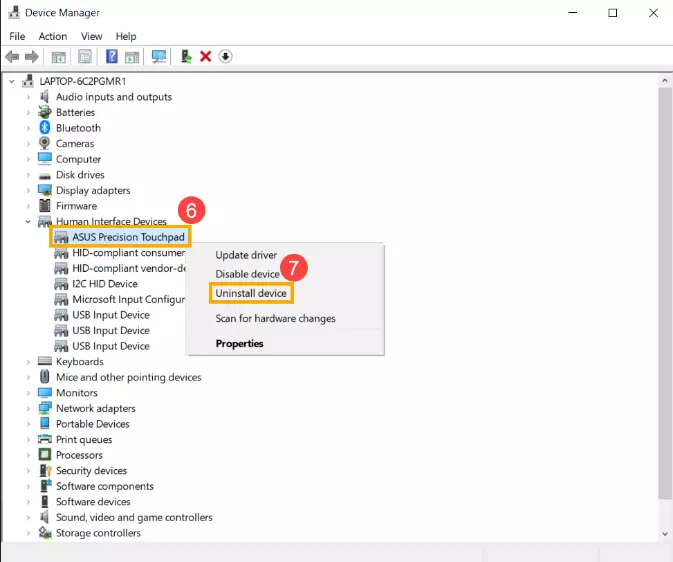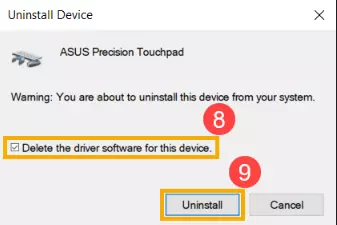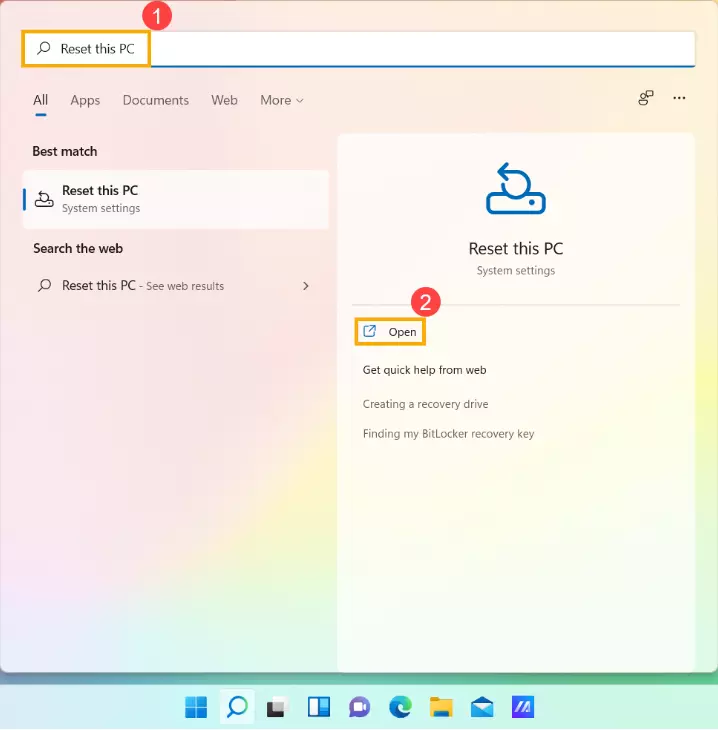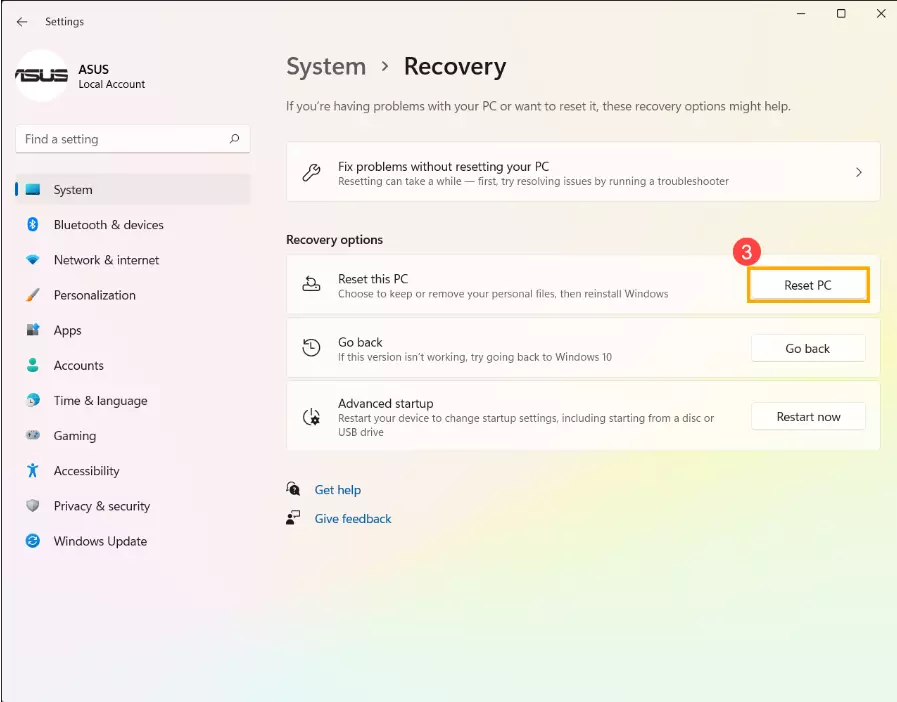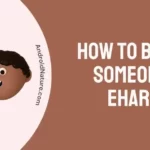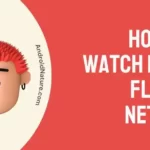ASUS laptop cursor not working? Fret not, we are here to help!
ASUS laptops are known for their exceptional quality and sleek designs. That said, ASUS laptops are not immune to technical issues. They can run into technical problems now and then. But the great news is that these technical issues are 100% fixable.
In this article, we will discuss reasons why the ASUS laptop cursor is not working and solutions to get around this problem.
Let’s get started.
Why is my Asus laptop cursor not working
Short Answer: Your ASUS laptop cursor is not working due to a disabled touchpad function, misconfigured settings, troublesome external devices outdated drivers, or hardware & software issues.
Before jumping straight into fixes, it’s important to identify the root of the problem. Let’s discuss each cause in detail, shall we?
#1: Disabled Touchpad Function
We often overlook simple things. It’s possible that the touchpad function key on your ASUS laptop is disabled, resulting in the “ASUS laptop not working” issue.
#2: Misconfigured Settings
Another possible cause of the “ASUS laptop not working” issue is misconfigured touchpad settings. So, make sure the touchpad settings are configured properly.
#3: Third-Party Device Conflict
When too many portable external devices are connected to your ASUS laptop, they can conflict with the system and hamper the normal functionality of your laptop.
#4: Outdated Device Drivers
If your ASUS laptop cursor is not working, outdated or missing device drivers could also be at play.
#5: Hardware or Software Issues
The last reason but certainly not the least is hardware or software issues. Your laptop’s hardware might have encountered a malfunction which is why the cursor is not working properly.
Now that we are well aware of all the possible reasons for the “ASUS laptop no cursor” issue, let’s move on to the practical troubleshooting steps to solve the problem.
How to unlock cursor on ASUS laptop
If you suspect that your cursor is locked, try following these steps to unlock it:
- Step 1: Head to the MyASUS app
- Step 2: Select Customization in the left pane
- Step 3: In the Input Device Settings field, look for Touchpad Lock and set the toggle button to Unlock
And that concludes the process. Easy peasy, right?
Fix: ASUS laptop no cursor
Below, we’ve listed a few workarounds to get past the “ASUS laptop no cursor” issue.
Fix#1: Enable Touchpad Function Key
First things first, you need to enable the touchpad hotkey function. When the touchpad function key is disabled, it won’t respond whatsoever. So, make sure the touchpad function is enabled.
Here’s how you do it:
- Step 1: Press the Fn & F6 (with a touchpad icon) keys simultaneously
- Step 2: Let go of them when you see TouchPad is Enabled on the screen
NOTE: The location of the touchpad icon may vary depending on different models. It’s usually located on the F6 or F9 key.
Once the touchpad is enabled, check if the issue has been resolved. If not, move on to the next step.
Fix#2: Tweak TouchPad Settings
If the cursor isn’t showing up on your ASUS laptop, try tweaking the touchpad settings. Here’s how:
- Step 1: Search for the Touchpad Settings and click Open
- Step 2: Turn on the toggle button for Touchpad
- Step 3: Next, check the box next to Leave touchpad on when the mouse is connected
- Step 4: Under the Gestures & Interaction section, tweak the Settings as per your requirement
After reconfiguring the touchpad settings, check if the issue still occurs. If it does, keep on reading!
Fix#3: Remove External Devices
If you have too many external devices connected to your ASUS laptop, they can cause conflict with your laptop’s system thereby causing various issues.
Therefore, we recommend removing all the external devices such as USB flash drives, memory cards, printers, hard drives, etc. to solve the “ASUS laptop no cursor” issue.
However, if the issue persists after you’ve disconnected all the external devices, proceed to the next troubleshooting step.
Fix#4: Power Reset Your ASUS Laptop
If your ASUS laptop cursor is not working, try performing a power reset on it. This method helps drain the excess power stored in your laptop’s system thereby resolving various issues like the ASUS laptop not detecting Wi-Fi and the one in question.
Here’s how you do it:
- Step 1: Turn Off your ASUS laptop
- Step 2: Unplug the AC Adapter from your laptop and the power source
- Step 3: Press and hold the Power Button for 40 seconds
- Step 4: Wait for 90 seconds and let your laptop Restart
NOTE: For TP420IA and UX425IA models, keep the AC adapter plugged in.
Once your laptop restarts, check if the “ASUS laptop no cursor” issue has been solved. If not, try other fixes mentioned below.
Fix#5: Enable and Reinstall Drivers
If the problem remains unresolved, try uninstalling the device drivers completely and then reinstalling them to solve the problem.
Here’s how:
- Step 1: Go to Device Manager
- Step 2: Click on the small arrow next to Human Interface Devices, then right-click on the ASUS Precision Touchpad and hit Enable Device
- Step 3: Next, right-click on ASUS Precision Touchpad and hit Uninstall Device
- Step 4: Check the box next to Delete the driver software for this device and hit Uninstall
NOTE: Check whether the cursor works after enabling it. However, if you don’t get the Enable Device option, it means the touchpad is already enabled.
Once uninstalled, restart your ASUS laptop and it will automatically reinstall the drivers. If the cursor problem persists, move on to the next fix.
Fix#6: Reset Your PC
If nothing seems to be working so far, you may want to reset your PC as your last resort.
Here’s how:
- Step 1: Search for Reset this PC and click Open
- Step 2: Hit the Reset PC button
- Step 3: Do as the screen says to complete the Reset process
Fix#7: Contact ASUS Support
If everything fails, consider contacting ASUS Support and asking for further assistance.
See More:
- Fix: ASUS Function Keys Not Working
- Fix: ASUS Laptop No Display But Has Power
- Fix: Asus Laptop Not Detecting Wi-Fi Windows 11
- Why Is My Laptop Keyboard Locked ASUS?
Wrapping Up:
In this article, we’ve shared quick and easy-to-follow troubleshooting steps that you can try to get rid of the “ASUS laptop no cursor” issue. By carefully implementing the steps outlined in this article, you can restore the normal operation of your ASUS laptop cursor in no time.

An experienced technical writer who specializes in simplifying technical jargon. Being a lifelong learner, she stays up-to-date with the latest trends and tools in the world of technology. When she’s not writing technical stuff, you can find her reading self-help books.