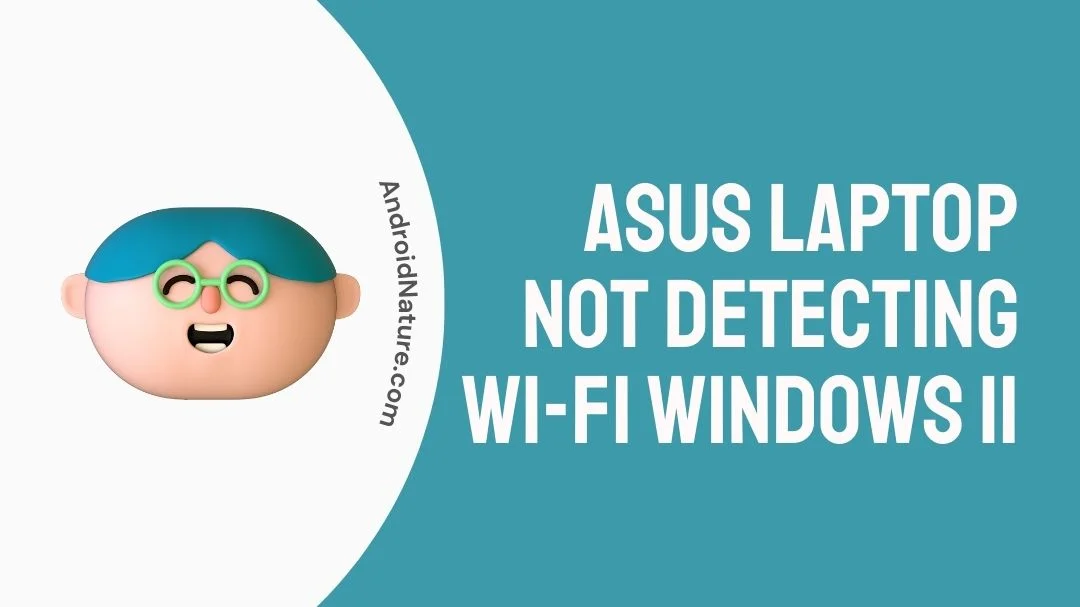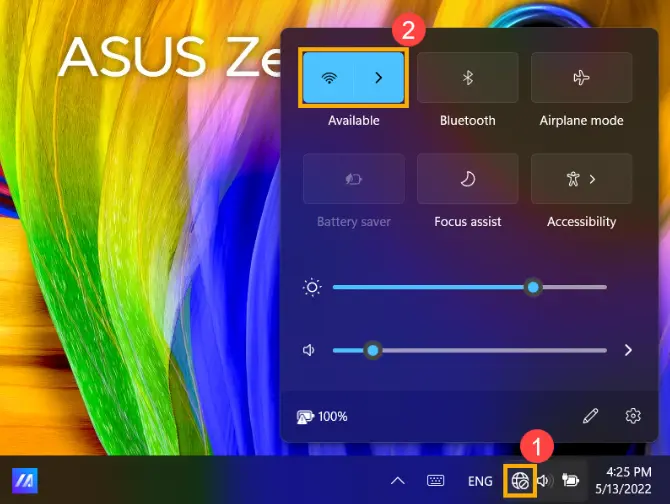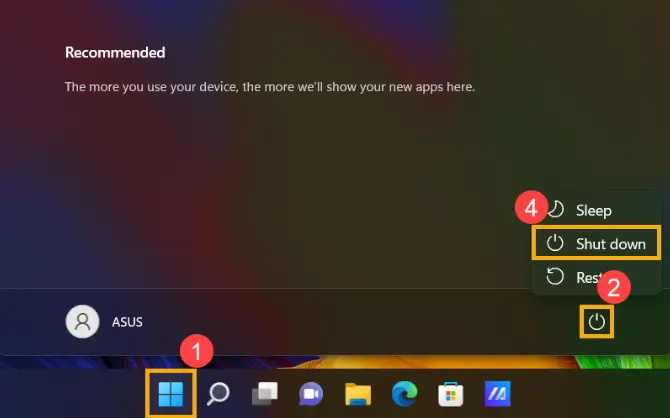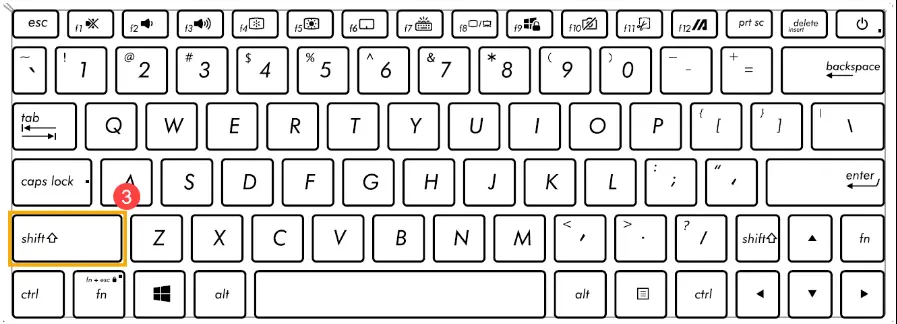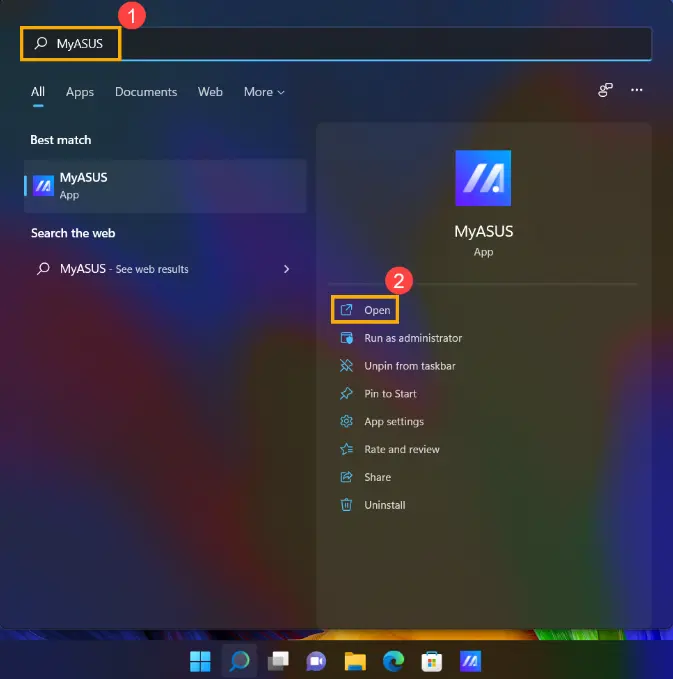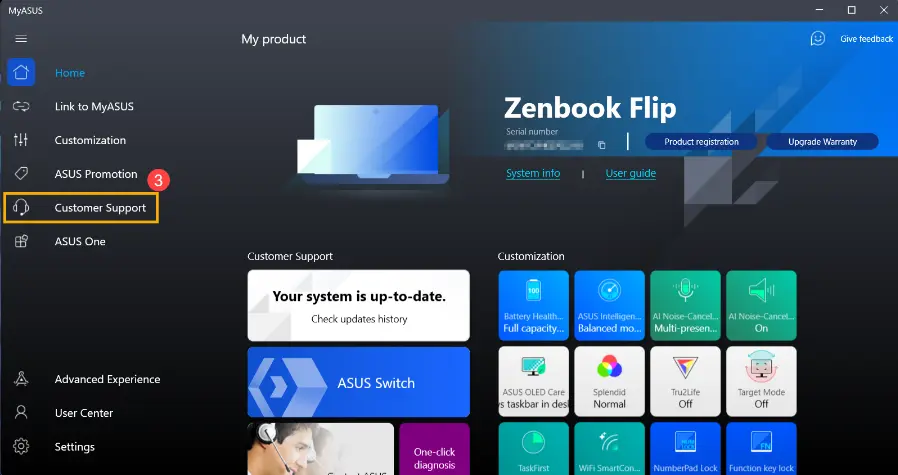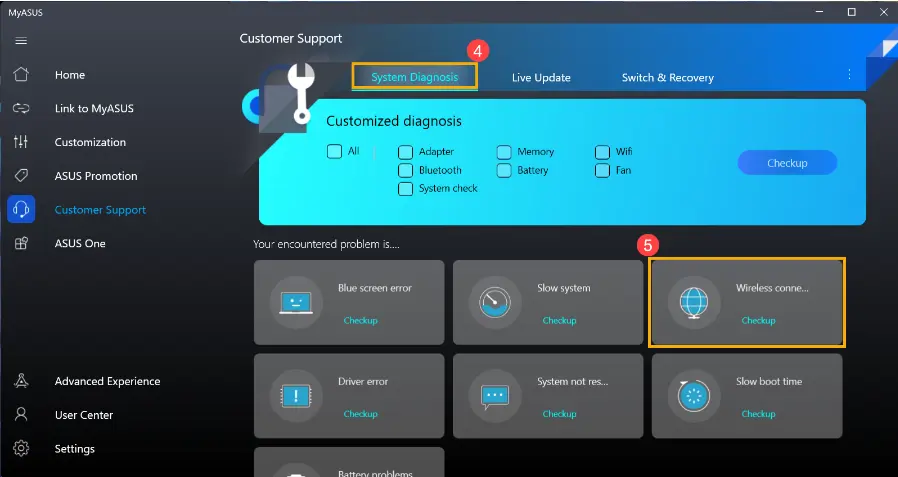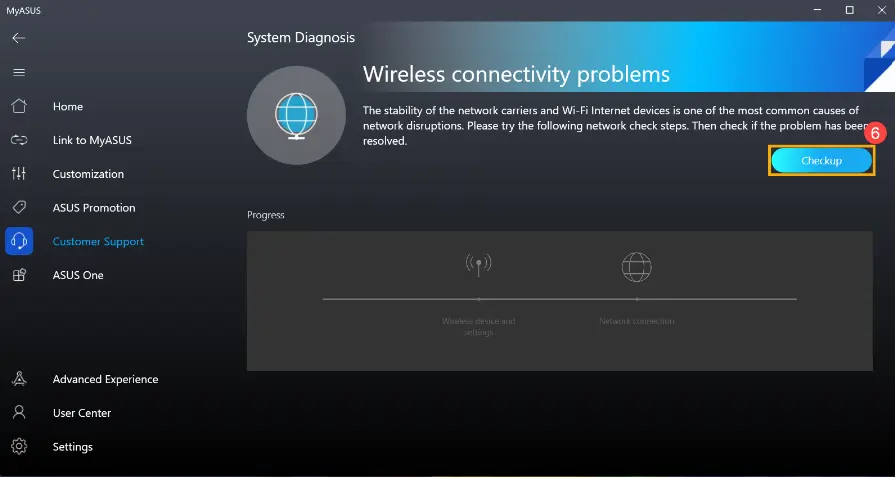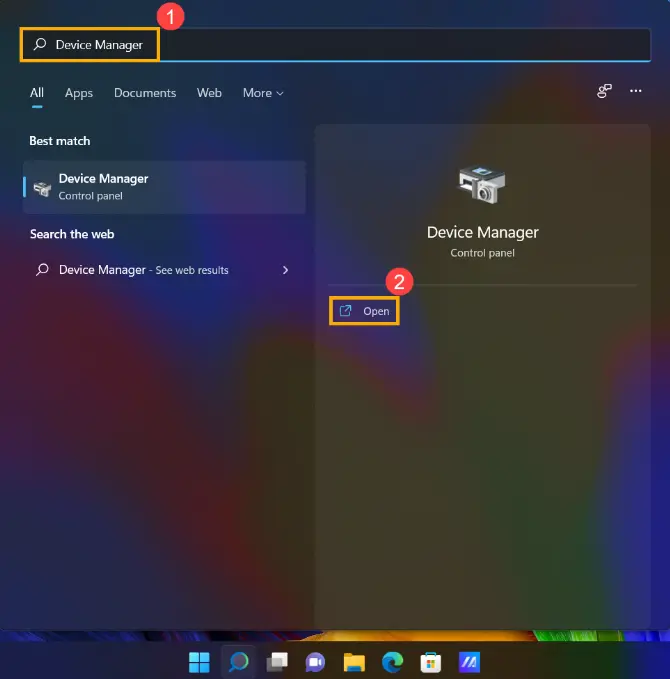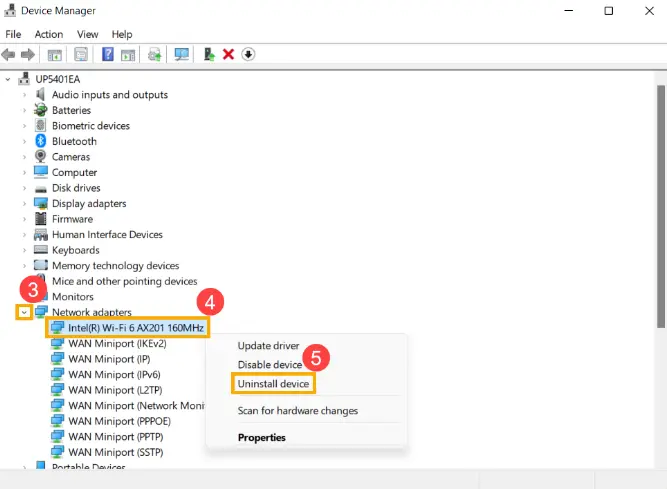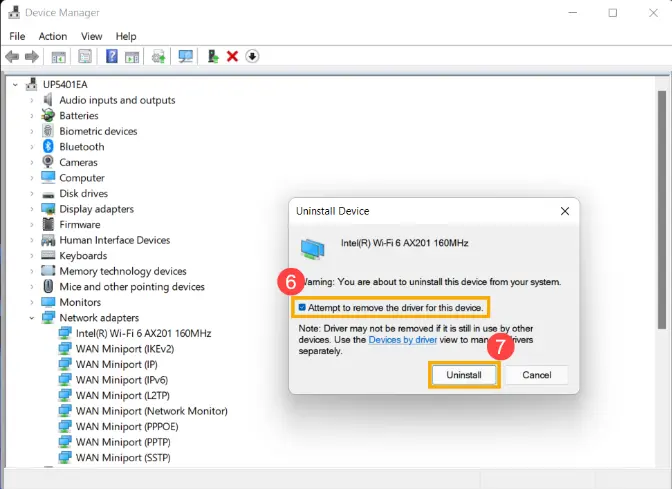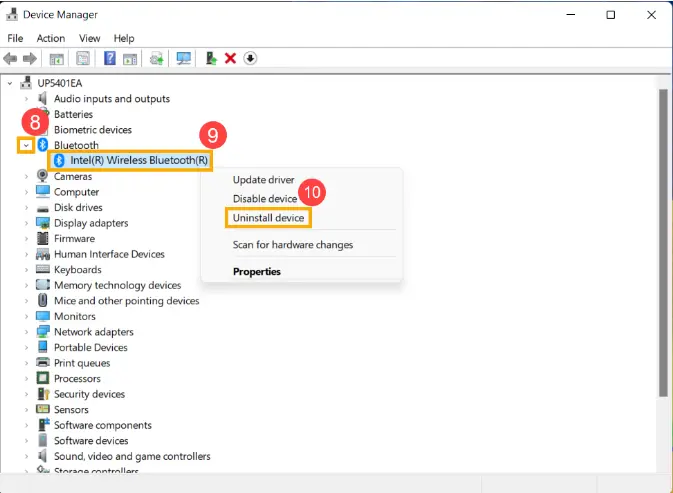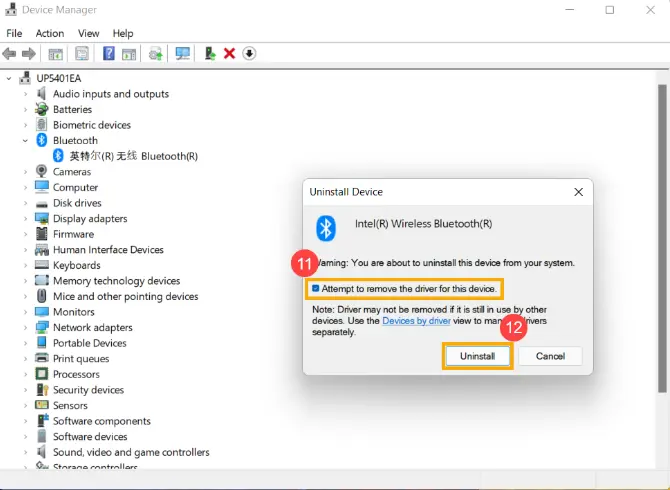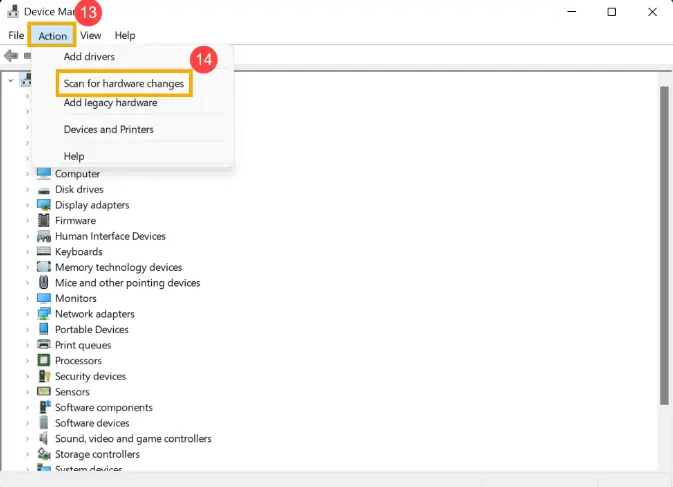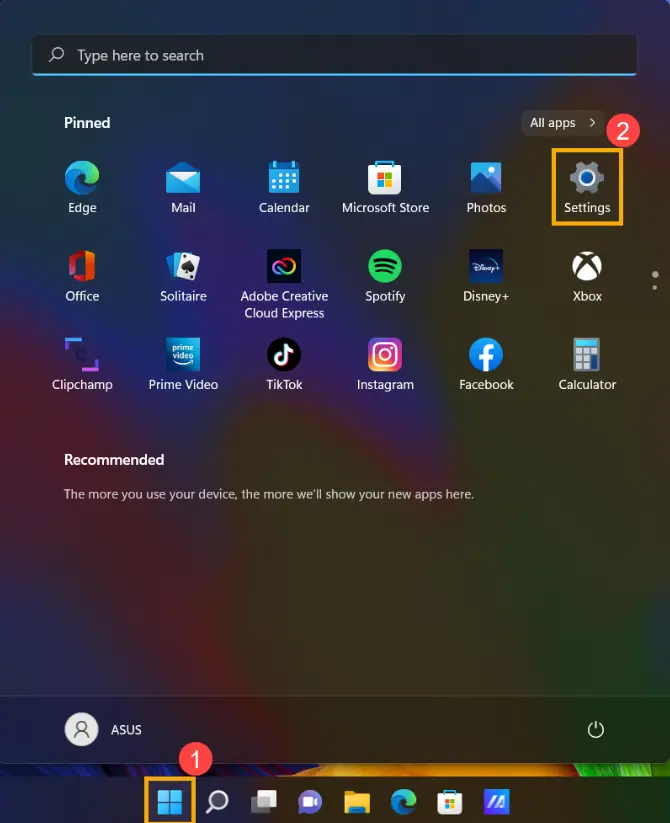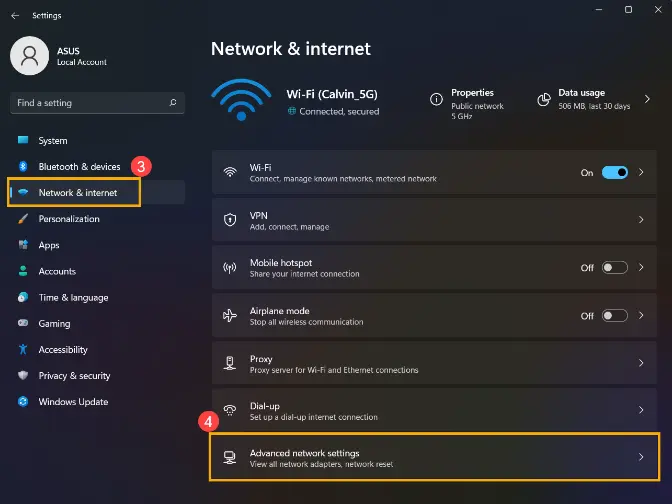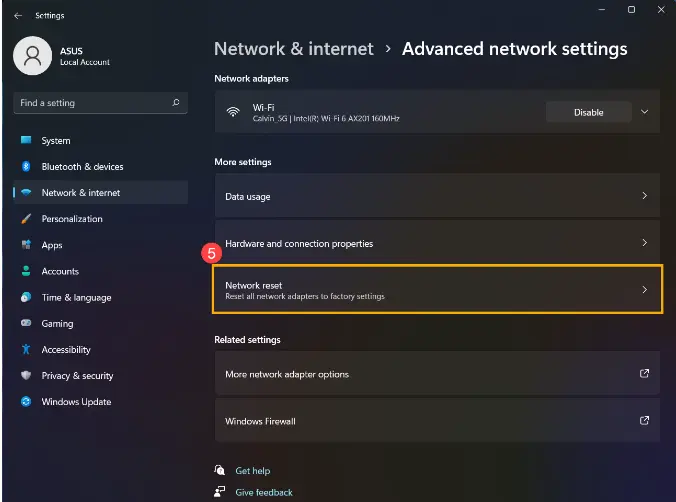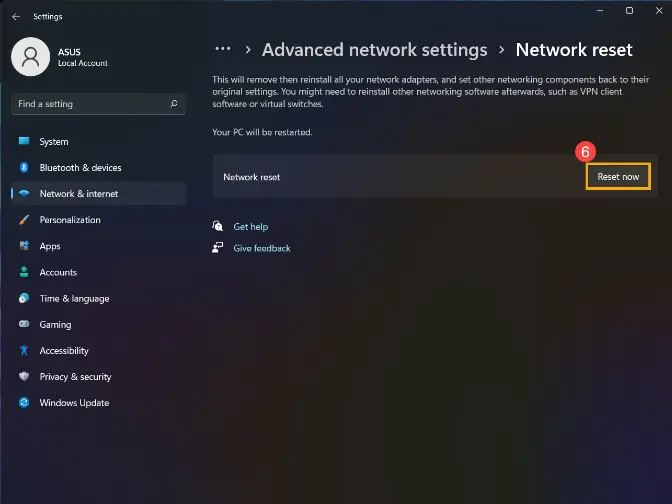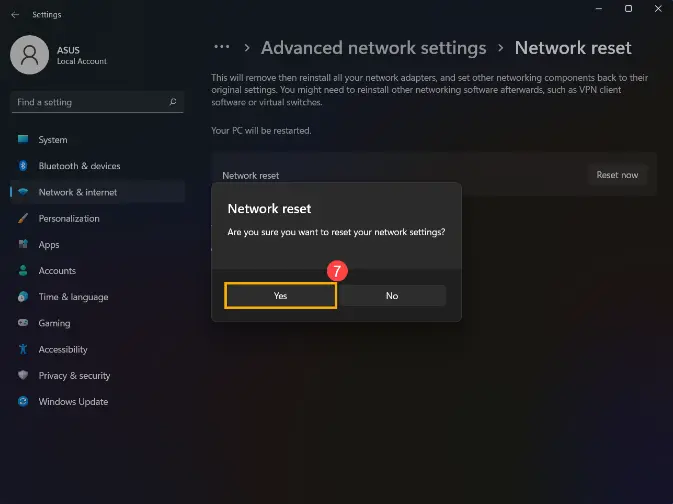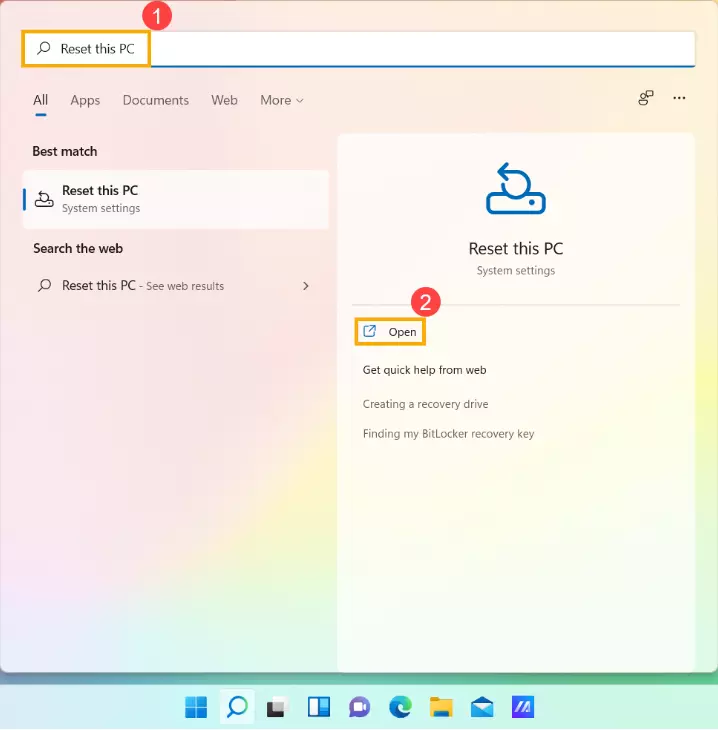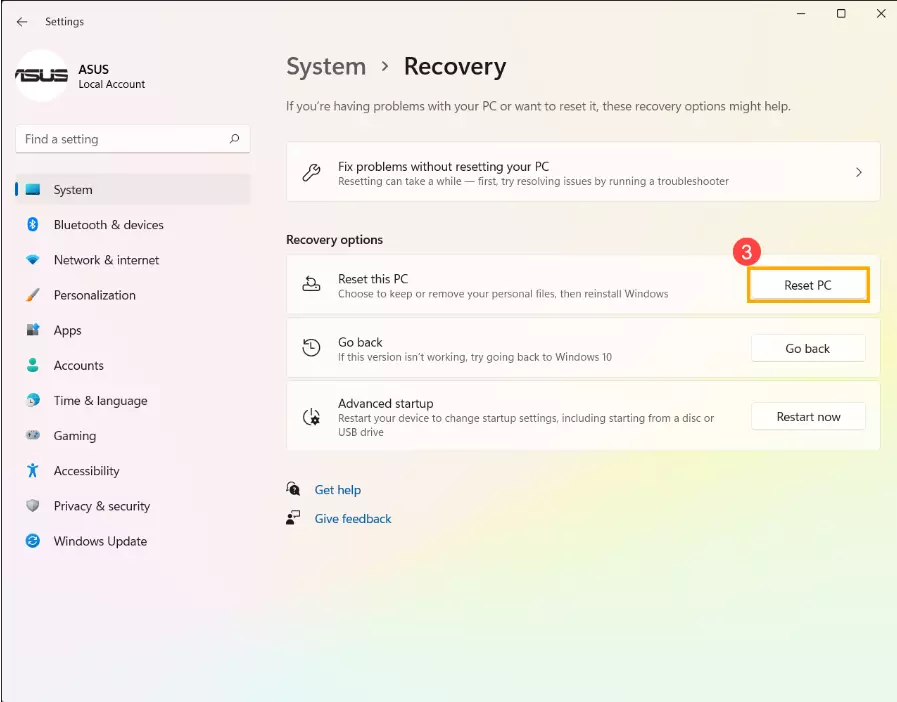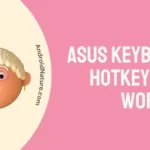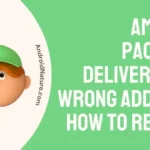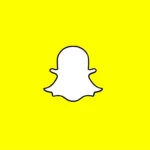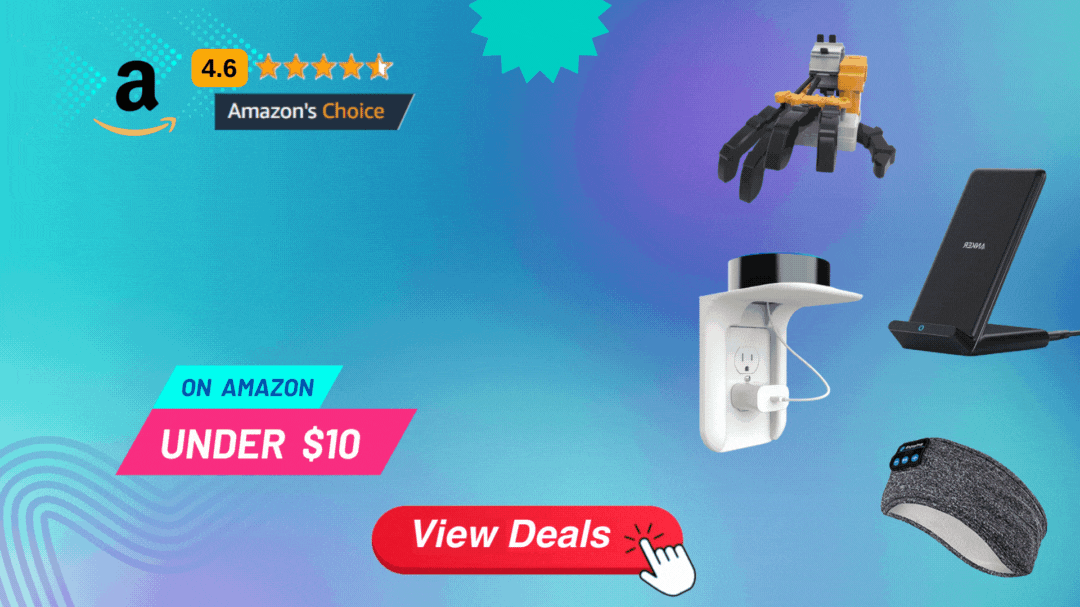ASUS laptop not detecting Wi-Fi? There’s no need to fret as we are here to assist.
ASUS products are known for their top-notch performance and sleek designs. That said, we would be naive to expect tech as infallible. Like any other tech product, ASUS laptops are prone to technical issues.
In this article, we will go over common reasons why your ASUS laptop is not detecting Wi-Fi and possible ways to fix the problem.
Let’s get started.
Why is my ASUS laptop not detecting Wi-Fi?
Short Answer: Your ASUS laptop might not be detecting Wi-Fi due to faulty internet equipment, internet outage in your area, outdated connectivity drivers on your ASUS laptop, or hardware & software issues.
Before we proceed to discuss the solutions, let’s take a closer look at each cause:
#1: Faulty Internet Equipment
The primary factor contributing to the issue is faulty internet equipment. Make sure your modem, router, internet cable, wireless share device, etc. are in proper working condition.
#2: Internet Outage
Another cause of connectivity issues on your ASUS laptop could be the internet outage. Your area might be experiencing an internet outage. To confirm this, you’ll need to contact your internet service provider.
#3: Outdated Connectivity Drivers
Sometimes, the problem lies on your laptop’s end. Outdated connectivity drivers on your laptops are to be blamed for the connectivity issues.
#4: Hardware & Software Issues
If your laptop has encountered a hardware or software malfunction, the connectivity on your laptop is most likely to be impacted.
Now we’ve identified the common causes of why your ASUS laptop is not detecting Wi-Fi, let’s proceed to discuss the practical troubleshooting steps.
Fix: Asus laptop not detecting Wi-Fi Windows 11
Below, we’ve compiled several effective workarounds to get your Wi-Fi running on your ASUS laptop:
Fix#1: Enable Wi-Fi Function
This one is easy to miss out on, make sure the Wi-Fi function is enabled on your ASUS laptop. If the Wi-Fi function is disabled, your laptop won’t detect any Wi-Fi network whatsoever.
Here’s how you check if the Wi-Fi function is enabled:
- Step 1: Click on the Globe Icon at the very right corner of the taskbar
- Step 2: Turn on the Wi-Fi and make sure it’s Blue
After enabling the Wi-Fi function, check if your ASUS laptop detects Wi-Fi now. If the issue persists, move on to the next fix below.
Fix#2: Restart Your ASUS Laptop
If your ASUS laptop doesn’t detect Wi-Fi, try turning your laptop off completely and then restarting it to resolve the problem.
Here’s how you do it:
- Step 1: Click on the Windows Icon on the taskbar
- Step 2: Next, click on the Power Icon
- Step 3: Long-press the Shift Key and click on Shut Down simultaneously
- Step 4: Let your laptop Shut Down
Once shut down, restart your laptop and see if the issue has been resolved. If not, move on to the next fix.
Fix#3: Run Diagnosis Via MyASUS
Did you know ASUS products come with an in-built application called “MyASUS”? This application helps detect and resolve hardware problems. To solve Wi-Fi problems on your ASUS laptop, try running diagnosis in the MyASUS app.
Here’s how:
- Step 1: Search for the MyASUS app and click Open
- Step 2: Go to Customer Support
- Step 3: Click on the System Diagnosis and select Wireless Connectivity Problems
- Step 4: Lastly, hit Checkup
If the app detects any problems, follow the on-screen troubleshooting suggestions to resolve them. If this method didn’t spell success for you, keep on reading!
Fix#4: Power Reset Your ASUS Laptop
If your ASUS laptop is still not detecting Wi-Fi, try performing a power reset on it. This method helps drain the excess power stored in your laptop’s system thereby resolving various issues like the ASUS laptop won’t turn on [IL] and the one in question.
To do so, try following these steps:
- Step 1: Power Off your ASUS laptop
- Step 2: Unplug the AC Adapter from your laptop and the power source
- Step 3: Long-press the Power Button for 40 seconds
- Step 4: Wait for 2 minutes and let your laptop Boot Up
NOTE: For TP420IA and UX425IA models, keep the AC adapter plugged in.
Once your laptop boots up, try connecting it to the Wi-Fi network and see if the issue still occurs. If it does, move on to the next fix.
Fix#5: Reinstall Drivers
If the wireless and Bluetooth drivers on your ASUS laptop are outdated, it can cause compatibility issues thereby causing connectivity issues. To fix this, we recommend uninstalling both the wireless and Bluetooth drivers and then reinstalling them.
To do so, you’ll need to:
- Step 1: Search for Device Manager and click Open
- Step 2: Click on the small arrow next to Network Adapters, then right-click on the Wi-Fi Driver and hit Uninstall Device
- Step 3: Check the box next to Attempt to remove the driver for this device and hit Uninstall
- Step 4: Now repeat the same steps for the Bluetooth Driver
- Step 5: Once done, click on Action and choose Scan for Hardware Changes. The system will automatically reinstall the drivers.
After updating the drivers, check if the problem has been resolved.
Fix#6: Reset Network
If the problem remains unresolved, resetting your network should do the trick.
Here’s how you do it:
- Step 1: Click on the Windows Icon and choose Settings
- Step 2: Click on Network & Internet, then click on Advanced Network Settings
- Step 3: Choose Network Reset
- Step 4: Hit Reset Now
- Step 5: Finally, hit Yes to confirm the reset
Your laptop will automatically restart after the reset is completed, and hopefully, the problem will be resolved.
Fix#7: Reset Your PC
If nothing has worked so far, you may want to reset your PC as your last resort. Here’s how:
- Step 1: Search Reset this PC in the Windows search bar and click Open
- Step 2: Click on the Reset PC button
- Step 3: Follow the on-screen instructions to complete the Reset process
Fix#8: Contact ASUS Support
If all else fails, try contacting ASUS Support and asking for further assistance.
See More:
- Fix: ASUS Keyboard Hotkeys Not Working( Running In Background)
- Why Is My Laptop Keyboard Locked ASUS?
- Fix: ASUS Function Keys Not Working
- Plugged In Not Charging Asus Non-Removable Battery (Reasons & Solutions)
Wrapping Up:
Not being able to connect your ASUS laptop to the Wi-Fi can be quite frustrating. In this article, we’ve discussed various ways to solve the “ASUS laptop not detecting Wi-Fi” problem.
By carefully implementing the steps mentioned in this article, you’ll be able to connect your laptop to the Wi-Fi and surf the world of the internet in no time.

An experienced technical writer who specializes in simplifying technical jargon. Being a lifelong learner, she stays up-to-date with the latest trends and tools in the world of technology. When she’s not writing technical stuff, you can find her reading self-help books.