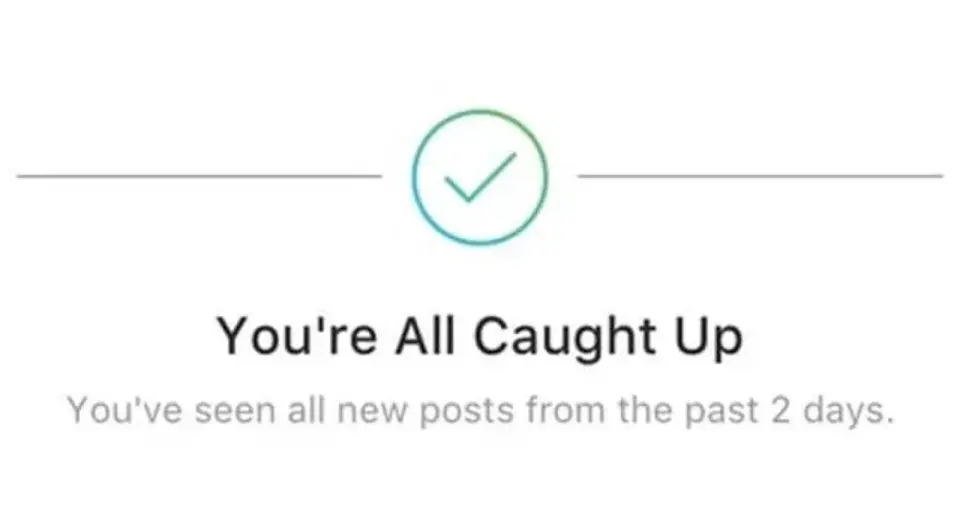If you are wondering what “You’re all caught up for now” means on Facebook and Instagram, the answer lies within this article.
Facebook and Instagram are two social media giants with billions of active users worldwide. These platforms have implemented many features to improve the experience of users on the platforms.
One such helpful feature is displaying the “You’re all caught up for now” message. However, not many people know the meaning behind this message and some even find it extremely frustrating.
This article aims to explain the “You’re all caught up for now” message on Facebook and Instagram and how to remove it in no time.
So, without further ado, let’s get things rolling!
What does ‘You’re all caught up for now’ mean on Facebook and Instagram
The “You’re all caught up for now” message means you have viewed all the relevant posts on the platform from the past two days, there are no more new posts left to see.
Seeing this message doesn’t necessarily mean you’ve seen absolutely everything, but it indicates you’ve covered the platform’s “top picks” for now.
If you’re a hardcore Meta fan, you have probably encountered the message “You’re all caught up for now.”
This message on Facebook and Instagram shows up when you have seen all the posts in your feed.
Meta’s algorithm is very smart, it only shows you posts that are relevant to you. Once you’re done viewing all the relevant posts, Facebook and Instagram show you the “You’re all caught up for now” message, indicating that there are no more relevant posts left for you to see.
This feature is helpful because it prevents you from mindlessly scrolling on the platform. When you see this message, it’s a sign to close the Facebook or Instagram app and get back to the important stuff.
How to remove you’re all caught up for now in Facebook & Instagram
Unfortunately, the “You’re all caught up for now” message cannot be turned off. It is important to note that it is not an error, it’s a message that means you have seen all the recent posts in the past 48 hours.
However, if you don’t want to see the “You’re all caught up for now” message more often, you can consider taking several actions, like interacting with different creators, browsing through the Explore page, or following new groups, creators, or people.
Usually, the “You’re all caught up for now” message pops up at the end of your news feed and tells you to explore other content on the platform, like pages, groups, etc.
However, if you’re getting this message even though you know there are new posts from people you follow, here are some quick and easy-to-follow troubleshooting steps that you can follow to rectify the error:
1. Add More Friends or Follow More Creators
As mentioned above, the “You’re all caught up for now” message shows up when you have seen all the posts in the past 48 hours. If you have a few friends on Facebook or Instagram, you’re more likely to get this message.
If you find this message annoying, try adding more people to your Facebook or Instagram friend list. You can also start following creators who make content about the niche you’re interested in the most. More friends mean more posts and no messages like this.
2. Keep Scrolling
On both platforms, new posts may load just below the “You’re all caught up” message, especially if they were posted while you were browsing. A little extra scroll can refresh your feed with new updates.
3. Refresh Your Feed
Use the refresh button (an arrow symbol on Facebook, swipe down on Instagram) to prompt the platform to fetch the latest content from your connections and followed pages.
4. Explore Connections and Content:
- On Facebook, delve into the “See More” options in “Friends” or “Groups”.
- On Instagram, tap the magnifying glass icon to explore the ‘Explore’ tab. Both of these options help uncover posts from connections and content that don’t frequently appear in your main feed.
5. Search for Interests and Hashtags:
Use the search bar on Facebook to find groups, pages, or people related to your interests.
On Instagram, explore trending or niche hashtags. This approach actively helps in discovering content that resonates with your interests.
6. Switch Between Accounts on Instagram
If you have multiple Instagram accounts, switching between them can offer a variety of content, as each account has its unique feed based on its follows and interactions.
Other General Fixes:
7. Update the App
Outdated versions of apps can sometimes hamper the normal functionality of the app.
To avoid this, make sure you have the most recent version of Instagram or Facebook installed on your phone.
Head to App Store (if you’re using an iOS device) or Google Play Store (if you’re using an Android device), search for the app you’re looking to update and tap on the update button located next to the app.
8. Log Out and Log Back In
One of the easiest and quickest ways to resolve any app error is to log out of your account and then log back in again.
To do so, you will need to tap on the menu icon (three horizontal lines), scroll all the way down, and hit the Log-Out button.
After that, enter your credentials and log back in again.
9. Restart Your Device
Sometimes, simply performing a quick restart on your device can help you solve significant issues, including the one in question.
Most of the devices can be restarted by pressing and holding down the power button.
10. Clear App Cache
Like any other mobile application, Facebook and Instagram stores cache data to improve users’ experience on the platforms.
This data can sometimes get corrupted and cause issues. Therefore, try clearing the app cache and see if it resolves the issue.
Here’s how you can do it:
On Android:
- Step 1: Open Settings on your device
- Step 2: Go to Apps & Notifications
- Step 3: Select the Instagram or Facebook app from the list of installed apps
- Step 4: Tap on Storage Info
- Step 5: Lastly, hit the Clear Cache and Clear Data button
On iOS:
- Step 1: Launch the Settings app on your iOS device
- Step 2: Go to General
- Step 3: Tap on iPhone Storage
- Step 4: Select the Instagram or Facebook app from the list of installed apps
- Step 5: Tap on the Offload button
- Step 6: Wait for a few seconds and then tap on the Reinstall button
11. Uninstall and Reinstall App
If you still can’t see the new posts, try uninstalling the app completely from your device and then reinstalling it again.
To uninstall the app, tap and hold down on it, and then select the uninstall option.
Once you have uninstalled the app, head to App Store or Google Play Store to download the app again.
Contact Meta Support
If all else fails, you can contact Meta Support for further assistance.
See More:
- What Determines ‘People You May Know’ On Facebook?
- [10 Fixes]: Instagram activity feed not loading
- Instagram Couldn’t Refresh Feed On One Account [9 Fixes]
- [5 Ways] Fix Instagram feed not refreshing but stories are

An experienced technical writer who specializes in simplifying technical jargon. Being a lifelong learner, she stays up-to-date with the latest trends and tools in the world of technology. When she’s not writing technical stuff, you can find her reading self-help books.