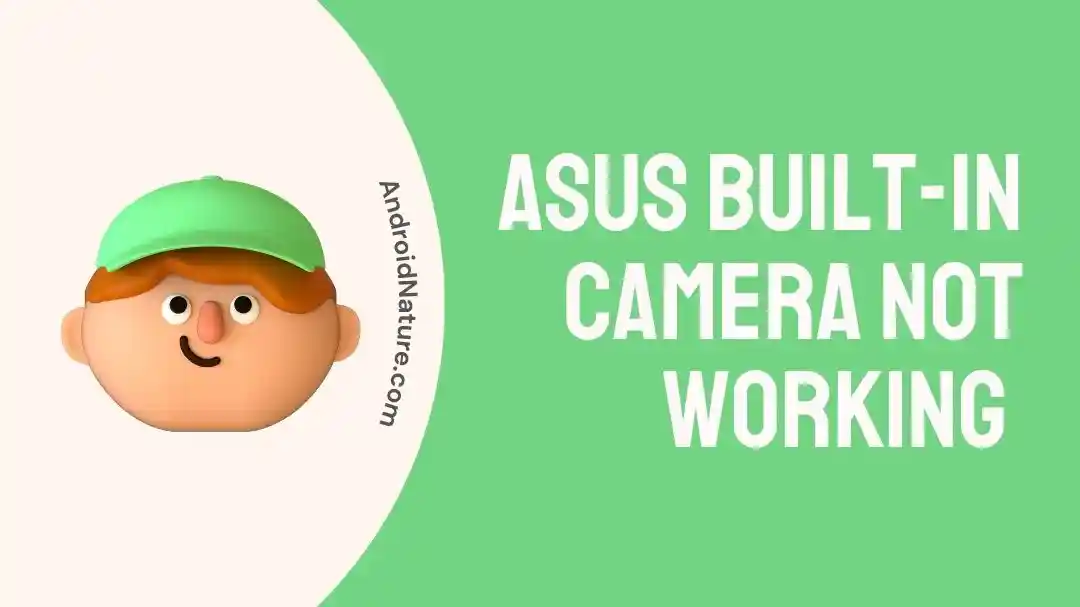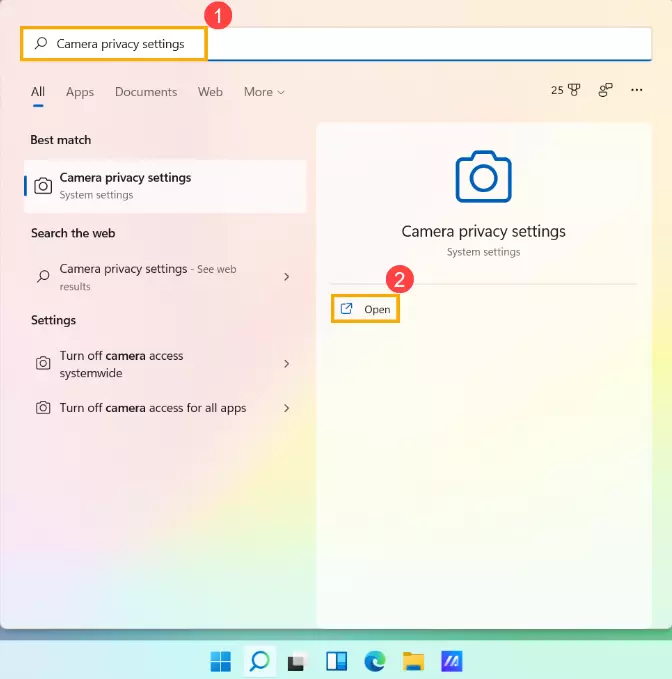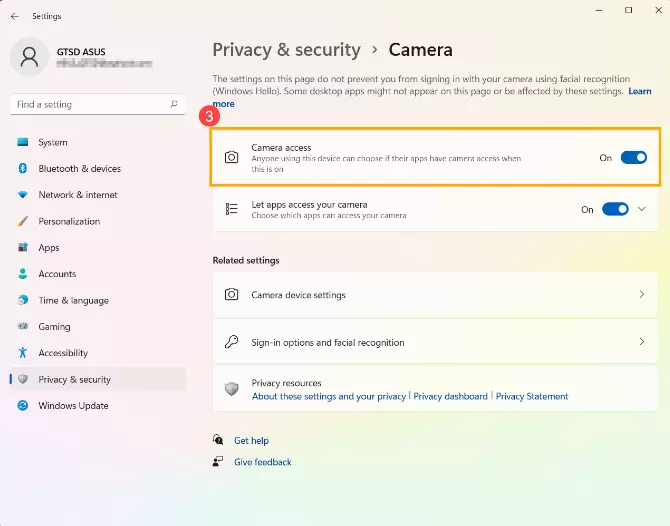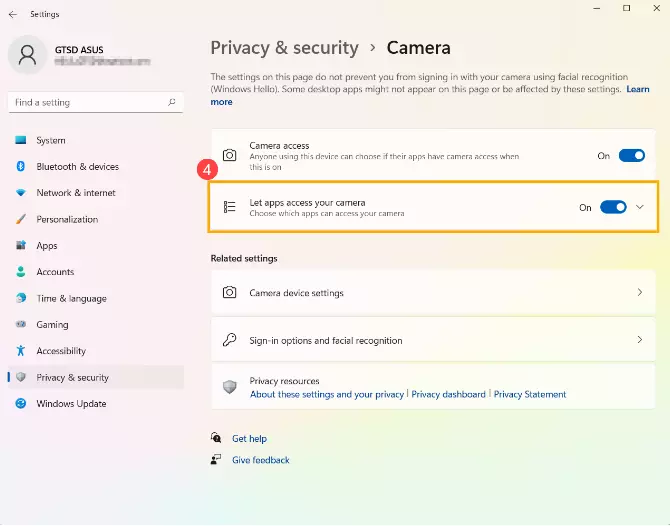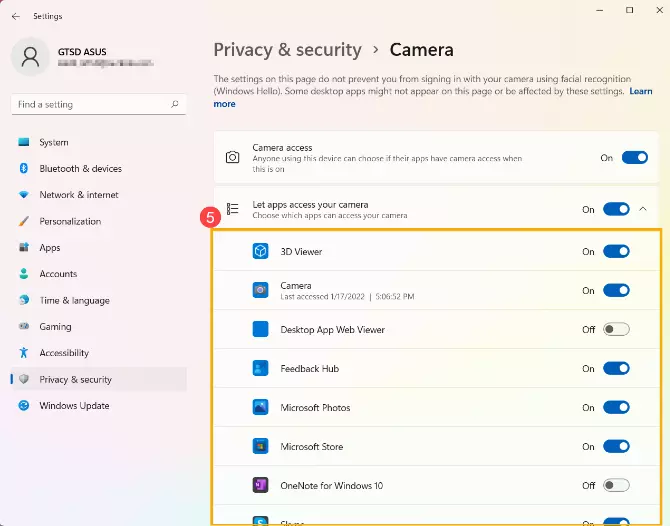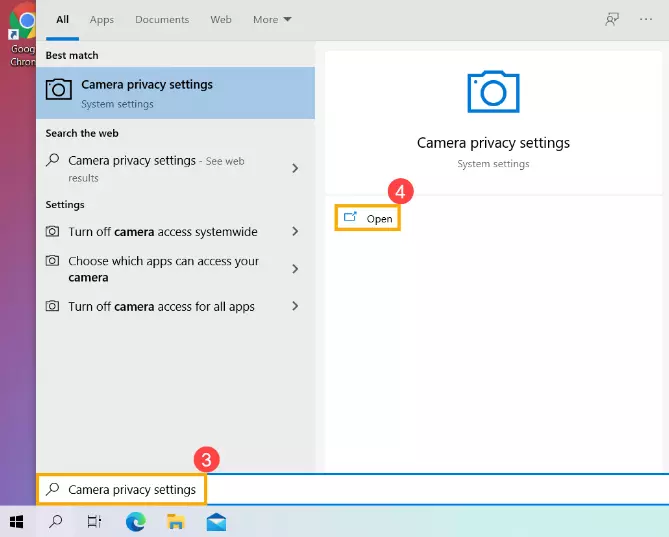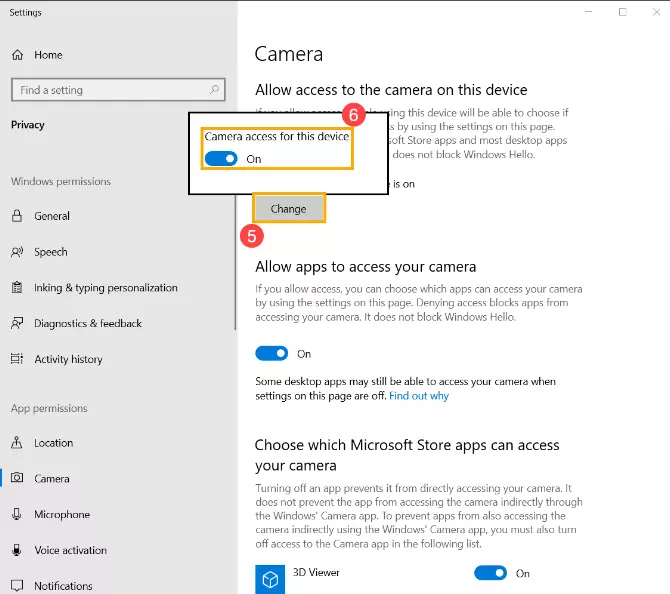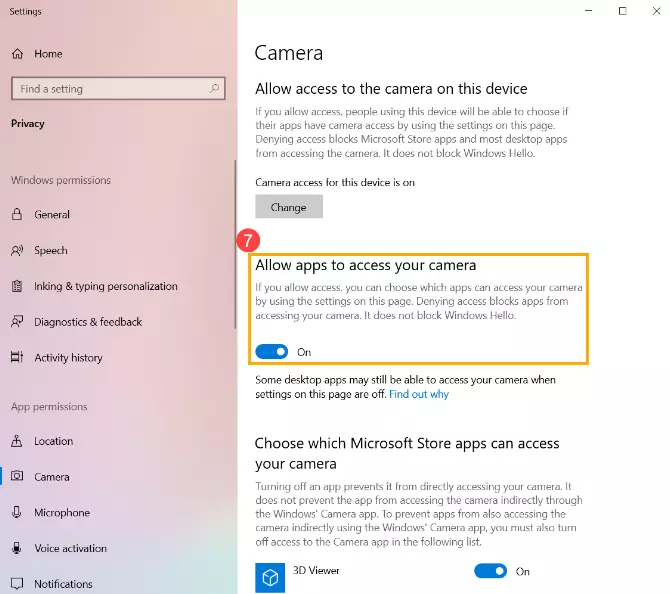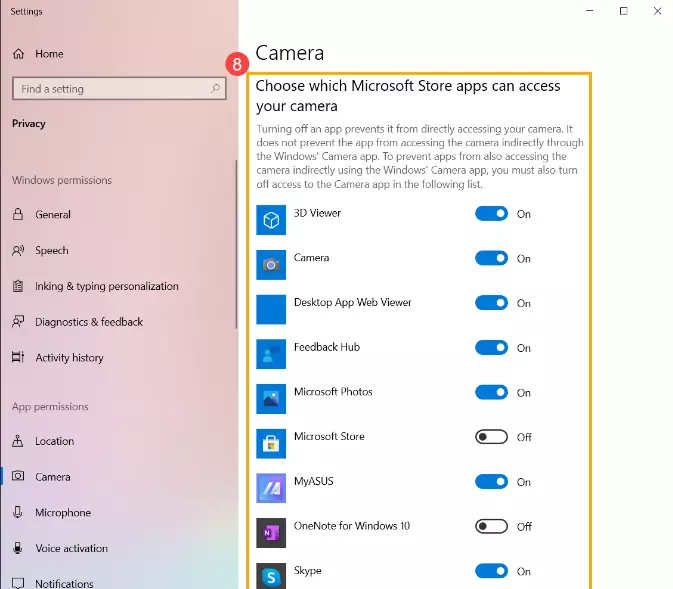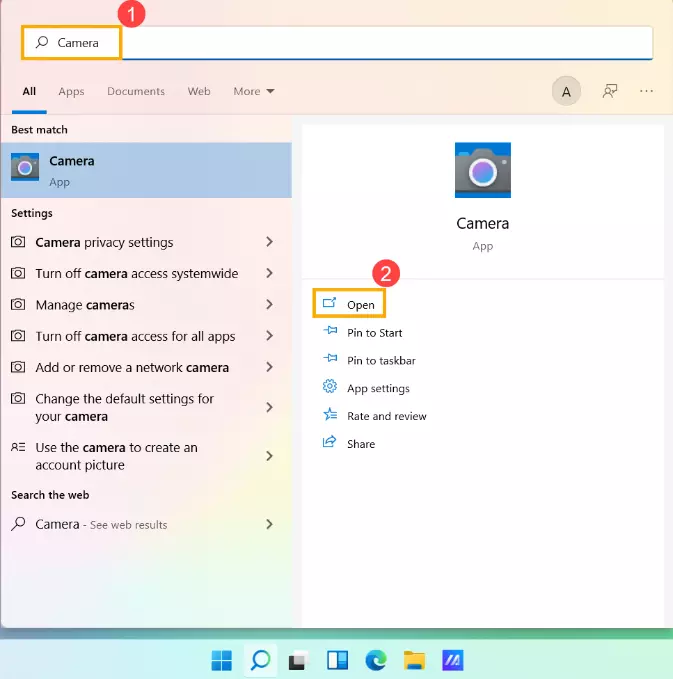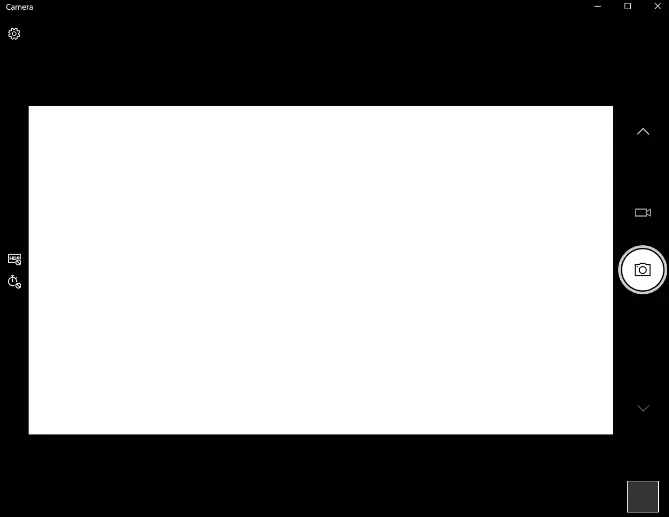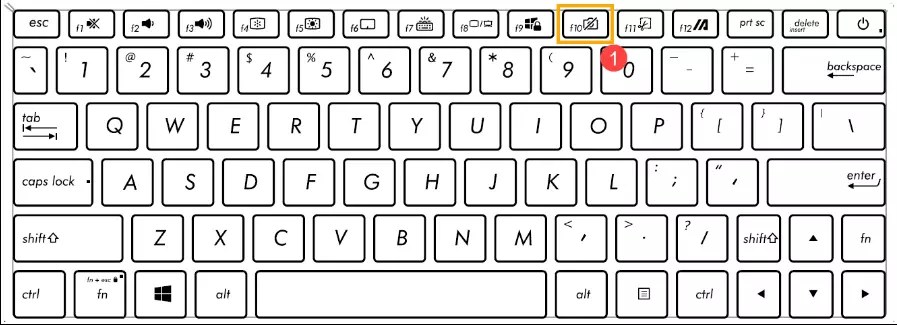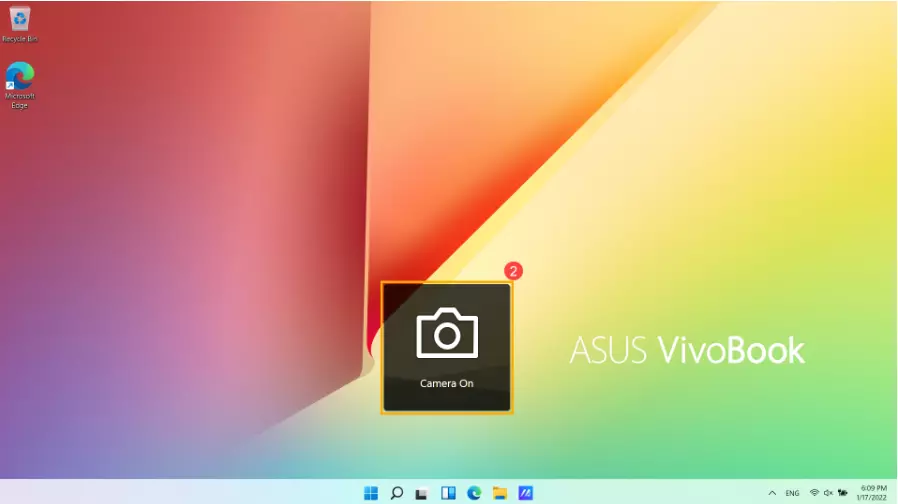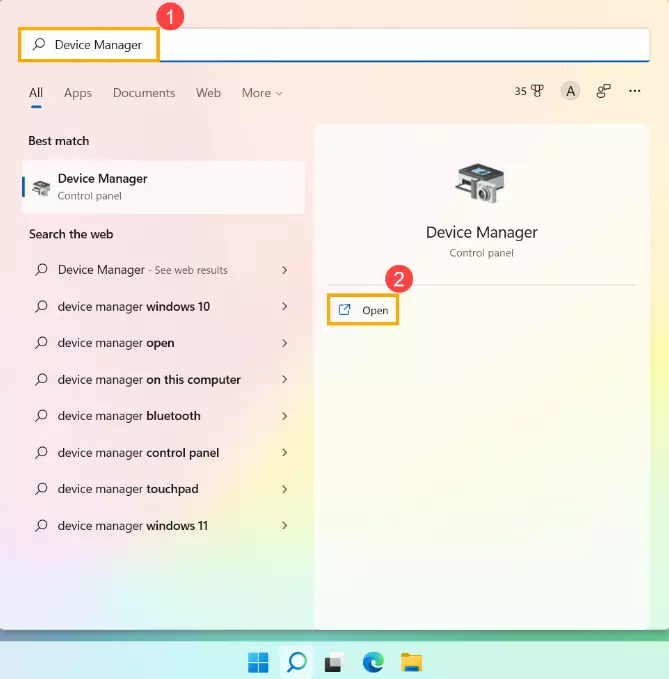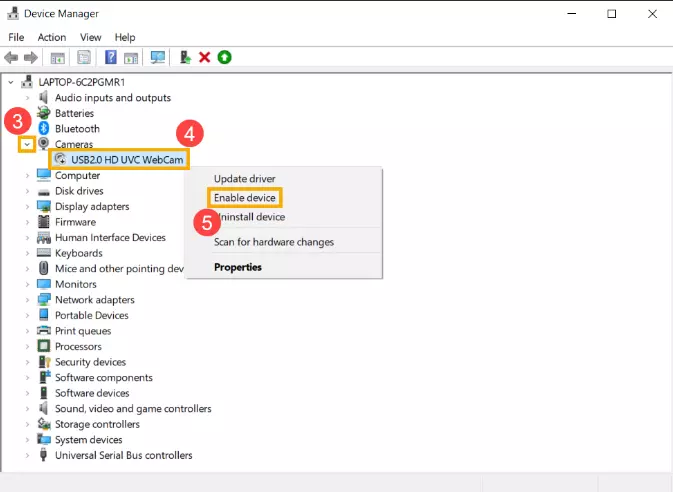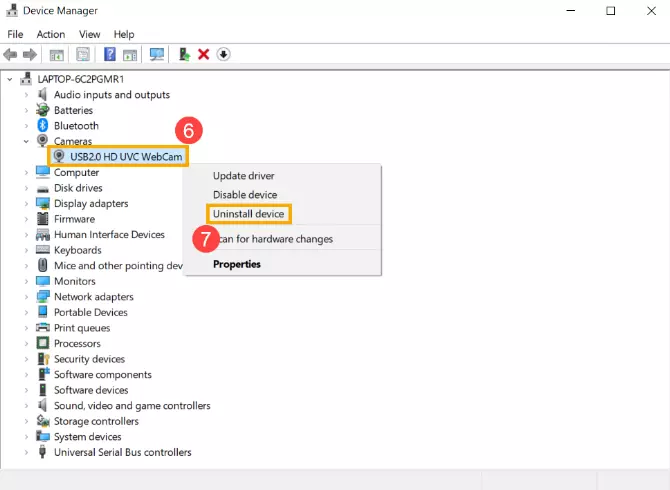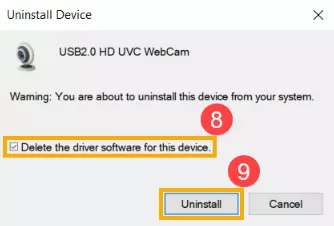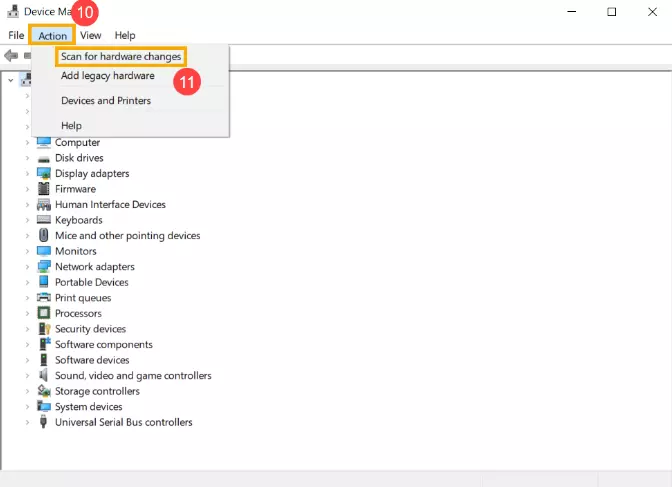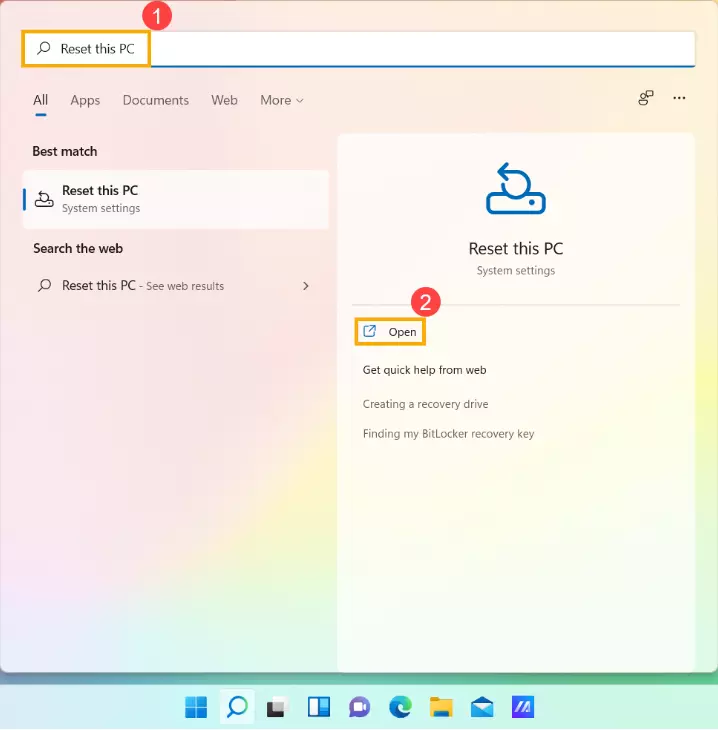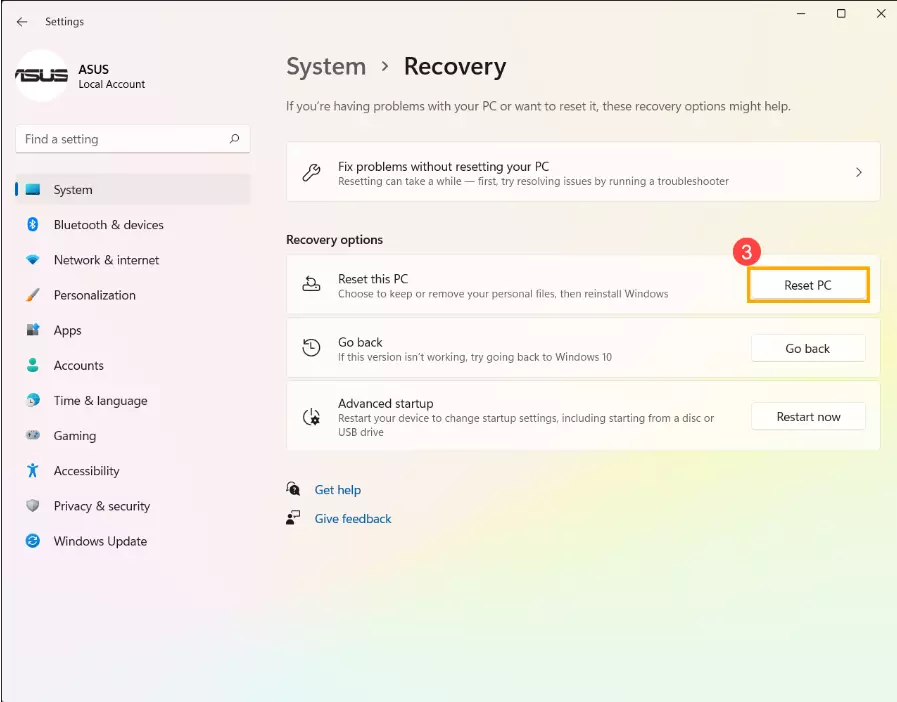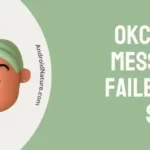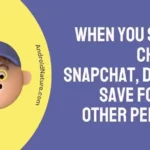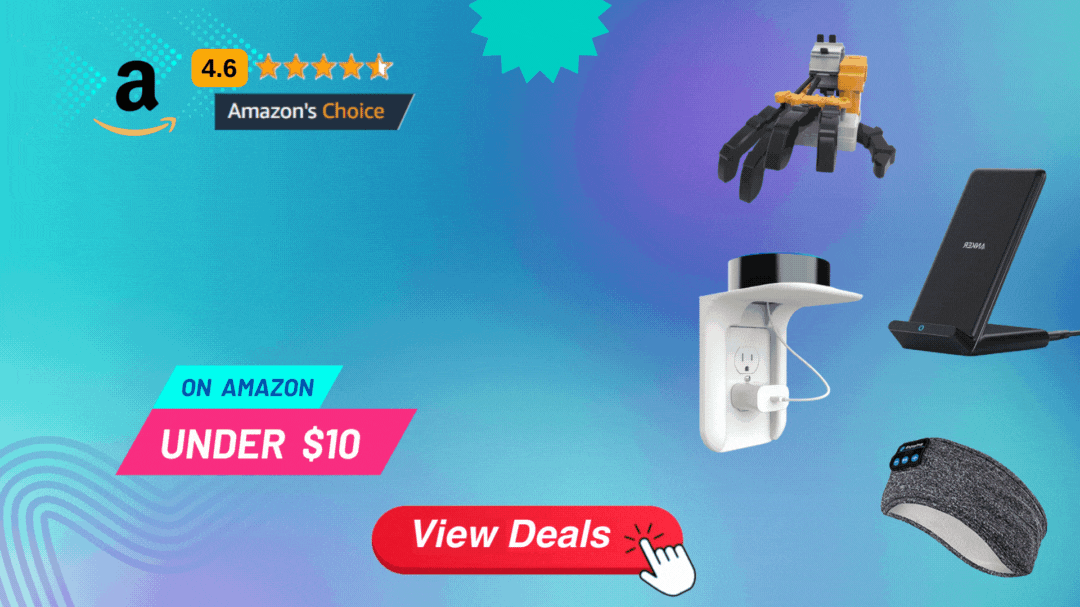Is the built-in camera on your ASUS laptop not working? No worries, we are here to help you out.
ASUS laptops are known for their exceptional quality and top-notch performance. That said, ASUS laptops are not designed to be infallible. In fact, they can sometimes run into technical hiccups.
In this article, we will show you the steps to turn on the camera on your ASUS laptop. Furthermore, we will discuss troubleshooting steps to fix the ASUS built-in camera not working issue.
Let’s get started.
How to turn on camera on ASUS laptop (Windows 10,11)
To be able to use the built-in camera on your ASUS laptop, you need to enable app permissions. By doing so, you permit the apps to access your camera.
Here’s how you do it:
Windows 11:
- Step 1: Navigate your way to the Camera Privacy Settings
- Step 2: Turn on the toggle for Camera Access
- Step 3: Next, turn on the toggle for Let apps access your camera
- Step 4: Click on the tiny arrow to expand the field and use the toggle to turn off/on the Camera Permission for various apps
Windows 10:
- Step 1: Go to Camera Privacy Settings
- Step 2: Click on the Change button and turn on the toggle for Camera access for this device
- Step 3: Then, turn on the toggle for Allow apps to access your camera
- Step 4: Scroll down to Choose which Microsoft Store apps can access your camera section and use the toggle to turn off/on the Camera Permission for various apps
How to Fix Asus Built-in Camera Not Working
Below, we’ve mentioned effective troubleshooting steps that you can try to get rid of the “ASUS built-in camera not working” issue:
Fix#1: Check Camera Application
First things first, you need to go to the default camera application to see if the camera is working.
This is to check whether the problem lies within your laptop or some other third-party apps that are responsible for the issue.
Here’s how:
- Step 1: Write Camera in the Windows search bar and click Open
- Step 2: Check if the camera is working fine
If the camera isn’t working, proceed to the next fix.
Fix#2: Enable Camera Function Key
We often overlook simple things. The camera function key also known as hotkey might be disabled which is why the built-in camera is not working. So, make sure the camera function key on your keyboard is enabled.
Here’s how you can check whether the camera function key is enabled:
- Step 1: Press Fn + F10 Keys simultaneously
- Step 2: Let go of the keys when the Camera On message shows up on the screen
- Step 3: Check if the camera starts working now
If the function key is not working and the issue lingers on, keep on reading!
Fix#3: Power Cycle Your ASUS Laptop
If the issue persists, try performing a power cycle on your ASUS laptop. This method helps deplete the stored power in the system that might be contributing to the issue.
Here’s how you do it:
- Step 1: Turn Off your ASUS laptop
- Step 2: Disconnect the AC Adapter from your laptop and the electrical socket
- Step 3: Press and hold the Power Button for 40 seconds (time it)
- Step 4: Let your laptop Restart
NOTE: For TP420IA and UX425IA models, keep the AC adapter plugged in.
Once your ASUS laptop restarts, try opening the camera application and check if the issue still occurs. If it does, try other fixes below.
Fix#4: Remove External Devices
If too many external devices are connected to your ASUS laptop, they can hamper the normal functioning of the built-in camera.
To address this, try removing all the external devices such as printers, USB flash drivers, external keyboards & mice, hard drives, memory cards, etc., and see if that resolves the problem.
If not, move on to the next troubleshooting step.
Fix#5: Enable and Reinstall Camera Drivers
Disabled or outdated camera drivers on your ASUS laptop could also be the reason why the in-built camera isn’t working.
To fix this, try enabling the camera drivers on your ASUS laptop.
In case the camera drivers are already enabled, uninstalling the camera drivers completely and then reinstalling them should do the trick.
Here’s how you do it:
- Step 1: Head to the Device Manager
- Step 2: Click the tiny arrow next to Cameras, right-click on the Camera Device Name, and choose Enable Device
- Step 3: If already enabled, choose Uninstall Device
- Step 4: Check the box next to Delete the driver software for this device and hit Uninstall
- Step 5: Once uninstalled, go to Action and select Scan for Hardware Changes
- Step 6: Let your system automatically Reinstall the camera drivers
After reinstalling the camera drivers on your ASUS laptop, restart your laptop and check if the camera starts working fine now.
Fix#6: Allow Your Device and Apps to Access the Camera
If your Asus built-in camera is causing you trouble, allowing proper access could be the key to resolving the issue. Follow these steps:
- Step 1: Press the Windows + R Keys simultaneously to launch the run dialog
- Step 2: Type in ms-settings:privacy-webcam and hit Enter
This command takes you directly to the camera privacy settings. Make sure your device and apps have access to the camera.
Fix#7: Reset Your ASUS Laptop
If the fixes we mentioned above didn’t spell success for you, you may want to reset your ASUS laptop. Before you proceed further, don’t forget to back up important data.
To do so, you’ll need to:
- Step 1: Search for Reset this PC and click Open
- Step 2: Hit the Reset PC button
- Step 3: Follow the on-screen prompts to complete the Reset process
For step-by-step instructions, read this: How To Factory Reset ASUS Laptop Windows 10,11
Fix#8: Contact ASUS Support
If everything fails, don’t hesitate to get in touch with ASUS Support and ask for further assistance.
See More:
- Plugged In Not Charging Asus Non-Removable Battery (Reasons & Solutions)
- Fix: ASUS Function Keys Not Working
- Fix: ASUS Laptop No Display But Has Power
Bottom Line:
Being unable to use the built-in camera on your ASUS laptop, can be quite excruciating. In this article, we’ve shared our top tips to solve the “ASUS built-in camera not working” issue. By carefully following the instructions given in this article, you can restore the normal operation of the built-in camera on your ASUS laptop in no time.

An experienced technical writer who specializes in simplifying technical jargon. Being a lifelong learner, she stays up-to-date with the latest trends and tools in the world of technology. When she’s not writing technical stuff, you can find her reading self-help books.