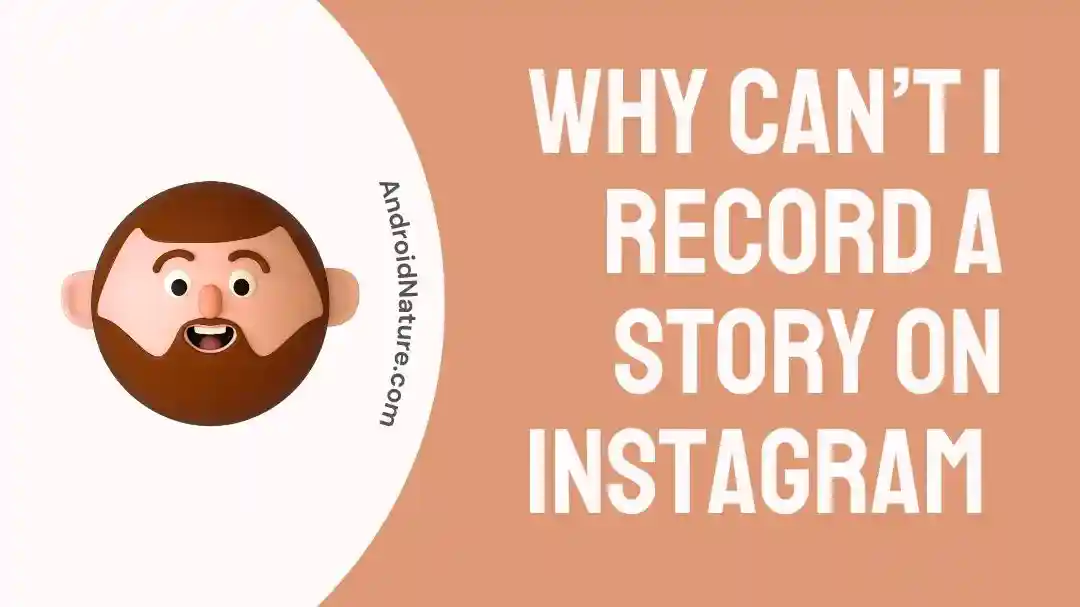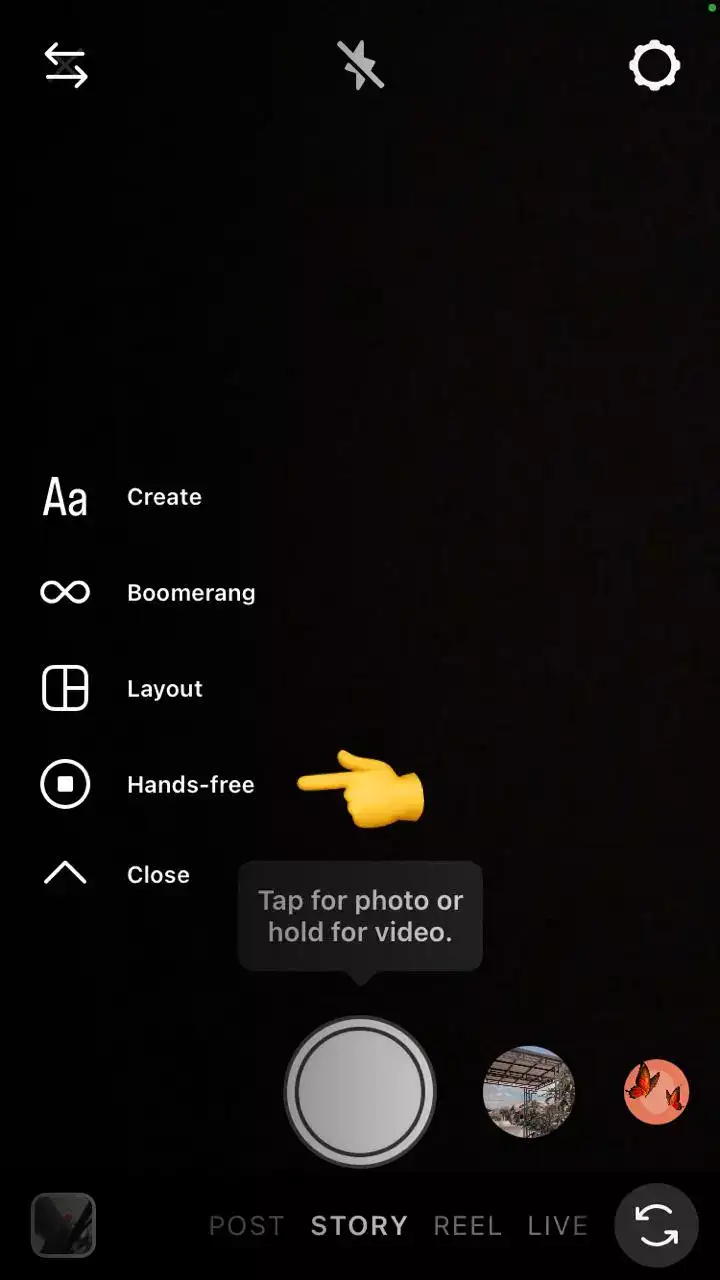We all are addicted to Instagram, aren’t we? Believe it or not, but Instagram has become an inevitable part of our daily lives.
Ordered a delicious meal? Put it on your story
Visiting an exotic place? Share it with your followers and friends
Caught a breathtaking sunset? Capture it on your Instagram story
But, what if you can’t record a story on Instagram?
It’s frustrating, isn’t it? Fret not, we are here to help!
In this article, you’re going to be learning why your iPad/iPhone can’t record a story on Instagram and how to fix this error in no time.
Let’s get started.
Why Can’t I Record A Story on Instagram
Short Answer: There could be problems with the Instagram app, your iPad’s camera, or the settings of the iPad itself. It could also be due to outdated app versions, software glitches, or storage issues.
How to Fix Can’t Record Video on Instagram Story on iPhone/iPad/Android
Whether you’re using an iPhone or Android device, there are a few reasons why you might be facing this issue, but luckily, there are also several ways to fix it.
NOTE: Instagram app is only available on your iPhone and Android devices and not on iPad. However, you can use the web version of Instagram on your iPad.
Method#1: Force Restart Your iPhone/iPad
If you’re experiencing issues with recording videos on Instagram stories on your iPhone, a force restart might be able to fix the problem.
A force restart can help clear any minor software glitches that could be interfering with your camera app, allowing you to record videos on Instagram stories again.
Here’s how you force restart your iPhone:
- Step 1: Launch Settings App on your iPhone
- Step 2: Scroll down, find, and tap on General
- Step 3: Next, click on iPhone Settings
- Step 4: Now, tap on Instagram App
- Step 5: Hit Offload App
- Step 6: Again, select Offload App in the pop-up window to Confirm
Once you’ve done this, the next thing you need to do is force close all the background apps.
Then, restart your iPhone.
After restarting your iPhone, you need to go to App Store and reinstall your Instagram App.
After doing this, you’ll be able to solve this issue. If not, try the other methods mentioned below!
NOTE: Make sure your iPhone is not running out of storage.
Method#2: Enable Your iPhone’s Camera
One possible reason could be that your iPhone’s camera is not enabled. In this case, you’ll need to go into your iPhone’s settings and make sure the camera is enabled.
Here’s how you do it:
- Step 1: Go to the Settings App
- Step 2: Scroll, find, and tap on Instagram App
- Step 3: Next, Enable the Camera
If it’s already enabled, you are advised to disable it. After doing so, wait for a couple of seconds and enable the camera again.
Method#3: Clear Instagram App Cache
If you’re still having a hard time recording stories on your iPad, try clearing the app’s cache. Over time Instagram app can accumulate loads of cache and data that could potentially become the reason for different glitches and errors.
Here’s how to do it like a breeze:
- Step 1: Launch the Settings app on your iPad
- Step 2: Select General from the list
- Step 3: Next, tap on iPad Storage
- Step 4: Find and select the Instagram app
- Step 5: Then, click on the Offload app
After following these steps carefully, you can now go on your Instagram app and try to record a story.
Method#4: Allow Camera and Microphone Access
Make sure your iPad’s camera and microphone are not blocking access to your Instagram app. If they’re doing so, there’s no way you can record an Instagram story on your iPad.
Now, how do you check this?
It’s that simple:
- Step 1: Go to Settings
- Step 2: Select Privacy
- Step 3: Next, tap on Camera or Microphone
- Step 4: Turn them ON
Always make sure your camera and microphone are enabled.
Method#5: Check Your Device Storage
Insufficient storage can also be the reason why you are unable to record Instagram stories on your iPad. Make sure you have enough storage on your device.
To check this:
- Step 1: Launch the Settings app on your iPad
- Step 2: Find and tap on General
- Step 3: Then, tap on iPad Storage
Here’s how you check your device’s storage.
Method#6: Use Instagram on the web, instead of the app
In the worst-case scenarios, when nothing seems to be working, you can try using your Instagram on the web. This might help you resolve this error.
- Step 1: Open a Web Browser on your iPad
- Step 2: Go to Instagram.com
- Step 3: Enter your credentials and Enjoy!
Method#7: Download an older version of the app (only possible on Android)
This method is specifically for Android users. You can try installing an older version of the Instagram app and see if it helps. At times, newly launched versions have compatibility issues with certain devices.
Here’s how you can install an older version of the app using a third party APK website:
To install an older version of an app on Android you need to download it from any third-party APK website like Apkmirror. It is not possible to download it from the Google Play Store.
- Step 1: Go to Apkmirror
- Step 2: Type in Instagram App in the search bar and hit the search icon
- Step 3: Then, scroll down a bit until you find Older Versions
- Step 4: Here, you can select and install an older version of the Instagram app
Once you’ve installed an older version, you can go ahead and try to record an Instagram story.
Method#8: Update Your Instagram App
Still can’t record stories on Instagram?
Updating your Instagram app to the latest version may help you rectify this issue.
- Step 1: Go to AppStore if you’re an iOS user or Playstore if you’re an Android user.
- Step 2: Type in Instagram on the search bar and click on the search icon
- Step 3: Check if any update is available, if yes then hit the Update button
Now, open your updated Instagram app and try to record a story. At this point, the issue should be fixed.
Method#9: Check Your Camera
Once you’ve updated your Instagram app, the next thing you need to do is check your camera.
Now how do you check the camera?
Well, it’s easy. Follow these steps:
- Step 1: Launch your Instagram app
- Step 2: Tap on Your Story
- Step 3: Tap on the Camera icon
- Step 4: See, if the camera is working or not.
If the camera is not working, follow the next method.
Method#10: Uninstall the app
If your camera is not working after updating the app, you might need to uninstall your Instagram App and reinstall it again.
Here’s how you uninstall the app:
For iOS users:
- Step 1: Long press your Instagram app
- Step 2: Click on Remove App
- Step 3: Next, tap on the Delete App option
- Step 4: Again hit Delete to Confirm
For Android users:
- Step 1: Long press your Instagram App
- Step 2: Click Uninstall from the options
- Step 3: Tap on uninstall to Confirm
After following these steps, you can then go to App Store or Play store to install the app again.
Method#11: Report a Problem
If your camera is still not working after re-installing the app, you can then go ahead and report a problem to Instagram.
Here’s how you navigate to the settings:
- Step 1: Launch your Instagram App
- Step 2: Tap on your Profile in the bottom right corner
- Step 3: Next, click the three bars in the top right corner
- Step 4: Select Settings from the list
- Step 5: Tap on Help
- Step 6: Select Report a Problem
Now, what you need to do is briefly explain that your camera is not working, and you are unable to record Instagram stories.
How to record an Instagram story without holding the button
If you are still scratching your head and can’t record a story on your Instagram app, try using the hands-On feature.
This feature lets you record videos without holding the button.
Here’s how you use this feature.
- Step 1: Launch your Instagram App
- Step 2: Tap on Your Story at the top left side of the screen
- Step 3: Now, on the left side you can see the arrow mark, just simply tap it
- Step 4: Next, click on the Hands-On option
- Step 5: Tap on the record button, and you’re ready to record a story without using your hands.
NOTE: This feature only records videos up to 1 minute.
SEE ALSO:
- Someone Replied To My Instagram Story But It Doesn’t Show (Reasons)
- Why Can’t I Reply To My Friend’s Instagram Story?
- Can Someone See I Viewed Their Instagram Story If Not Friends?
Wrapping Up:
After reading this article, you can easily share your precious moments on your Instagram story. Whenever you face any issue with your Instagram story, try the methods mentioned in this article and record Instagram stories with ease.

An experienced technical writer who specializes in simplifying technical jargon. Being a lifelong learner, she stays up-to-date with the latest trends and tools in the world of technology. When she’s not writing technical stuff, you can find her reading self-help books.