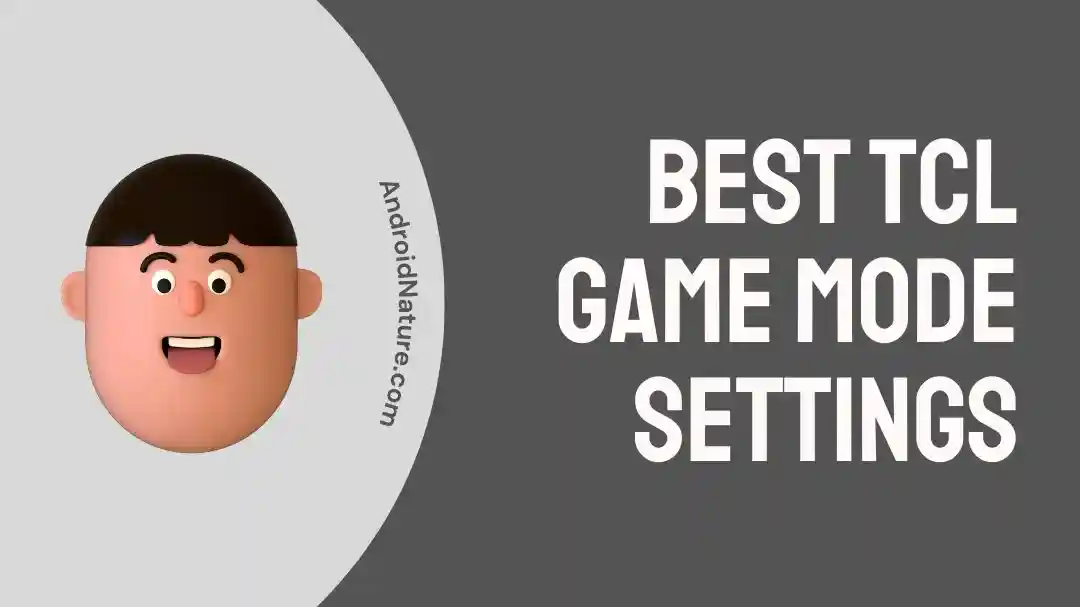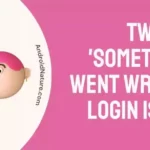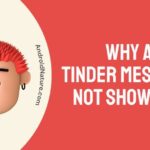TCL TVs are pretty popular nowadays, and so are gaming consoles. So, if you have both, you’re probably wondering what the best TCL game mode settings are.
Since I’ve had a TCL TV and a PS5 for a few years now, I think I can guide you through the best way to set up your TV.
While TCL TVs do have a game mode for both audio and video, you can still tweak the settings to get way more out of it.
So without wasting any more time, let’s get straight into it.
Best TCL Game Mode Settings
Short Answer: To get the best gaming experience on TCL TVs, turn on ‘Game mode’ and then tweak the individual settings based on your preferences and the room that you play in.
Before we jump in, however, I’d like to disclose that there isn’t a definitive ‘best game mode settings’ as it can be vastly different for each user.
Game mode for video output usually increases saturation, color, and contrast to make things more vivid.
It also reduces latency and increases the responsiveness of content so you don’t feel any latency when using your game controller.
And this can look really good, but depending on the lighting in your room, you might need to adjust the settings a little bit to make your games look even better.
Similarly, game mode for audio tends to increase the dynamic range and bring up the vocals, so voices aren’t drowned out by the bass.
But, again, unless you’re wearing headphones while playing, you’ll need to tweak the audio settings to get the most out of the audio.
So, let’s first start with the game mode settings for video and then audio.
But first, start by turning on ‘Game Mode’ on your TCL TV.
- Step 1- Go to ‘Settings’ from your TV’s home page.
- Step 2- Scroll down to ‘System’ and then scroll through the list till you find ‘Game Mode’
- Step 3- Click on it to enable Game mode on your TV.
Once Game Mode is active, you can go ahead and tweak the video and audio settings to get a better overall gaming experience.
Video Settings
Adjusting your video settings based on your room’s lighting can vastly improve the quality of the video output in games.
So, go to ‘Settings’ and then ‘Display & Sound’.
Now open ‘Picture’ and you’ll find a bunch of sliders over here.
Color: Games generally have a lot of color when compared to movies and other forms of video and based on the color temperature of your room, adjusting these settings can make the visuals pop more.
- Increase the color if your image looks washed out, or decrease it if the colors are too saturated.
- Washed-out and over-saturated colors can make it hard to distinguish certain objects in-game.
- For example, orange and light red might look very similar if the color profile isn’t set properly.
Saturation: If adjusting the colors doesn’t get you to the desired output, bring the colors to roughly where you want them and change the saturation settings.
- Saturation increases and decreases, how deep or flat the colors look.
Color Temperature: Next is color temperature, and this is mostly dependent on the type of lighting in the room you use.
- For rooms with warmer light such as yellow or orange, it’s better to set the color temperature to cool, while the opposite is true for rooms that have a more blue light in them.
- If the room lighting is neutral, go for the ‘Normal’ color temperature setting.
Brightness: Brightness can be adjusted, but this is better done in-game.
- Games always have a brightness or gamma adjustment setting, and it’ll be accompanied by an image.
- Adjust the brightness in-game till you can just about make out all the details in the image they’ve provided, and that’s usually the best setting.
HDR: High-Dynamic Range is an excellent feature to vastly improve image quality. Essentially it allows your TV to effectively provide an image that brings you the best color while also increasing the fidelity of blacks.
- Not all TCL TVs have HDR, but if your TV has this setting, make sure you enable this feature.
- Make sure you enable HDR in-game as well if it doesn’t automatically detect.
- If your TV doesn’t have HDR, you can still use the suggestions I’ve provided to get your TVs image as close to an HDR experience as possible.
Audio Settings
Your audio settings while gaming are just as important as video.
However, unlike video settings, there are no individual settings like an equalizer to adjust it.
Effects: You’ll need to scroll through the different effects provided to see which one gives you the best audio experience.
- These settings only affect audio coming through the TV speakers or speakers connected to the TV.
- It doesn’t affect headphones connected directly to your game console or controller.
Treble Over Bass: When going through the effects, make sure you’re able to hear sounds such as voices and higher-pitched sounds better than lower frequencies like bass.
- While the bass is good for music, it’s not really the best for gaming, since it can drown out crucial noises such as a high-pitched ping when you find an object of interest in-game.
Dynamic Range: Additionally, make sure you set the type of device you’re using in the audio settings, such as headphones, speakers, TV speakers, etc.
- This automatically adjusts the dynamic range to better match the device you’re using.
- And make sure to do the same in-game as well from the audio settings.
- Some games might not have this option, but if it does, set it to the device you’re using.
Contrast: Contrast is best left at its default. However, depending on the image output you get, you might have to adjust it.
- Try to find a situation in-game where you can see blacks as well as bright areas.
- Set the contrast so that the black areas on the screen doesn’t have any gray leaking onto it.
- Similarly, ensure that the bright areas aren’t completely white, as this will prevent any details from being visible
TCL Game Mode On or Off
Personally, I’d recommend always using ‘Game Mode’ while playing video games, since it vastly improves the responsiveness of the video output.
Most console games play at 30 or 60 fps, with some games going as high as 120 fps.
But TVs are mostly set up for regular content such as movies and TV shows which are broadcast at 24 fps.
So, if your TV isn’t in game mode while playing, you’re most probably going to feel some latency because the TV is trying to output the game at 24 fps even though it’s running at 30 or higher.
It can lead to image tearing and visual anomalies that can mess with your gaming experience.
This means it’s better to use game mode, especially while playing games.
You don’t have to turn it off after playing, since the TV knows when you’re using the game console and when you’re watching regular content.
How To Turn On Game Mode TCL Roku TV
All Roku TVs, not just TCL branded ones, have a ‘Game Mode’ setting.
As mentioned earlier, it’s a low-latency mode that improves video and input responsiveness to give you a gamer-friendly experience.
However, on Roku TVs, this setting is labeled as ‘ALLM’ or Auto Low-Latency Mode.
To enable this setting, you have to access the TCL Roku TV’s ‘HDMI Secret Screen’.
You can do this by pressing the ‘Home’ button five times, followed by pressing ‘Down’ once, ‘Left’ once, and ‘Up’ thrice.
Use this video if you need a visual guide.
This will bring up the HDMI secret screen.
On this screen, you’ll see all the information regarding the HDMI input capabilities on your TCL Roku TV.
You’ll also see the option to ‘Enable ALLM’ at the bottom of the screen.
Enable it and game mode is now active on your TV.
If you want to turn off the setting, follow the same steps and ‘Disable ALLM’.
Why Does It Say ‘Game Mode Turned On By Your Gaming Console’ TCL Roku And How To Turn It Off?
This message pops up when the setting from the previous section, ‘Auto Low-Latency Mode’ is enabled.
When you switch to your game console’s input, this message pops up since it automatically detects that you’re using the game console.
However, in some cases, this also shows up when using your laptop or other devices as the TV mistakes the device as a game console.
You can turn this off by going to the HDMI secret screen using the steps in the previous section and ‘Disable ALLM’.
This will turn off game mode and prevent it from turning on automatically.
However, this will also prevent it from turning on when a console is connected. So, you’ll have to turn it on manually later.
See Also:
Wrapping Up
Game Mode on TVs are really useful to get the best out of your gaming experience,
But since every user’s perspective and requirements are different, it’s impossible to pinpoint the best settings for game mode.
It’s a lot like trying to figure out the best settings for gaming on Windows. It’s hard to say since everyone has different components on their PCs.
So, hopefully, this article helped you figure out the best way to set up your TCL TV for the best picture and audio settings while using ‘Game Mode’.
And share this with anyone else who might have the same question to help them get the best experience as well.

As a seasoned DIY tinkerer, Arvind found the simplest way to help anyone troubleshoot or set up tech without feeling overwhelmed by it. He’s an advocate for smart home technology and in his free time makes music. He’s also an avid gamer, mostly obsessed with single-player titles.