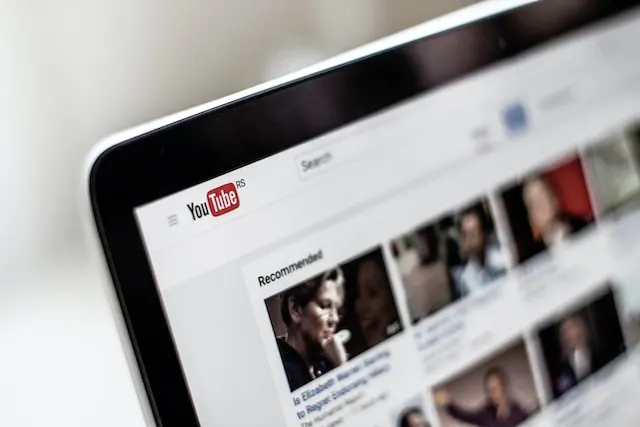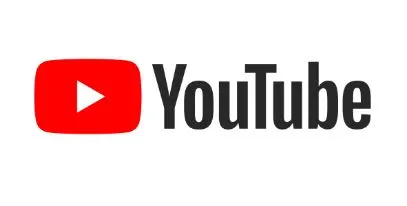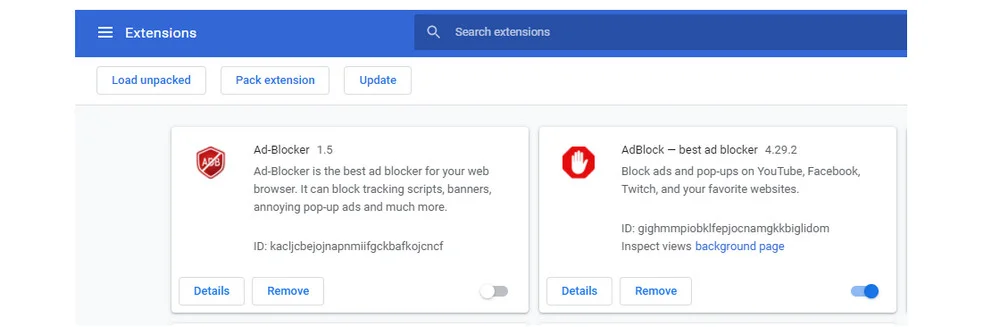Video-sharing and watching site YouTube is very famous, but sometimes users may have trouble moving to the PC version of the site. If you discover that you are struggling to scroll down on YouTube, there are several possible problems and remedies that you may investigate.
In this piece, we will walk you through the process of troubleshooting to assist you in resolving the scrolling issue so that you may return to watching your preferred movies without any interruptions.
Why doesn’t YouTube scroll properly?
Short answer: YouTube does not scroll properly due to browser compatibility problems, Internet problems, outdated browsers, browser extensions, or software defects.
Reason 1 – Browser Compatibility
Browser compatibility may be one of the factors that contribute to scrolling problems on YouTube. Various web browsers can read and run code differently, which might have repercussions for the operation of websites like YouTube.
Reason 2 – Internet issues
Internet connection quality and speed can have a major influence on your YouTube experience and may lead to scrolling problems.
Reason 3 – Browser Extensions
It is true that browser add-ons are often the root of the problem when it comes to scrolling difficulties on websites like YouTube. Although many extensions are useful, it is possible that some of them might interfere with the standard operation of websites, which could result in issues such as difficulty scrolling.
Reason 4 – Outdated browser
Problems with scrolling on sites like YouTube can be caused by using an out-of-date web browser. Some previous versions of browsers may not support these standards, which might cause display difficulties, performance issues, and scrolling issues.
Reason 5 – Software bugs
YouTube scrolling problems may have their origins in faulty software. Bugs occur when there are mistakes or faults in the programming of the YouTube platform or your browser/app. The website’s functionality, such as scrolling, might be adversely affected by these issues in a number of ways.
Fix: YouTube can’t scroll down pc
Method 1 – Clear Browser Cache and Cookies
Problems with scrolling on websites like YouTube are a typical occurrence, and clearing your browser’s cache and cookies is a simple and efficient remedy.
- Step 1- Launch the Google Chrome browser.
- Step 2-To access the menu, open the upper-right corner of the screen and click on the three dots.
- Step 3- Choose “Settings” from the menu of available options.
- Step 4- Click the “Privacy and security” link in the left sidebar after scrolling down the page.
- Step 5- Click on “Clear browsing data” located under the heading “Privacy and security.”
- Step 6- Selecting both “Cookies and other site data” in conjunction with “Cached images and files.”
Method 2 – Disable Browser Extensions
There is a possibility that the scrolling ability of YouTube will not work properly if you have any extensions or add-ons loaded in your browser.
It may be possible to determine whether these add-ons are the source of the issue by temporarily deactivating them.
To deactivate extensions, please follow these steps:
- Step 1- Launch the Google Chrome browser.
- Step 1- To access the menu, open the upper-right corner of the screen and click on the three dots.
- Step 1- Move your cursor to the “Extensions” section of the menu.
- Step 1- Choose “Manage Extensions” from the menu that has been enlarged.
- Step 1- To turn off each extension individually, you must first turn off the switch that is located next to it.
Method 3 – Update the browser
Maintaining the most recent version of your browser is essential if you want to enjoy maximum performance and resolve any potential difficulties that may arise, including troubles with scrolling on websites such as YouTube.
- Step 1- Launch the Google Chrome browser.
- Step 2- To access the menu, open the upper-right corner of the screen and click on the three dots.
- Step 3- Move your cursor to the “Help” option in the menu.
- Step 4- Select “About Google Chrome” with your mouse.
- Step 5- Chrome will look for software updates automatically and install them if it finds any.
Method 4 – Update your device
If you’re having issues, such being unable to scroll on YouTube, updating your device’s operating system is a good place to start.
Updating your device’s operating system guarantees that you receive the latest software enhancements, bug fixes, and security updates.
This may help create a less unstable setting for using websites like YouTube. See whether the YouTube scrolling problem still exists after upgrading your device.
Method 5 – Try YouTube on Another Device
If you are having trouble scrolling on YouTube on one of your devices, checking the platform on another device may help you determine if the issue is due to your YouTube account or the device itself.
You may narrow down the cause of the problem and identify whether it is connected to the account you have on the platform, or the specific device that you are using, by checking YouTube on a different device.
Method 6 – Try a Different Browser
Try visiting YouTube with a different web browser if the scrolling issue continues after making the switch.
This will assist in determining whether the issue is unique to the browser that you are using.
The web browsers Google Chrome, Mozilla Firefox, Microsoft Edge, and Safari are examples of popular alternatives.
Method 7 – Reload the page
Problems with website functionality, such as scrolling, might be transitory at times. It’s possible that reopening YouTube or refreshing the page would fix the issue.
If you’re having trouble seeing videos on YouTube on your web browser, refresh the page.
YouTube may be able to fix temporary issues if you simply reload the page or restart your browser.
Method 8 – Restart the device
If you’re having trouble with a website’s functioning, like scrolling on YouTube, trying restarting your device is a quick and easy fix.
Once your device has restarted, open YouTube to see whether the scrolling problem has been fixed.
Restarting the device might eliminate transient malfunctions and refresh system processes, will probably fix the problem, including issues like YouTube music not playing in background.
Method 9 – Contact support
If you have already tried the solutions offered in this post, and you are still having issues with the scrolling glitch on YouTube, the best thing you can do is get in touch with Google’s customer care.
Additional tips:
- Try using the keyboard: You can use the up and down arrow keys, or the Page Up and Page Down keys to scroll down the page.
- Try using the touch screen: If you have a laptop with a touch screen, you can try scrolling with your finger.
SEE ALSO:
- Shocking: YouTube User Charged For Both Premium And Red Services
- Why Is YouTube Create App Not Available On IOS?
- Fix: YouTube Shorts Thumbnail Not Showing/Changing

Technical writer and avid fan of cutting-edge gadgetry, Abhishek has authored works on the subject of Android & iOS. He’s a talented writer who can make almost any topic interesting while helping his viewers with tech-related guides is his passion. In his spare time, he goes camping and hiking adventures.