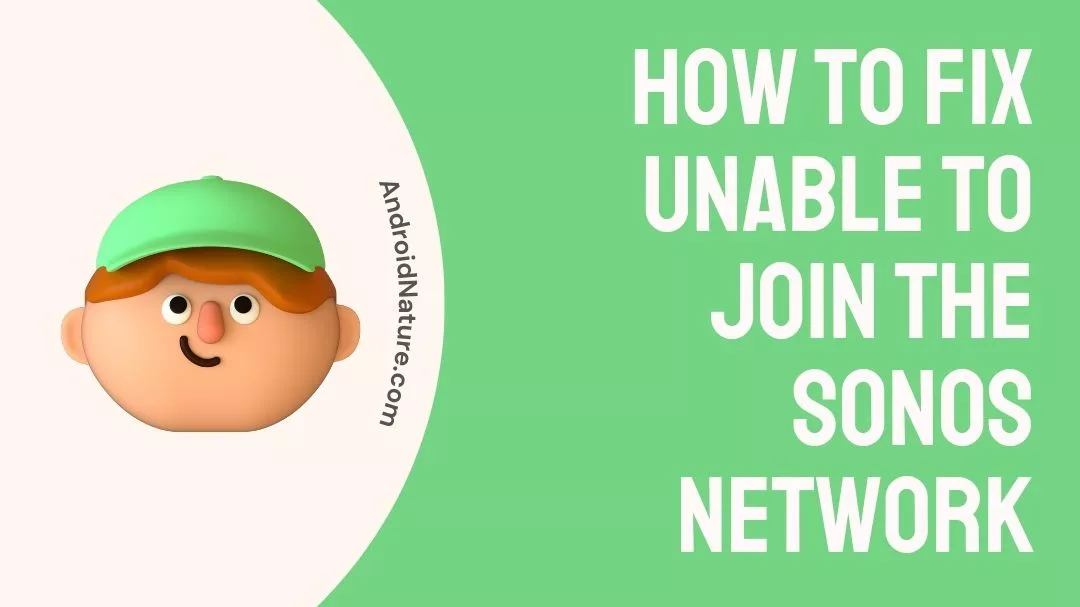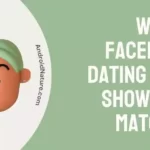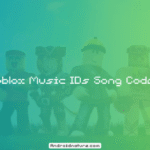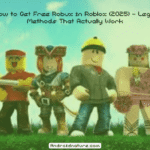It seems like a good idea to have Sonos if you care about having high-quality audio.
However, despite the fact that it offers you very high-quality services, there is always a possibility that your Sonos system can malfunction at some point.
You may run into the issue of ‘Sonos not connecting‘ when you take advantage of its wonderful functions. We know that it does not have a very enticing ring! However, as you may already be aware, even the best things may have drawbacks, and Sonos is no exception.
In this article, We will explain why your Sonos system cannot join the network and how to remedy that problem.
So, simply read it carefully, and maybe, by the time you’ve finished reading this helpful advice, you’ll already know the solution to your question.

Why am I unable to join the Sonos network?
Short Answer: You are unable to join the Sonos network due to weak wifi signals, using a different network, using a VPN, using an outdated network, changing router settings, or using the 5Ghz band.
After conducting a thorough study, we found that there are a number of frequent issues that can cause you to be unable to connect to Sonos.
Network connectivity problems are a likely suspect when the Sonos is not connecting error message appears. As is customary, this is a general explanation for why a connection cannot be established with Sonos, unless your item is broken or there are other physical problems.
Reason 1 – Weak signals
You may experience difficulty establishing a connection between the speakers and the network if the wifi signals being broadcast from the router are weak in the area where you are placing the speakers.
Reason 2 – Different network
Another thing that could be causing this issue is if the Sonos speakers are linked to a network that is different from the network to that your Sonos controller app is connected.
Reason 3 – Using VPN
An additional aspect for which one should exercise caution is the virtual private network (VPN). Though you use a virtual private network, also known as a VPN, on one of the devices that are joined together, the network will not be able to recognize the device, even if it is connected to the same Wi-Fi network as the other devices.
Reason 4 – Outdated network
Keeping your Wi-Fi network up-to-date is crucial. The Sonos system may not establish a stable connection with an outdated wireless network.
Reason 5 – Changed Router settings
It’s possible that if you upgrade to a new router or change the settings on your existing network, your Sonos app won’t be able to connect to your Sonos system.
Reason 6 – Using 5GHz band
The vast majority of older Sonos devices are only able to connect to the 2.4GHz band, but some of the more recent ones are able to connect to the 5GHz frequency that is broadcast from your router.
Fix: unable to join the Sonos network
One of the most prevalent complaints with Sonos is that it can have connectivity troubles with WiFi. Because it relies on a wireless connection, there are a number of circumstances in which you won’t be able to connect Sonos to your speakers, television, or other electronic devices. But there’s no need to get worked up! If you are experiencing this issue, we have a few solutions for you to try.
Method 1 – Minimize speaker-router distance
As was indicated earlier, the inability of Sonos to connect can be caused by a weak Wi-Fi connection. The majority of Bluetooth speakers and other similar devices are often located close to you yet a significant distance from the source of the sound.
It’s possible that the same thing will happen in this scenario as well: if the wireless signals that your Sonos speakers are getting are weak, they won’t be able to connect. If this is the case, you will have to move them to a location where the signals are stronger.
Method 2 – Restart the router
Problems with establishing a connection in a network are prevalent. It’s safe to assume that most of you have experienced some form of difficulty in this category. Rebooting your router and modem is the quickest way to fix the problem.
Rebooting, or restarting, a device is a simple and effective way to fix it.
- Step 1– Turn off both the modem and router. You should also disconnect any network switches or other controlled hardware from the network.
- Step 2– Second, you’ll have to be patient for at least 30 seconds. You can give the gadget a chance to cool down while also sending signals to your Internet service provider and other connected devices.
- Step 3– Third, ensure that the modem is plugged in. If you discover that it is not on, you can turn it on by pressing the Power button.
- Step 4- Give your modem and Internet service provider roughly 60 seconds to verify each other. As well as a public IP address.
Method 3 – Turn off VPN
Even though a virtual private network (VPN) serves as your defense mechanism from online predators in the wilderness that is the internet, there may be times when you need to temporarily disable it. Using a VPN could potentially cause some delays, which would make it difficult for your Sonos to connect to your Wi-Fi network.
Turning off your VPN connection on your computer or phone may allow the Sonos app to reconnect to your system.
Method 4 – Try Sonos Boost
Don’t fret if you’re forced to be far from the router. You’ll just need to purchase a Sonos Boost. In order to improve the signal quality for your Sonos speakers, you will need to connect a small piece of hardware to your router. In other words, you won’t lose connectivity just because you moved away from the router.
Method 5 – Plug the power cord firmly
Check to see that the power wire is firmly inserted into the Sonos product as well as the power socket. When it is powered on and ready to be used, your Sonos product will display a constant white light. This is the default setting.
Method 6 – Use an Ethernet cable
The use of an Ethernet cable should be considered a last-ditch effort if you are still unable to establish a connection. Because the distance from the router is not a very important consideration when using an Ethernet cable, the solution to your problem is to acquire such a cable and then use it to connect your router as well as the speakers and other devices.
Method 7 – Check Mac Address
Whenever you set up your Sonos speakers, the system will automatically obtain an IP address from the router. However, there are some routers that will not assign an IP address to the speakers unless you give them permission to do so.
The name for these options is ‘Advanced MAC settings’. In this scenario, you will be required to first note the MAC address of your Sonos speakers (which is inscribed on the back of each speaker as the serial number) and then give your approval.
It’s possible that if you upgrade to a new router or change the settings on your existing network, your Sonos app won’t be able to connect to your Sonos system.
Method 8 – Enable access for Sonos
If you are using an iOS device that’s running on iOS 14 or plus, you need a new app permission that needs to be enabled for the Sonos app to connect to your system.
If you’ve updated to iOS 14, go to your iOS device’s Settings app, then go to Privacy > Local Network. Enable access for Sonos on this list to let the Sonos app connect.
Method 9 – Contact Support
In the event that none of the Methods were successful in resolving the issue for you, we strongly suggest that you seek assistance from the Sonos Support team.
SEE ALSO:
Fix: Sonos Not Connecting To New Wi-Fi
11 Fixes: Sonos Voice Control Not Working
Sonos Stopped Working (Reasons & Solutions)
10 Fixes : Alexa Stopped Working On Sonos
Final Words
It is likely that problems with your network connection are the cause whenever you try to connect your speakers to Sonos but are unsuccessful.
We really hope that you find some use in reading this post. You may put those suggestions into practice to test out your Sonos system.

Technical writer and avid fan of cutting-edge gadgetry, Abhishek has authored works on the subject of Android & iOS. He’s a talented writer who can make almost any topic interesting while helping his viewers with tech-related guides is his passion. In his spare time, he goes camping and hiking adventures.