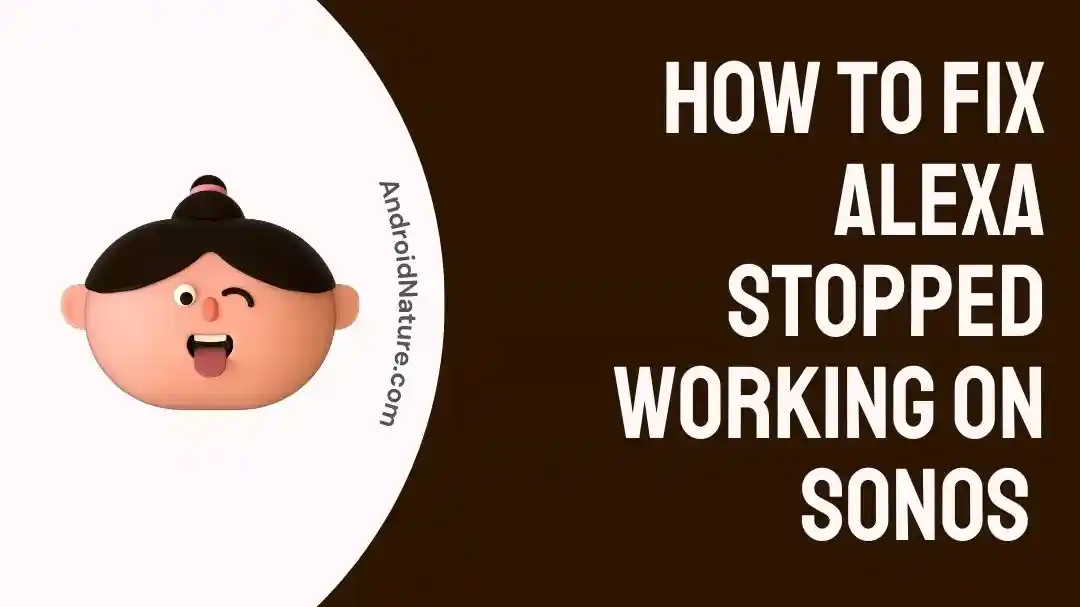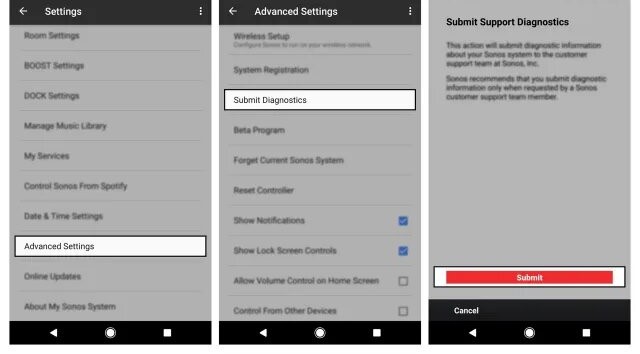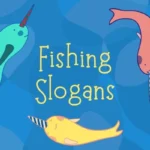Did you ever have an issue where Alexa would not play music? This problem can be quite frustrating since it causes the music to stop playing at inopportune moments.
Choosing music has never been simpler than with Amazon Alexa on Sonos, eliminating the need to pull out a mobile device whenever you want to change the tune.
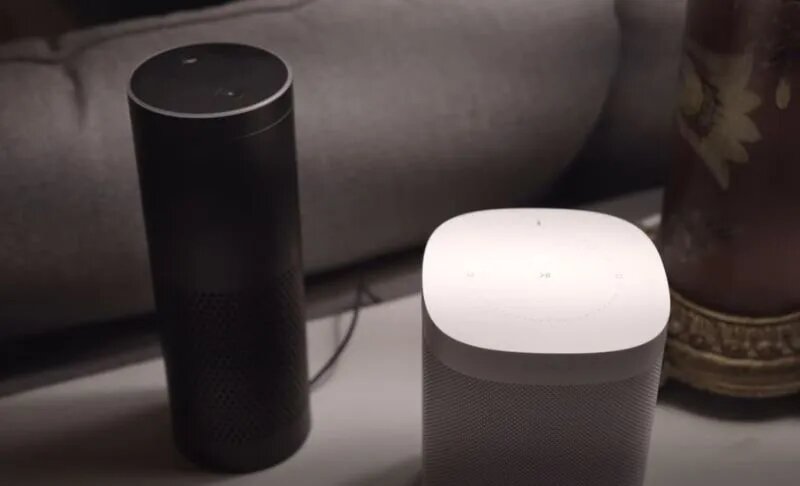
Even though it’s easy to understand and simple to use, Smart Home Sounds occasionally gets reports that Alexa doesn’t listen to voice commands or that she gets confused by basic instructions.
If you are having difficulties with Alexa not functioning on your Sonos speaker, you will find that this page will assist you to understand why this is the case.
In most cases, a tiny problem in the program is to blame for Alexa’s ineffectiveness on your Sonos speaker. In the event that Alexa is not functioning for any reason on your Sonos system, there are always workarounds.
Why is Alexa on Sonos not working
Short answer: Your Alexa on Sonos isn’t working because your microphone is muted, the Sonos skill isn’t linked to Alexa, the app is out of date, there are connection problems, or the service is down.
We realize that when Alexa isn’t functioning properly on Sonos, it can be a very irritating experience, which is why we’ve created this straightforward tutorial to assist you in resolving any issues with Amazon Alexa on your Sonos system.
There might be a variety of reasons why Alexa isn’t functioning properly on my Sonos One. It might be anything as straightforward as a muted mic, or it could be something as involved as faulty equipment
Reason 1 – Mic is mute
It’s possible that you neglected to switch on the microphone, which would explain why Alexa isn’t functioning on your Sonos. This is a straightforward explanation.
Verify that it is operational by looking at the circular LED indicator light that is located on your device. When the light is white, it indicates that the microphone is being used. If not, you may turn it on by pressing the icon that looks like a microphone.
Reason 2 – Sonos skill not connected to Alexa
Alexa is a third-party program that interacts with your Sonos, which means that there is a chance that a glitch will occur during synchronization.
Simply restarting the Sonos skill inside the Alexa program will rectify this issue. There’s a good chance they’ll begin functioning normally when this is done.
Reason 3 – Outdated app
Sonos continually rolls out updates to provide the best possible service. You may experience issues with your Sonos system and Alexa if you are using an older version of the Sonos app.
Reason 4 – Connection issues
There is a possibility that this issue is being caused by your Wi-Fi network, which is not operating correctly, as well as the fact that your Sonos devices and Alexa devices are linked to separate networks.
Reason 5 – Service outage
Check online to verify whether Amazon Alexa is suffering an outage before trying a remedy if your Alexa voice service has previously worked without a problem.
Fix: Alexa stopped working on Sonos
If your Alexa suddenly stops working on your Sonos, it may be a very irritating experience. You’ll find the solution to the problem in this short and easy-to-follow tutorial.
Method 1 – Power cycle
If the problem is with the speakers themselves, you can attempt to remedy it by cycling the power to each of them individually. The tried-and-true on-off approach can be useful in solving a wide variety of issues.
- Step 1– Remove the plug from the power cable.
- Step 2– It is recommended that you wait ten seconds before re-connecting it.
- Step 3– Make sure the power cord is reconnected.
- Step 4– Please be patient as your Sonos boot up. This may take up to one minute.
Method 2 – Make Sure the Microphone Is On
Due to the fact that the Sonos is a voice-enabled Sonos device, you must ensure that the microphone is not muted for Alexa to function.
If you do not want your Sonos device to remain in an active state at all times, you may disable the microphone by following these steps. In this manner, the Sonos will cease listening for further commands from you. If you turn off the microphone, the device will not be able to listen to or understand any voice instructions you give it.
Therefore, in the event that Alexa is not functioning properly, the cause may be a microphone that has been switched off.
If the status light for the microphone is off on the control panel of the Sonos device you are using, this indicates that the microphone is not active. To activate it once more, simply press the microphone symbol once more until a light appears to indicate that it is operational.
Method 3 – Update Sonos
In the event that restarting your Sonos does not fix the problem, you might try updating the Sonos app.
Be careful to check that your Sonos App is using the most recent version of the software to ensure the highest level of functioning. In order to accomplish this, please follow these instructions:
- Step 1– Launch the Sonos application. Simply choose the Settings tab.
- Step 2- Choose the System option. Scroll to the bottom and click on System Updates.
- Step 3- Select the Check for Updates option.
- Step 4– The Sonos system will now look for the most recent version available. When you are done, click the Done button.
Method 4 – Limit Interference
When there are a lot of interruptions, it might be difficult for Sonos to hear what you are saying. It is possible to improve Sonos’ ability to hear you by removing obstructions like wires and physical barriers in the way, as well as by decreasing the distance between the two of you.
It is also recommended that the Sonos system be moved away from walls, other speakers, and background sounds. You may test it out by chatting with Alexa right now; it ought to work.
If this does not work, you should try moving your Sonos device closer to your router in order to see if it helps.
Method 5 – Disable and Re-Enable Sonos Skill
Even though linking your Sonos and Amazon accounts is essential for using Alexa with your Sonos system, you must also enable the Sonos skill inside the Alexa app for Alexa to actually recognize your Sonos system.
Alexa may suddenly stop working on your Sonos device. To fix this, disable and then enable the Sonos skills again. It is anticipated that it will resolve any issues that have prevented Alexa from functioning properly on your Sonos device.
To deactivate Sonos skills,
- Step 1– launch the app for Alexa.
- Step 2- Click the More menu in the screen’s lower right corner.
- Step 3- Next, select Skills & Games from the menu.
- Step 4- Navigate to Your Skills, then ‘Sonos’, then Disable Skill.
- Step 5- After the skill has been turned off, you may turn it back on by pressing the Enable skill button.
Method 6 – Reset Alexa on the Sonos app
When the Alexa service is at fault, resetting the Amazon external service usually solves the problem.
By following these procedures, you will be able to remove it from your speaker:
- Step 1– Launch the Sonos app, and then navigate to the Settings menu.
- Step 2– Choose the Services menu item, then choose Amazon Alexa under the Voice heading.
- Step 3– Select the speaker that is malfunctioning from the available Sonos products. Remove Alexa.
- Step 4- To access the Sonos Products page, simply proceed through the processes outlined in the previous instructions.
- Step 5– When asked, tap the Add Amazon Alexa button and login into your Amazon account.
- Step 6– Once the Sonos authorization process is complete, tap the Done button.
Method 7 – Check the Amazon account
A separate Amazon account is required for each Sonos system in a different location. If you have more than one Sonos system in your home, you’ll need a separate Amazon account for each.
Therefore, if you already have a working Sonos system at your house that is linked with an Amazon account, you cannot use that same Amazon account to link another Sonos system that is located at a friend’s place.
In order to utilize Alexa on Sonos, you will need to register for a whole new Amazon account. It’s possible that this is the reason why Alexa isn’t operating on your Sonos system.
Method 8 – Add music service.
Amazon Alexa can use data from its computers and the web to answer questions, but music requests are fulfilled by connecting with an external streaming provider.
If you want your Alexa service to be able to choose music from the vast libraries offered by services like Spotify and Apple Music, then follow these steps:
- Step 1– Choose Services from the drop-down menu in the Sonos app’s Settings menu.
- Step 2- Choose Amazon Alexa from the list of voice assistants under the Voice tab.
- Step 3– Amazon Alexa Settings may be accessed by scrolling down, and after that, selecting Music Services.
- Step 4– If prompted, click the Confirm button to continue with the option to download the Amazon Alexa app.
- Step 5– Select the streaming service you want to use, such as Amazon Music or Deezer, by tapping the Link New Service button and then making your selection.
- Step 6- Choose the Enable to Use option.
- Step 7– An account registration or login/authorization window for your chosen music service will open in your current browser.
Method 9 – Advanced fixes
If the above troubleshooting measures didn’t work, try the procedures below with your Alexa-enabled device.
It’s possible that your Sonos device has to be deregistered from your Amazon account. This will resolve any problem that may have been preventing users of Sonos devices from utilizing Alexa.
Follow these steps to deregister your Sonos device with Amazon:
- Step 1– You need to turn off the Sonos skill in the Alexa app first. To do this, launch the Alexa app, go to Menu, then Games & Skills, then Your Skills, then Sonos, and then disable it.
- Step 2– Access your Amazon account from any mobile device or web browser now to complete the Sonos registration process.
- Step 3– After you have logged in, navigate to the section labeled Manage Your Content and Devices.
- Step 4- Your Amazon-connected devices will be shown on the Devices section of the Amazon website.
- Step 5- Simply choose the Sonos device whose registration you wish to remove by clicking on it.
- Step 6– Click on Deregister. This will cause your Sonos device to be removed from Amazon and it will also deregister.
Step 2- Follow these instructions to disable voice control:
It is also necessary for you to turn off voice control inside the Sonos app.
- Step 1- Go to the Settings menu in the Sonos app, and then select Services & Voice.
- Step 2- Choose Amazon Alexa from the list of possibilities under ‘Services & Voice’.
- Step 3- This will now display a list of the Sonos devices that are connected to Alexa. Select the Sonos device that is having the problem.
- Step 4– Now, select the Remove Alexa option.
Step 3- Sign out of all Amazon applications
Make that Alexa is utilizing the correct Amazon account attached to your device by logging out of any Amazon apps. Alexa might become confused when there are many Amazon accounts and devices connected to it at the same time.
As a result, you should sign out of all active Amazon sessions, including the Alexa app, the Amazon app, and the Amazon account on your web browser.
Repeat the steps required to set up Alexa using the Sonos app. After you’ve set everything up, try talking to Alexa over your Sonos system. Hopefully, this will resolve the problem.
Method 10 – Submit diagnostic
Following the aforementioned steps should get Alexa back on your Sonos device. If despite your best efforts, the problem persists, you have the option of sending diagnostic information directly to Sonos so that their technical support staff can investigate.
- Step 1– Launch the Sonos app and select Settings from the menu located at the bottom.
- Step 2– Tap Help & Tips
- Step 3- Select the checkbox labeled Submit System Diagnostics.
- Step 4– To submit your request, tap the button, and then make a note of the reference number.
SEE ALSO:
Fix: Sonos Not Connecting To New Wi-Fi
5 Fixes : Sonos Sub Connected But No Sound
Final Words
We have high hopes that we have provided you with the appropriate guidance for telling Alexa to stop playing music.
If you’ve already attempted all of the troubleshooting options in this tutorial, but the issue still exists, you should get in touch with the Sonos customer care team. In the event that the issue is on their end, they are able to rectify it. Make sure that you also check out some of our other blogs!

Technical writer and avid fan of cutting-edge gadgetry, Abhishek has authored works on the subject of Android & iOS. He’s a talented writer who can make almost any topic interesting while helping his viewers with tech-related guides is his passion. In his spare time, he goes camping and hiking adventures.