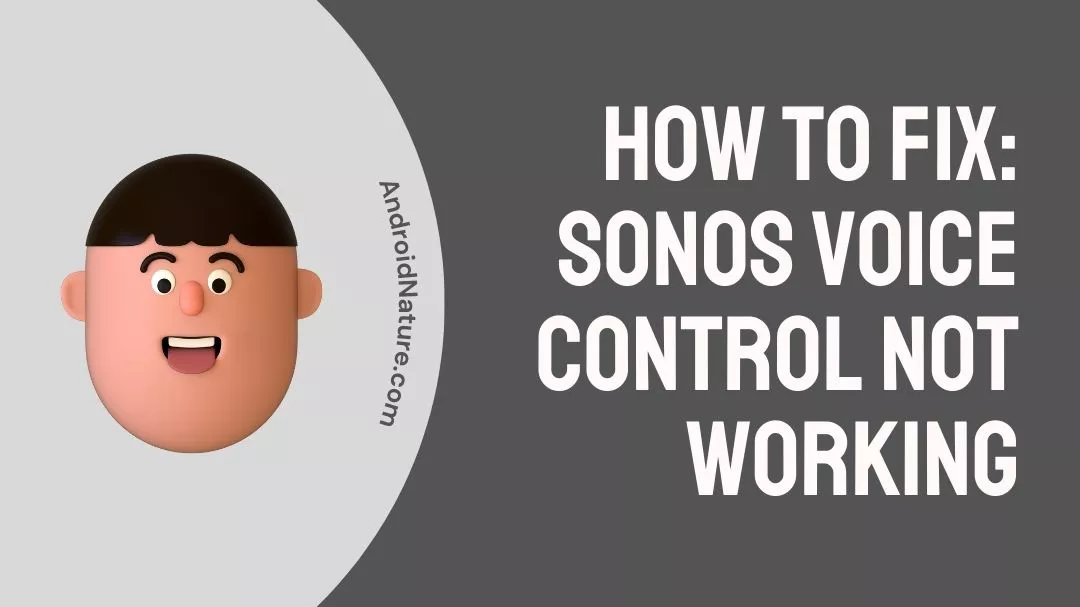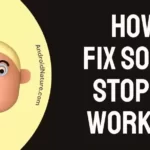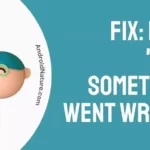Are you having trouble getting your Sonos Voice Control to work?
Don’t worry; you’re not alone!
There are many reasons why your Sonos Voice Control might not be working, but don’t despair!
In this article, we’ll explore some possible causes and offer solutions to help you get your Sonos Voice Control back up and running in no time.
Why is my Sonos Voice Control not working?
Short answer: Your Sonos Voice Control may not work if your device’s microphone is not enabled or your Sonos system is not connected to a compatible intelligent assistant (such as Amazon Alexa or Google Assistant). Additionally, ensure that all of your Sonos products are up to date.
Sonos voice control is a handy feature that makes it easy to control home audio without manually adjusting the volume or switching songs. However, sometimes voice control can malfunction, leading to frustration and confusion. In this article, we’ll discuss six potential reasons why your Sonos voice control is not working and how to fix them.
Reason 1: The microphone on the speaker may be muted or disabled
The most common reason your Sonos voice control is not working is that the microphone on the speaker is either muted or disabled. To check this, open the Sonos app, go to Settings > Microphone, and ensure that the microphone is enabled.
Reason 2: The speaker may not be connected to the internet
For Sonos voice control to work, the speaker needs to be connected to the internet. So first, check if your speaker is connected to a Wi-Fi network or other internet connection; if not, click it.
Reason 3: The voice control feature may not be enabled on the speaker
Even if the speaker is connected to the internet, the voice control feature may not be allowed. To check this, open the So, go and go to Settings > Voice, Control and ensure that the voice control feature is enabled and functions correctly.
Reason 4: The speaker may be too far away from the device it is connected to
Another common reason your Sonos voice control is not working is that the speaker is too far away from the connected dedicated. Ensure that the speaker is within range of the device it is related to, such as a smartphone or Amazon Echo.
Reason 5: The speaker may not be compatible with the voice assistant
Some Sonos speakers are incompatible with specific voice assistants, such as Amazon Alexa or Google Assistant. To check if your speaker is consistent with the voice assistant you are using, consult the Sonos compatibility list.
Reason 6: The speaker may have outdated firmware
Finally, if your Sonos voice control is not working, it could be because the speaker has outdated firmware. To check if the speaker has the most up-to-date firmware, open the Sonos app and go to Settings > Firmware to check for updates.
In conclusion, there are several potential reasons why your Sonos voice control is not working, ranging from a disabled microphone or lack of internet connection to incompatibility with the voice assistant or outdated firmware. If you are having trouble with your Sonos voice control, consider the six potential reasons outlined in this article and take steps to fix them.
Fix: Sonos voice control not working
You’re not alone if you’re having trouble with voice control on your Sonos device. Many Sonos users have encountered similar issues when trying to make use of this convenient feature.
Fortunately, there are some steps you can take to get your voice control up and running again. From making sure your device is connected to the internet to troubleshooting with the Sonos app, these simple steps can help you get back to enjoying the convenience of voice control in no time.
Fix 1: Ensure That the Voice Assistant Is Properly Set Up
The first step is to ensure that the voice assistant (e.g. Alexa, Google Assistant, etc.) is correctly set up and that the voice assistant is connected to your Sonos device. If the voice assistant is not correctly set up, it will not be able to communicate with your Sonos device.
Fix 2: Check That the Voice Assistant Is Connected to the Same Wi-Fi Network
The second step is ensuring the voice assistant is connected to the same Wi-Fi network as the other Sonos devices in your home. If the voice assistant is connected to a different Wi-Fi network than the other Sonos devices, it will not be able to communicate with them.
Fix 3: Ensure That the Voice Assistant Is Not Muted or Disabled
The third step is ensuring the voice assistant is not muted or disabled. For example, some voice assistants require you to enable the microphone to work. If the microphone is disabled, the voice assistant will not be able to communicate with your Sonos device.
Fix 4: Try Uninstalling and Reinstalling the Sonos App
Try uninstalling and reinstalling the Sonos app. This can sometimes help clear up any technical issues that may be causing the voice control not to work. To do this, open the Sonos app, go to the Settings page, and select the “Uninstall” option. Then, reinstall the app and see if that helps.
Fix 5: Try Resetting Your Sonos Device
If uninstalling and reinstalling the Sonos app doesn’t work, you should try resetting your Sonos device. To do this, unplug the power cord from the device and wait at least 10 seconds before plugging it back in. This should reset the device and hopefully fix the issue.
Fix 6: Try Resetting Your Voice Assistant
If resetting your Sonos device doesn’t work, you should try resetting your voice assistant. For example, if you’re using Alexa, open the Alexa app, go to Settings > Device Settings, and select the device you’re having issues with. Then select “Reset” and follow the on-screen instructions. This should reset the voice assistant and hopefully fix the problem.
Fix 7: Make sure that your Sonos device is within range of the voice assistant.
The next step to troubleshooting your Sonos voice control issue is ensuring your device is within range of the voice assistant. If your device is too far from the voice assistant, it could be why your Sonos device is not responding to voice commands. Try moving your Sonos device closer to the voice assistant and test if the voice control feature is working.
Fix 8: Ensure that another device or application does not use the voice assistant simultaneously.
Another potential issue is that another device or application simultaneously uses the voice assistant. If this is the case, then your Sonos device may not be able to recognize the voice commands. To fix this issue, make sure that no other devices or applications use the voice assistant.
Fix 9: Ensure that the microphone on your Sonos device is turned on and working.
Confirm that another device or application is not using the voice assistant. Start by checking the settings to see if the microphone has been disabled. If it is disabled, enable it and try using voice control again. You should also check the microphone for any blockages that may prevent it from picking up your Voice.
Fix 10: Check that the Sonos app is up to date.
If the app is outdated, it may not be compatible with the latest version of the Sonos operating system, which could prevent voice control from working correctly. To fix this, open the Sonos app and check for available updates. Once you have updated the app, try using voice control again.
Fix 11: Check for Software Updates
The last thing to check is if you have the latest software installed on your Sonos speaker. To check, open the Sonos app and go to Settings. Then, select Update & Reset and look for the “Check for Updates” option. Then, if there’s an update available, install it.
SEE ALSO: 10 Fixes : Alexa Stopped Working On Sonos
How to set up voice control on Sonos move
The Sonos Move is a versatile speaker with voice-control options that can be used indoors and outdoors. Voice control lets you control the Sonos Move with your Voice, allowing you to play music, adjust the volume, and more. Here’s how to set up voice control on the Sonos Move.
Step 1. Download The Sonos App
The first step to setting up voice control on the Sonos Move is downloading the Sonos app on your smartphone or tablet. This app is available for both iOS and Android devices. Once you’ve downloaded the app, please open it and log in with your Sonos account.
Step 2. Connect the Sonos Move to Wi-Fi
Once the app is open, you’ll need to connect the Sonos Move to your home Wi-Fi network. To do this, go to the Settings tab in the app and select the “Network” option. Next, like the “Add a New Network” option and follow the instructions to connect the Move to your home Wi-Fi.
Step 3. Enable Voice Control
Once the Sonos Move is connected to Wi-Fi, you’ll need to enable voice control. To do this, open the Settings tab again and select the “Voice Control” option. From here, you can enable voice control and set the voice assistant you want to use (e.g. Amazon Alexa, Google Assistant, etc.).
Step 4. Set Up Voice Control
After you’ve enabled voice control, you’ll need to set it up. To do this, follow the instructions in the app to link your voice assistant account to your Sonos account. Once you’ve connected these accounts, you’ll be able to use voice commands to control the Sonos Move.
Step 5. Enjoy Voice Control
You can start using voice control now that you’ve set it up. You can use a variety of voice commands to control the Sonos Move, such as “Play [song name]”, “Turn up the volume”, and more. So enjoy your new voice control feature and make the most of your Sonos Move!
How does Sonos voice control work
Voice control is one of the most exciting features of the Sonos system. It allows users to control their Sonos speakers with their Voice, whether through their mobile device, a voice assistant, or even their Voice. But how does Sonos voice control work?
The primary way that Sonos voice control works is through voice assistants. To set up voice controls will first need to link their Sonos system with their voice assistant through the corresponding app.
Once the connection is established, users can start using their Voice to control their system. For example, with Amazon Alexa, users can open the Alexa app and ask to “play music on Sonos”. Alexa will then respond by playing music through the Sonos speakers.
Users can also use their Voice to control other aspects of their Sonos system, such as adjusting the volume, playing specific songs or albums, and creating playlists. In addition to voice assistants, it supports voice control in its mobile app. The app allows users to use their Voice to control their Sonos system.
To use the voice control feature, we need to enable this feature in the app. Once enabled, users can then use their Voice to control their Sonos system, just as they would with a voice assistant. Finally, Sonos also supports voice control with its smart speakers.
Sonos has a range of smart speakers, such as the Sonos One, that allow users to control their Sonos system with their Voice. To use the voice control feature, users need to enable this feature in the app. Once enabled, users can then use their Voice to control their Sonos system, just as they would with a voice assistant or their Voice.
Overall, voice control is a great way to control your Sonos system. With the help of voice assistants, the Sonos mobile app, and Sonos intelligent speakers, they easily control their systems, making it easier to enjoy music throughout the home.
SEE ALSO:
Sonos Stopped Working (Reasons & Solutions)
Fix: Sonos Not Connecting To New Wi-Fi
5 Fixes : Sonos Sub Connected But No Sound
Final words
In conclusion, it is essential to understand why your Sonos Voice Control is not working correctly so that you can take steps to fix the issue. There are many potential causes ranging from a defective microphone to incorrect settings.
Additionally, you should check for any that may be available for your device. By identifying the cause of the issue and following the appropriate steps, you should be able to get your Sonos Voice Control working again.

A content writer with a B.Tech degree from Kalinga University, Saksham Jamwal, has a passion for writing. His favorite genre to write about is the ‘daily use devices’ and ‘social media’. He has worked on multiple projects ranging from blog posts to product reviews and loves to connect with people through his writing. Saksham is a creative and motivated individual who strives to produce informative and relatable content.