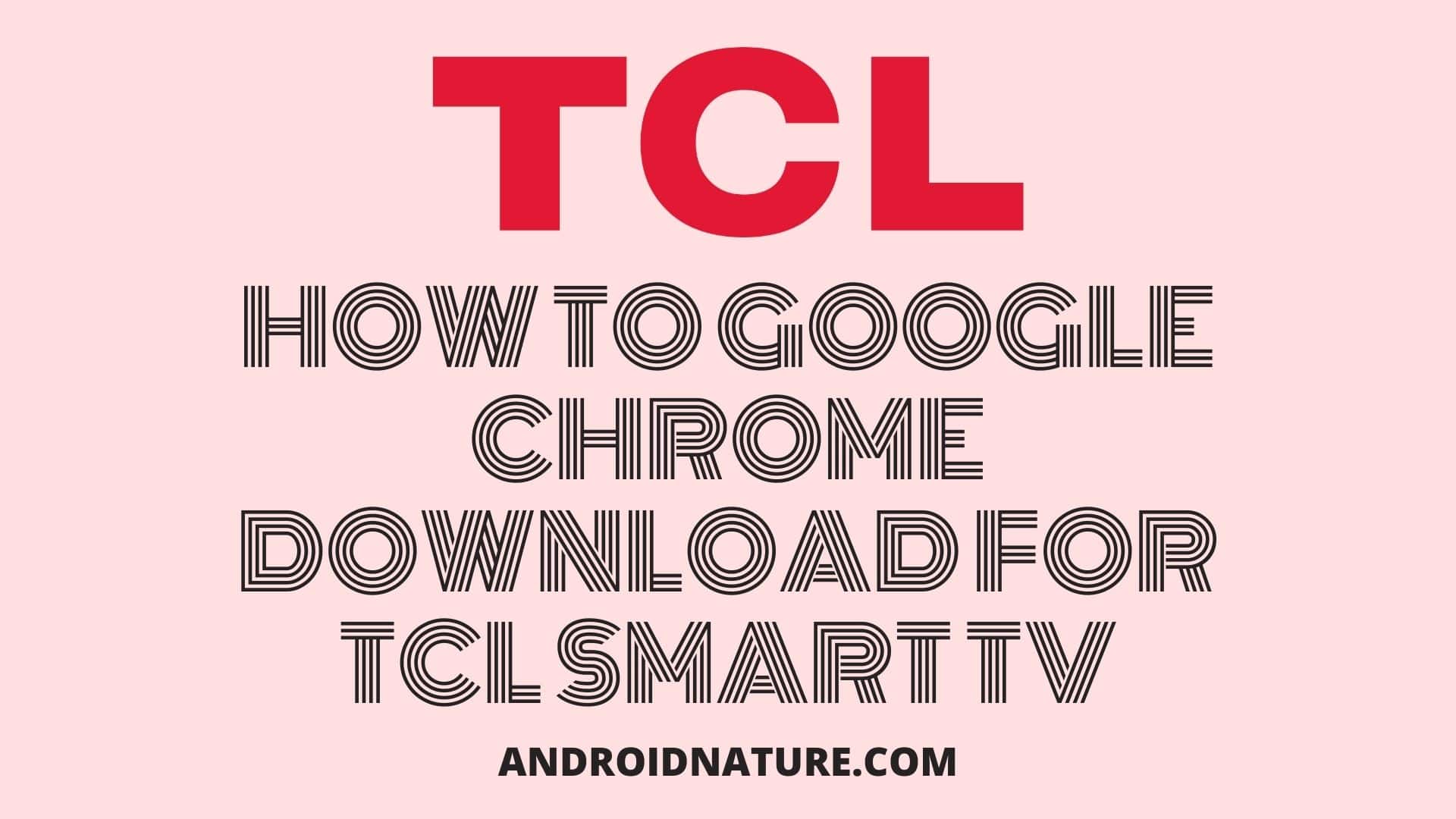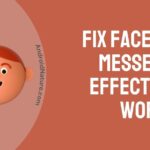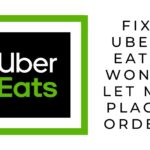Want to browse the internet on your TV? Today we are going to understand how to download Google Chrome on your TCL Android or Smart TV.
Google Chrome is the most used web browser in the whole world. Due to its compatibility and security, it is favored by millions of users.
TCL is the world’s 25th largest consumer appliance producer. It is also a well-known brand for its TVs.
Well, let’s begin with how to install chrome on TCL Android TV
How to Install Google Chrome on TCL smart TV
Step 1: Log in to the play store
You need certain applications before installing Google Chrome on your TCL TV. These applications are to be used for installing Google Chrome and checking your TV CPU architecture.
Step 2: Download AIDA64 application
Search for AIDA64 on the Google TV Play Store. Select and install.
Step 3: Check your CPU architecture
Open the AIDA64 application and go to the CPU section in the app. There will be multiple sections in this sidebar such as a thermal, system and network. Do not get intimidated. In the CPU section, look for the Supported ABIs heading. Write down the text adjacent to this heading.
For example, armeabi-v7a, armeabi. The first one is preferred.
Step 4: Download the APK file from a different device
Download the APK of Google Chrome from APKMirror on your laptop or phone. Here is the link: ApkMirror. You will see the description section. Scroll down and reach the all versions section.
Here click on the latest version of the Google Chrome browser. Click on the download button and the link will take you to all the variants listed.
Now according to the architecture of your TCL TV, you noted down, download the APK for that architecture. Do not download the Bundle version. The architecture information is listed right beside the version of the application variant.
Step 5: Copy to storage media
Once you have downloaded the right APK file of Google Chrome for your laptop or mobile, copy that APK file to a USB Flash Drive. Connect this storage media to the TV through the USB port
Step 6: Download Solid File Explorer
Search for Solid File Explorer and download the Solid File Explorer App on your TCL TV through the Play Store.
Step 7: Enable Installation from Unknown Sources
For security reasons, your Android/Smart TV does not allow you to install apps from any source other than the Google Play Store. You will not be able to install the Google Chrome APK if this option is disabled on your device.
To enable this option, open your TV Settings. Now go to Device Preferences. Here, find security and restrictions. Select it. Now, navigate to Unknown Sources. This will open a page of Install unknown apps.
You will find Solid File Explorer in this. Enable the toggle beside the app and now you are good to go. Return to the home screen by pressing the Home button.
Step 8: Open Solid File Explorer
Open the File Explorer App and open the sidebar by clicking the left arrow key on the remote. You will find your storage media name in this sidebar possibly in the middle. Navigate to your storage media name and click OK.
Once you are inside your Storage Media, locate the Google Chrome APK you just downloaded and transferred here.
Step 9: Install Google Chrome
Finally, you can install Google Chrome. Click on the APK and select ok.
This will open the Android Installation screen. It will give you 2 options. Install and Cancel. Click install. Wait for the application to install. Once it’s done installing, App Installed will be displayed. Now close this screen and return to the home screen by pressing the Home button.
Step 10: Locate Google Chrome
Since this is a Sideloaded Application, it won’t be visible in your apps directory or the Home screen. You have to manually search your TV from the Google Assistant search bar for Google Chrome or possibly (if this works), give the command, open Google Chrome to the Google Assistant to launch the app.
Step 11: Force Chrome to Desktop Sites (Additional)
The installation process is complete, and you can start using the browser but if you want an enhanced experience, you can follow this step.
Traditionally, the Google Chrome app is developed for mobile (Android). So, the app on your TV will load websites in the mobile phone format. Websites are best viewed on TV in the desktop mode which is 16:9. Google Chrome has an option of requesting the site to load the desktop mode every time you go to it, but it can be a hassle to enable it every time you browse.
To force desktop sites on all sites you visit, follow these steps.
Type chrome:://flags in the URL bar of your browser.
You will be taken to the experimental settings screen on the Chrome browser.
Scroll down to the desktop mode setting. You will have 3 options, default, enabled and disabled. Change the option from default to enable. Save and close chrome. Now Relaunch.
Now all the sites you load will be in desktop mode.
You can also connect a desktop mouse to navigate on your TV as an alternative to your TCL remote.
SEE ALSO:
How To Fix TCL TV Black Screen Of Death
[9 Ways] Fix TCL TV YouTube Not Working
FAQs
Q1. How do I get Google on my TCL Android TV?
An. If your TV is an Android TV, Google comes preinstalled. You can search on Google by searching on the Google Assistant search bar on the top of your screen or you can ask the Google Assistant.
Q2. How do I install Google Chrome on my smart TV?
An. You need to download Chrome on a different device and sideload it on your TV. Download the APK for the right architecture, take it on a pen drive, connect it to your TV and install the APK on your TV. First, enable Install from unknown sources.
Q3. Does my Android TV have a built-in browser?
An. Android TVs are meant for streaming so by default Android TVs don’t have a browser built-in. Google Chrome is also not designed for Android TVs. If you have browsing needs, you need to sideload Google Chrome by downloading an APK and installing it on your TV.
Final Words
Google Chrome has certainly remained the leading browser in the browser industry. The above article showed a step-by-step guide to get Chrome for TCL TV.
We hope the steps given in this article helped you to install Google Chrome. For more such content, be sure to check back with us!
Further Reading:
[5 Ways] How To Fix TCL TV Keeps Turning Off
Fix: TCL TV Sound Distortion, Buzzing Noise, Crackling, Popping Sound
[6 Ways] Fix TCL Tv Screen Goes Black But Sound Still