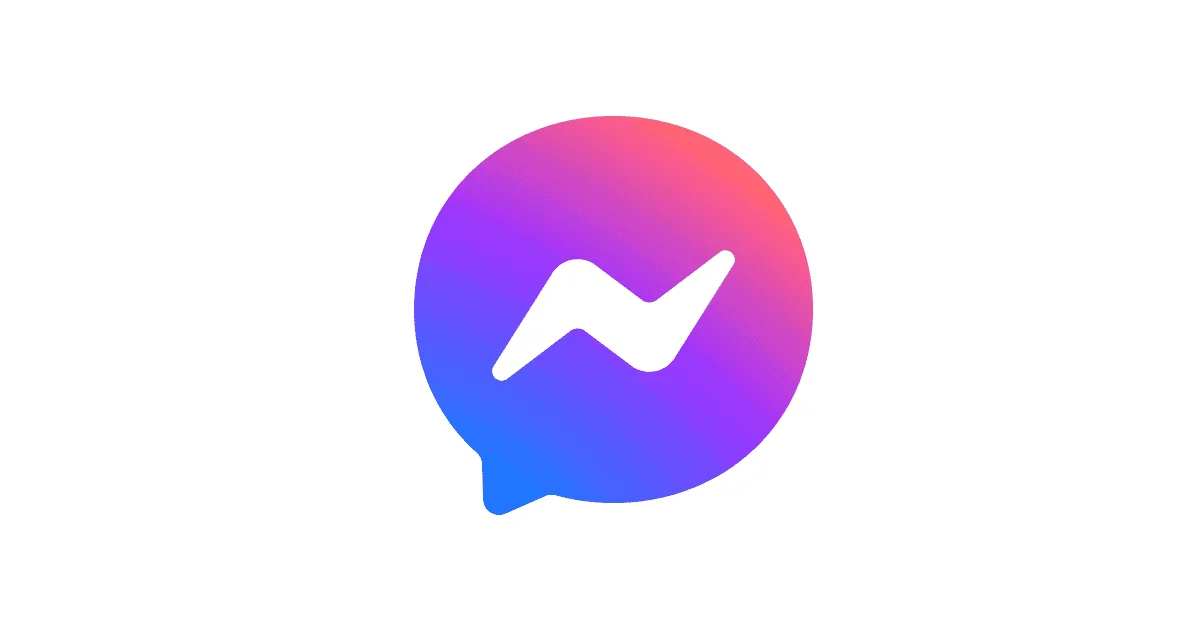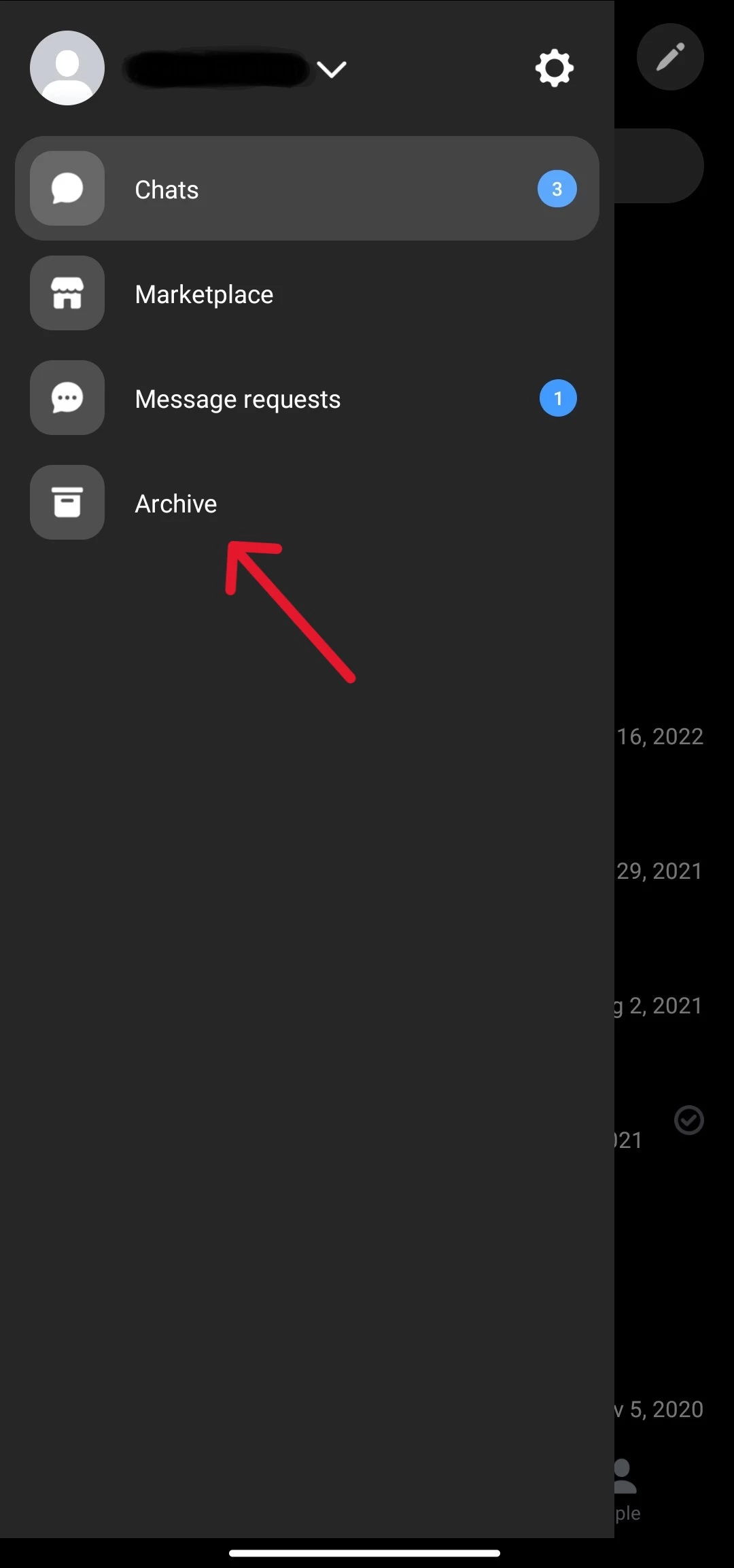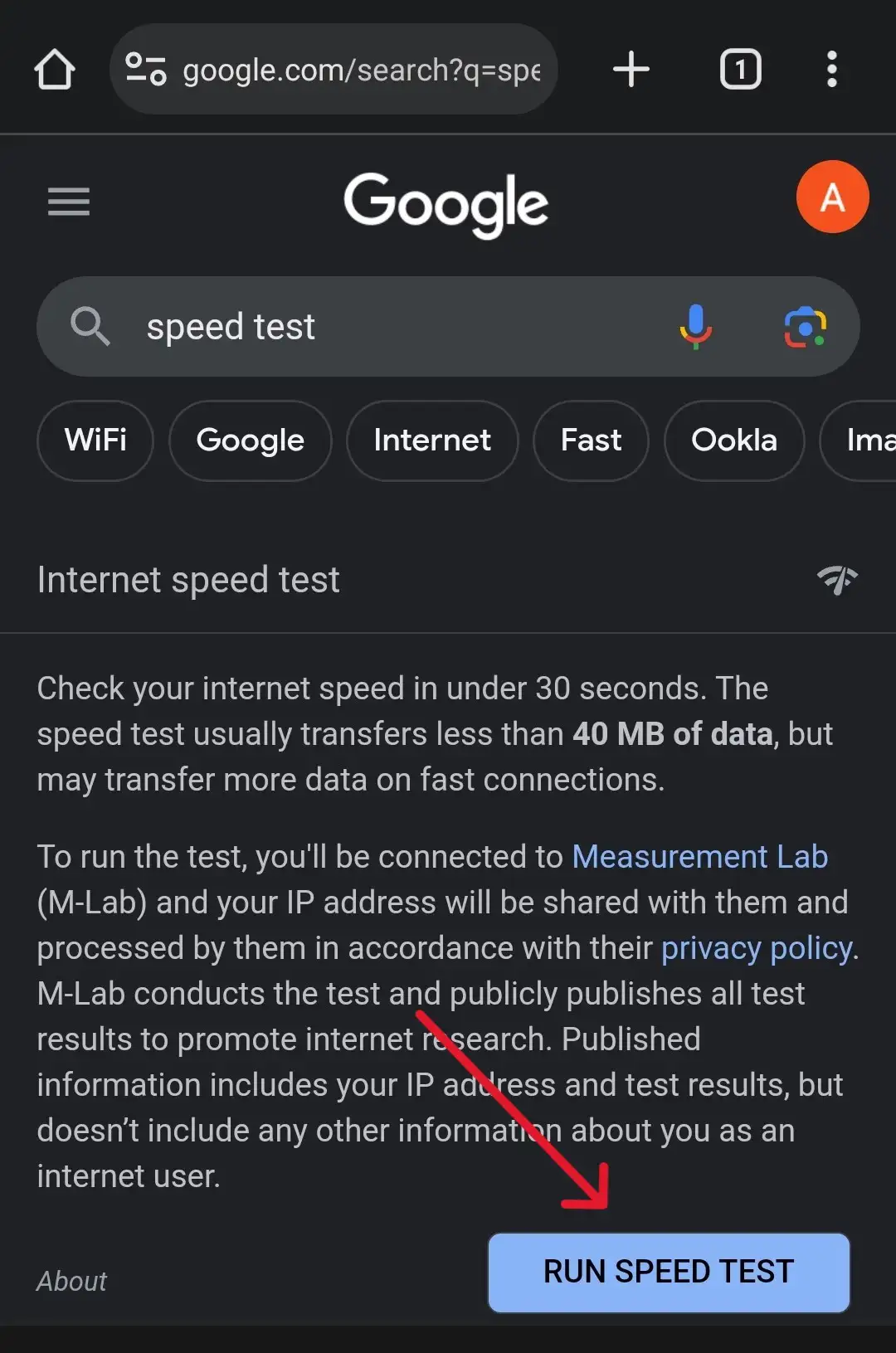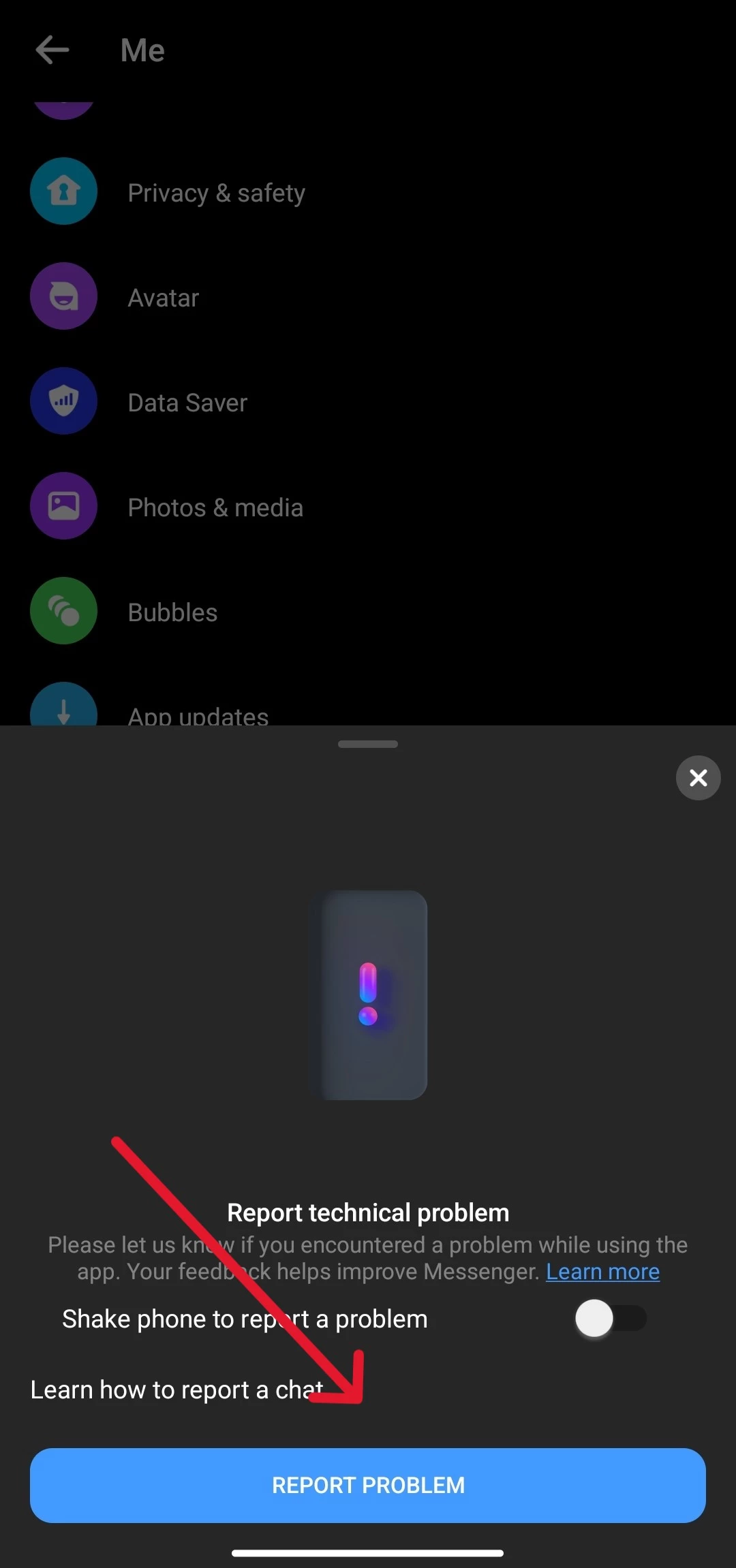With the introduction of group chats on Facebook Messenger, gone were the days of shuffling between multiple conversations and mixing up your replies. But what if group chats do not appear in Messenger and you can’t find them anywhere?
This is exactly what happened to me a couple of weeks back when I was planning a dinner party with my friends.
I opened the app on the day of the party to let everyone know what needed to be bought, but annoyingly I couldn’t find the group chat. And if you’re here, you’ve been through this as well.
So how did I get my group chats to start appearing on Messenger again?
Keep reading to find out.
Why Is My Group Chat Not Appearing In Messenger
Short Answer: Your group chats aren’t showing up on Messenger because of network or server issues, an outdated app, bugs and glitches, or archiving them.
Network issues, excess cache, or an outdated app can be fixed pretty easily. However, server issues or bugs with the app will need to be looked into by Meta. It’s also worth checking if you archived your group chats by mistake.
Fix: Facebook Messenger Group Chat Settings
You’re here because you want your group chats back, and here’s how to go about it.
Method 1- Update The App
It’s the easiest thing to do if you can’t see your group chats on Messenger.
Visit the Playstore if you use Android or the Appstore for iOS and search for Messenger. Once you’ve found the app, click on it to view more details about it.
It should automatically show you an update button if there’s one available. Tap on it and wait for the update to finish.
Once it’s done, you can open the app again and you should be able to find your group chats right where you left them.
However, if there isn’t an update available, or you still can’t see your group chats after updating the app, you’ll have to try one of the other fixes mentioned below.
Additionally, if you simply can’t send messages on Messenger to anyone, our article covering the top 10 fixes should help.
Method 2- Check If The Group Chat Is Archived
This is a very easy mistake to make, especially on smartphones.
If you use Messenger extensively on your phone, chances are you archived the group chat by mistake.
And it’s pretty easy to make that mistake as well. Because if you open Messenger and hold down on any chat, the very first option is ‘Archive’.
See what I mean when I said easy mistake.
So, to get your chats back, tap the three horizontal lines in the top left corner and you’ll find the ‘Archive’ section on the left side.
Tap on it to see a list of chats that have been archived. From here, you can hold down on a chat and click ‘Unarchive’ to bring it back to your chat screen. Just make sure you don’t click delete by mistake because it’s right underneath ‘Archive’.
On a side note, many users have had a similar problem with recent searches not showing up on Facebook. If you’ve faced this problem, our troubleshooting steps can help out.
Method 3- Clear The Cache Or Reinstall The App
Try clearing the cache for Messenger to see if it fixes the app.
On Android follow these steps.
- Step 1- Go to ‘Settings’, scroll down, and click on ‘Apps’.
- Step 2- Click on ‘Manage Apps’ and scroll through the list to find ‘Messenger’.
- Step 3- From here, click on ‘Storage’.
- Step 4- Depending on your device you’ll have to click ‘Clear Cache’ or ‘Clear Data’.
If clearing the cache doesn’t work, you’ll have to delete the app and reinstall it from the Play Store.
On iOS devices, there’s no way to clear the cache, so you’ll have to either offload the app or delete and reinstall it.
To offload an app on iOS, follow these steps.
- Step 1- Open ‘Settings‘, ‘General‘, and then ‘iPhone Storage’
- Step 2- Scroll through the list of apps and select ‘Messenger’.
- Step 3- Now click on ‘Offload App’.
Offloading an app deletes it from your device, but it keeps all data and documentation. This means when you reinstall it, you won’t need to sign in or provide any other information.
Method 4- Check Your Network Stability And Speed
For Wi-Fi connections, make sure you’re within range of the router and that there aren’t any devices like cordless phones or Bluetooth devices close to the router, since they can cause interference.
Additionally, if you have too many devices connected to your network, try disconnecting the ones you aren’t using right now so you can get better prioritization.
If you’re on mobile data, make sure you have a signal coming through and check to see if your internet is fast enough. You can do this by simply going to Google and typing in ‘Speed Test’ in the search bar.
The first search result will allow you to click ‘Run Speed Test’. It should only take a few seconds and if you get anything above 5 Mbps, you’re good to go.
If it’s below 5 Mbps, try moving to an area that has better speeds.
If you’re using 5G, there might not be a tower that’s in range to provide enough speed, so in this case, I’d recommend switching to 4G for a more stable and ironically faster connection.
To switch your network type on Android follow these steps.
- Step 1- Open ‘Settings’ and tap on ‘SIM cards & mobile networks’.
- Step 2- Select your SIM card and then click on ‘Preferred network type’.
- Step 3- Tap on LTE or 4G depending on how it’s labeled on your device.
To switch networks on iOS follow these steps:
- Step 1- Click on ‘Settings’ and open ‘Mobile Data’.
- Step 2- Select ‘Mobile Data Options’ and then tap on ‘Voice & Data’.
- Step 3- Tap on LTE to switch networks.
You can use the same steps to switch back to 5G when required.
Additionally, make sure you have sufficient data available on your plan or get more data through an add-on from your service provider since they will throttle your speeds if you don’t have enough.
Method 5- Report A Technical Problem To Customer Support
If all else fails, you can send a report to customer support to get your issues resolved.
- Step 1- From the app, tap the three horizontal lines in the top left and tap the ‘Settings’ icon.
- Step 2- Scroll all the way to the bottom and tap on ‘Report Technical Problem’.
- Step 3- When the pop-up appears, click ‘Report Problem’ and ‘Include’ complete logs and diagnostics.
- Step 4 –In the next screen, describe your problem as best as you can, and if you have screenshots of the issues, make sure to include them as well.
Once the problem is reported, you should hear back from Messenger’s support team via email, so keep a lookout for it.
The App Has A Bug Or Messenger’s Servers Are Down
Updates are meant to keep your app running well and keep you secure. But that’s not always the case.
Many times, developers will roll out an update to fix security flaws and smoothen the app experience while simultaneously breaking certain features of the app.
While it’s not entirely their fault, it can be very annoying for the end user.
Similarly, if Messenger’s servers are down, some facets of the app will continue to work, but others might have temporary issues till the servers are back up.
In these situations, there’s nothing you can do but wait for Meta to fix the problem from their end.
See Also:
- Why Are My Recent Searches Not Showing On Facebook?
- How Do I Fix My Facebook Photo Layout Not Working?
- Why Do I Keep Getting Frequent Facebook Password Reset Requests
- Create ‘Multiple Personal Profiles’ Facebook Not Showing Up
- How To Stop Seeing Stories On Facebook News Feed (2 Ways)
Final Words
Group chats disappearing from Messenger has been an ongoing issue for a while, which is evident when you see the number of people talking about it on various forums.
But with a little patience and some troubleshooting, you should be able to fix the problem yourself.
However, as mentioned, if it’s a bug or a server issue, you’ll have to find an alternate app for communicating till the problem is resolved.

As a seasoned DIY tinkerer, Arvind found the simplest way to help anyone troubleshoot or set up tech without feeling overwhelmed by it. He’s an advocate for smart home technology and in his free time makes music. He’s also an avid gamer, mostly obsessed with single-player titles.