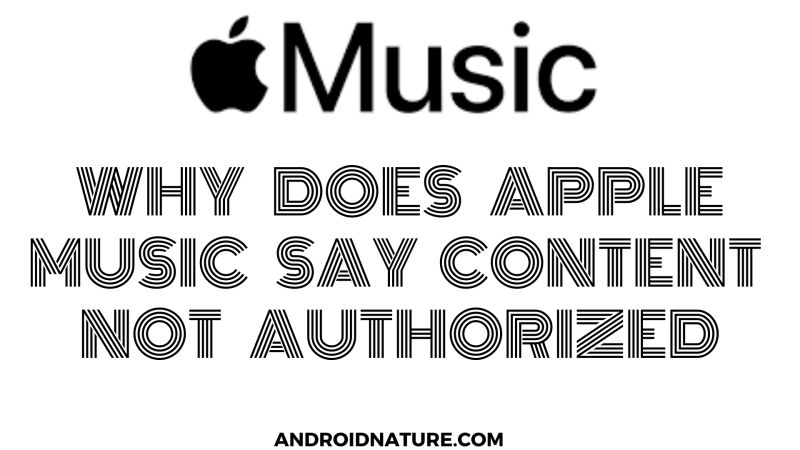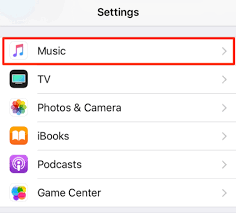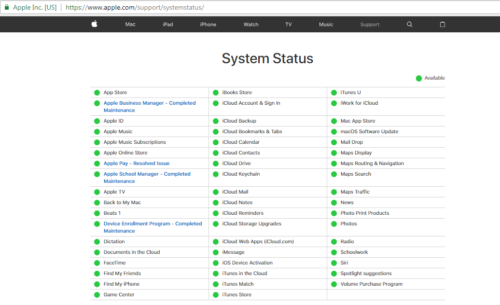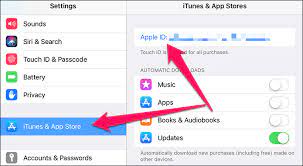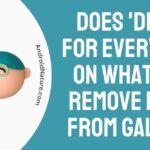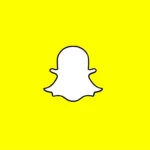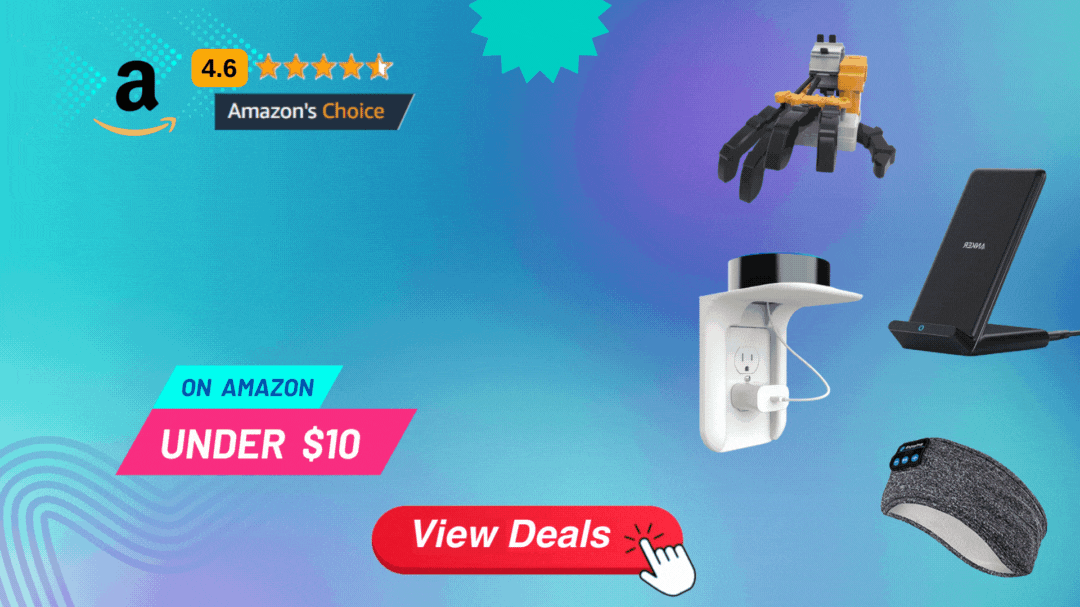If you are someone who is facing a problem while accessing apple music, then you are at the right place. The title of today’s article is Why does apple music say content not authorized.
Apple music offers around 75 million songs to its audience and is in trend these days. But some users are complaining about the app these days. Now let us see how we can fix the problem and troubleshoot it.
Why does Apple Music say ‘Content Not Authorized’?
Short Answer: Apple Music says ‘This Content is Not Authorized’ because your app is not up to date, you are using an older version of iOS, there could be issues with internet connection as well.
The major cause of this problem can be the version operating system you are using. Not every time the app can work with the older iOS version. So, if you are using an old version, the apple music might not be supporting it, causing this problem.
Other potential reasons can be faulty settings, internet connection and, app updates. So let us troubleshoot the reason and find the solution for this problem.
Fix: Apple Music “This Content is Not Authorized”
Method 1: Check the settings
This is an effective method. It will reboot your Music app.
- Step 1: Go to settings
First, open your phone. Now go to the main settings of your phone. You will find plenty of setting options.
- Step 2: Select Music
Under the settings tab, scroll and find the required option i.e., Music. Now a variety of options will appear related to music on your screen.
- Step 3: Toggle Mobile data
A toggle means to switch on and off the data a few times. This is done only with the apps that use cellular data.
- Step 4: Turn it on
In the toggle section, turn on the mobile data. The toggle switch colors are white and green. The white toggle represents off and the green represents on.
- Step 5: Choose between the two options
After you turn on the toggle mobile data, two options will be shown on your screen. The first one being Streaming and the second, be Downloads.
- Step 6: Turn them off
Turn off the Streaming and Downloads option.
Method 2: Restart your device
Restarting your device might fix minor issues and bugs. So let’s see how to restart your device.
iPhone/iPad
If your apple music is not working on your iPhone or iPad, you need to restart it. In order to do that, follow the steps given below.
- Step 1: Press either the volume or power button
Make sure your phone is on. Now you need to press either the power or volume button present on your phone. It is located at the sides depending upon the model.
- Step 2: Drag the slider
Simply drag the slider now. Choose Restart.
- Step 3: Turn it off
After choosing restart, tap on it. Your phone will restart automatically.
- Step 4: Switch on your phone
Now, after waiting for a few seconds, press the power button slightly. Your phone now must be on and check if you are still facing the issue or not.
Mac or Apple laptop
If you’re accessing the apple music on your Mac, follow these steps to restart your device.
- Step 1: Click on the apple icon
Click on the apple icon present on your taskbar. You will see the start menu appear on the screen.
- Step 2: Select restart
Look for the restart option in the start menu. When you find it, highlight and click on it.
- Step 3: Restart procedure will begin
As soon as you click on it, the window or your screen will start dissolving and, the restart procedure will start automatically in a few seconds. You don’t need to turn on your computer as it will start again on its own.
Method 3: Check the system status and apps
Sometimes the app is down from the company’s end and in that case, too the apps say content is not authorized. So let us see how you can check the status and avoid problems related to apps.
- Step 1: Open the Apple system status
This is a page on which the company informs the user about the problems from their end. A list of apps will appear on the screen. The color of the app tells if the app is working or not. If the app is of green color, then it means it’s working.
But if it is of any other color, then the service is not working from the company’s end. Now, if it is of another color, follow the steps below.
- Step 2: Open settings
Open the settings of your phone.
- Step 3: Tap on your apple id
Now tap on your apple id given on top.
- Step 4: Click on Sign out
Now scroll down and click on sign out. Wait for a few seconds now.
- Step 5: Now sign in again
After waiting for a few seconds, sign in back.
Method 4: Update app
The procedure of updating the app is different on different devices. So let us see each device’s procedure in detail.
iPhone/iPad
The steps of updating the app are pretty simple. Let us quickly get into it.
- Step 1: Connect your iPhone to a laptop or PC
Connect your iPhone or iPad to a laptop or a PC using a USB cable. Make sure that you do it after turning on both the devices that need to be connected.
- Step 2: Open iTunes
Now open iTunes on your laptop or PC. In some cases, it opens automatically, but in case it doesn’t, open it manually.
- Step 3: Click on the summary option
Now, in order to see the summary, you need to click the name of your device on the left side of the window. Select the summary window present on the right side of the program window. The summary window will now appear on your screen.
- Step 4: Select Download and update
Now, look for your required option. Click on the download and update option. The update will start in a few seconds, depending on your internet connection.
Mac
The update process of apps is a bit different for Mac. So let us see how we can update the Apple Music app on your Mac.
- Step 1: Open the apple app store
First of all, open the Apple app store on your Mac. You will see a list of apps arranged on your screen.
- Step 2: Click Updates
At the top of the app store, you will find a settings icon. Click on it. Now another window will open showing different options regarding the settings. Now click on updates. A different window will now open showing update options. Now, the apps which need an update will appear on the screen.
- Step 3: Click install
The apps which need an update will display on your screen. You need to choose the required app and click on install. The installation process will begin in a few seconds.
Make sure your device is connected to an internet connection.
Conclusion
Hope this article helped you resolve your issue with Apple music. You can contact the apple customer care for further issues.