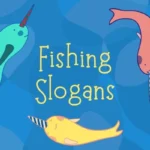Is your Walmart grocery checkout not working?
Are you having issues with Walmart grocery app?
If these are the issues you are having, you have visited the right page. In this page, we have explained why is walmart grocery checkout not working and how to fix it.
So, let’s get started.
Why is my Walmart grocery app not working?
There can be many reasons behind this problem. The app stops working when it is under maintenance mode. So the problem is from the company’s end and, it is resolved in a few hours. Another common reason for the app not working can be the server.
This again is a problem from the company’s end and is resolved in a few hours. Now if, these reasons are not responsible for your app not working then, check your device and internet connection. Device compatibility can also be one of the reasons if your Walmart app is not working.
Now, these are some common reasons behind the app not working. Let us now find out the solutions to these problems.
How to fix Walmart grocery checkout not working?
Method 1: Restart your device
Sometimes the fault is not in the app but in your device. So it is better to restart your phone if there is any kind of problem with the app. This will benefit both your device and the app. Any minor issue will be fixed with the restart method.
So now, let us see how you can restart your device and fix the problem.
-
Step 1: Unlock your device
This step will make sure if your device is open and is in a working state.
-
Step 2: Press the home button
You need to press the home button. Press and hold it for a few seconds. After your hold the home button for a few seconds, you will notice a change on your screen. Two options asking for reboot and power off will appear on your device.
Now you can choose either of the options. Both of them will restart your phone fixing minor issues on your device.
-
Step 3: Switch on the device
Now, if you choose the reboot option then, your device will turn on automatically. But if you go for the power off option then, you need to power on your device manually. So now press the home button for a few seconds again. Your device will turn on. Give it some time to initialize.
-
Step 4: Open the app
After the restart, try to open the app now. Go to the menu and find the required app i.e., Walmart. Make sure your device is connected to an internet connection before opening the app. Your app must be working now.
Method 2: Update the app
Sometimes the app doesn’t work because of its outdated version. It is important to keep the phone as well as the apps updated for proper functioning. Walmart gets updates frequently. Its outdated version can be one of the reasons causing a problem during the checkout.
Now let us see how we can fix the issue.
-
Step1: Unlock your device
Make sure it is in a working position. Ensure that it has enough storage for the updated app.
-
Step 2: Connect it to an internet connection
Make sure you are connected to an internet connection before starting the update.
-
Step 3: Open the Playstore
Find the Playstore of your device. It must be present in the menu section of the device. After finding it, open it. You will many apps displayed on your screen now.
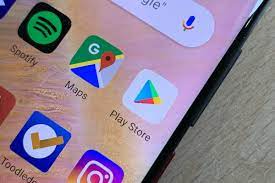
-
Step 4: Update the app
Now there are two ways which will help you update the app. You can either go to settings and then update it or directly search the app and update it. The settings option is present on the extreme right. Now select update. A list of apps that need an update will appear on the screen.
Choose The Walmart grocery app and the update will begin. You can update the app directly. For that write the name of the app in the search bar. Now a list of related apps will list down below. Choose the required app and tap on it.
Now, beside the uninstall option, there must be an option to update the app. Click on it and, the update will begin. Make sure that your device is connected to an internet connection.
Method 3: Reinstall the app
Sometimes the problem might be in the app. So it is better to reinstall the app. It might fix minor glitches.
-
Step 1: Connect to an internet connection
Make sure your device is connected to an internet connection.
-
Step 2: Uninstall the app
You need to uninstall the app in order to reinstall it. Press the app icon till the uninstall option appears on your screen. Tap on the uninstall option.
-
Step 3: Go to Playstore
Open the Playstore of your device. You will see multiple apps appear on your screen.
-
Step 4: Install the app
Now go to the search bar and type the name of the required app i.e., the Walmart grocery app. A list of apps will list down. Choose the required app and select it. Now click on install and the installation process will start in a few seconds. Make sure your device is connected to an internet connection.
-
Step 5: Setup the app
Set up your app like before by entering your login credentials. Complete the login process in order and check if the checkout process is now working. You will also need to agree with the app’s terms and conditions.
Method 4: Check your internet connection
Problem during checkout may occur due to a problem with your internet. It is important to keep your device connected to an internet connection while using this app. Disconnect your router and then switch it on after a few minutes.
This will refresh your internet connection. You can also disconnect it only from the device and check.
Method 5: Log in to your account
It is important to make sure if you are login to your account during the checkout. You cannot checkout from the app without entering your login details.
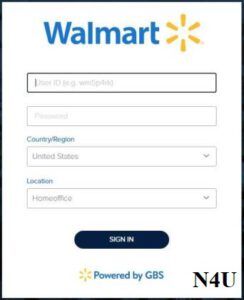
SEE ALSO:
(6 Fixes) Why is my Walmart grocery app not working?
What does the Blue dot mean on Spotify?
(7 ways) How to get SHEIN points for Free?
Hope the article helped you solve your problem.