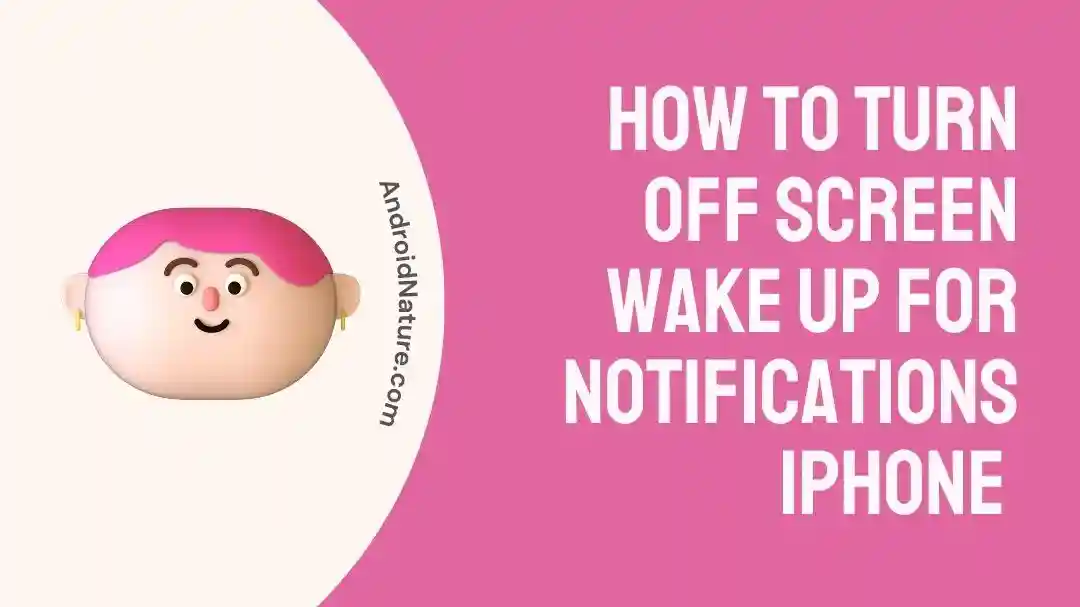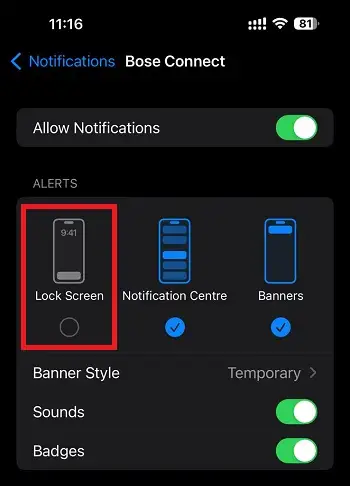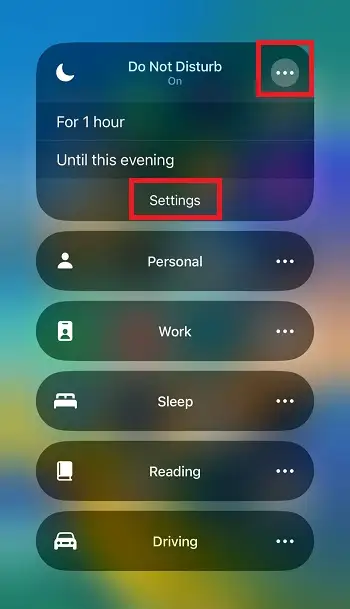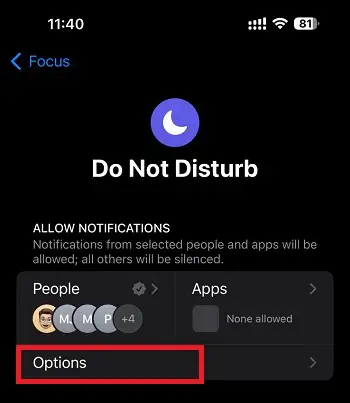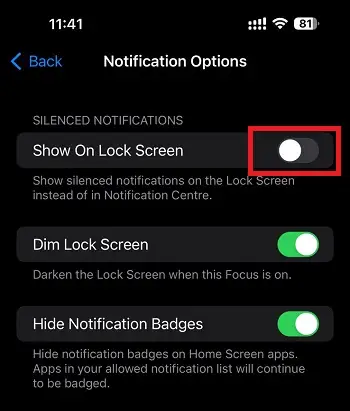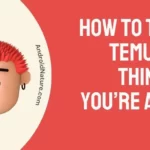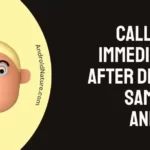iPhones are probably the most advanced smartphones out there with tons of quality-of-life features. One such feature is the screen wake-up feature which lets users check their device without even using the device.
You can pick up your phone and the screen wakes up, showing you important notifications. Similarly, the screen wakes up when a new notification is received. But, this particular feature can be really frustrating for some people.
In this post, we will discuss the methods using which you can turn off the screen wake-up for notifications on iPhone.
If you are ready, let us dive right into the details.
How to Stop Notifications from Turning on Your iPhone Screen
We have discussed two methods here using which you can stop notifications from turning on your iPhone screen.
The method you should proceed with totally depends on your choice. Before starting on a method, make sure you check the description provided.
Method 1: Turn off-screen wake up for notifications feature
The very first method is to turn off the feature that wakes up the iPhone’s screen when a notification is received.
If you want to disable the screen wakeup notification for a limited time, you should not consider this method. It is because, to revert the action, you will have to open each app again and enable the feature.
- Step 1: Go to Settings on your iPhone
- Step 2: Select the Notifications option
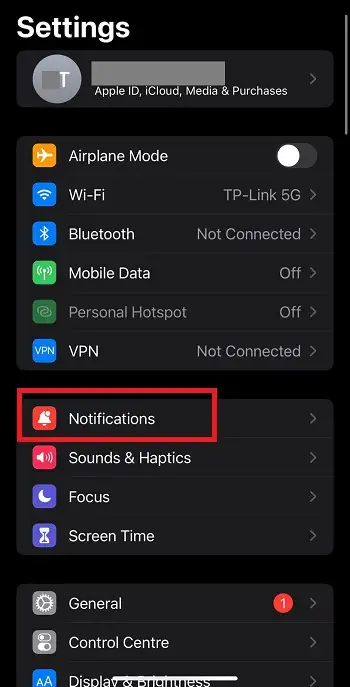
- Step 3: Identify the apps with the feature enabled
Since you cannot turn off the screen wake-up notifications for all the apps using a single option or button, you will have to turn them off one by one.
Meaning, you need to identify the app which wakes up your iPhone’s screen with notifications and turn the feature for them only. No need to disable it for dozens of apps installed on your device.
The apps from which you get notifications frequently can be turned off without a doubt. We suggest you turn off the feature for chatting apps like – Whatsapp, Instagram, Snapchat, FB, etc.
- Step 4: Search and select the app
You will find a list of apps on your screen when you select Notifications. Simply, select the app by tapping on it to find more options.
- Step 5: Uncheck the Lock Screen feature
You will see some more options when you select any app’s notification settings. Under the ‘Alerts’ section, you will see three different options.
Tap on ‘Lock Screen’ once to uncheck the space below it. The color will change to grey from blue and it should look as in the screenshot below.
And that’s it.
This will stop any app to wake up the screen when a notification is received. And don’t worry, this doesn’t affect how the app triggers notification sound and badge.
You can disable lock screen wakeup for any app you want. We suggest you start with the chatting apps.
Method 2: Temporarily disable screen wake-up for notifications feature
The second method is to disable the screen wake-up for notification feature for a limited time. There could be scenarios where you find the feature irritating or disturbing, especially when you are trying to focus.
In that case, you can use the Focus feature in iOS which has several modes like DnD mode and others. Enable the Do not disturb mode for a particular time and the wake-up screen feature will be disabled as well.
You can also customize the mode as per your need. Follow the steps below for a detailed guide –
Step 1: Enable the DnD mode. To do this, go to the notification center and select the Focus option, and then the Do Not Disturb option.
Step 2: Once you enable the DnD mode option, simply select the three-dot icon for more options and then the ‘Settings’ option.
Step 3: In the Do Not Disturb Settings, you will see different options. Here, select ‘Option’ to find more customization options.
Step 4: In the Notification Options, you can enable the toggle next to the ‘Show On Lock Screen’ option.
As the description says, the notification will be delivered silently, without triggering the screen wake-up feature and notification sound.
If your iPhone’s screen keeps turning on and it’s bugging you, don’t worry. You can switch that off. Whether you need a break for a bit or want it off forever, it’s your call. This way, your phone won’t be a bother when you’re focusing. Simple as that!
SEE ALSO:
- Why Is My Phone Hotspot Not Connecting To Any Device (IPhone)
- IPhone Not Showing Contact Names Just Numbers [10 Fixes]
- (2023) How To Remove WhatsApp Calls Showing On IPhone Log

Ankit is an engineer by profession and blogger by passion. He is passionate to do all the stuff such as designing the website, doing the SEO, researching for the content, writing tech blog posts and more.