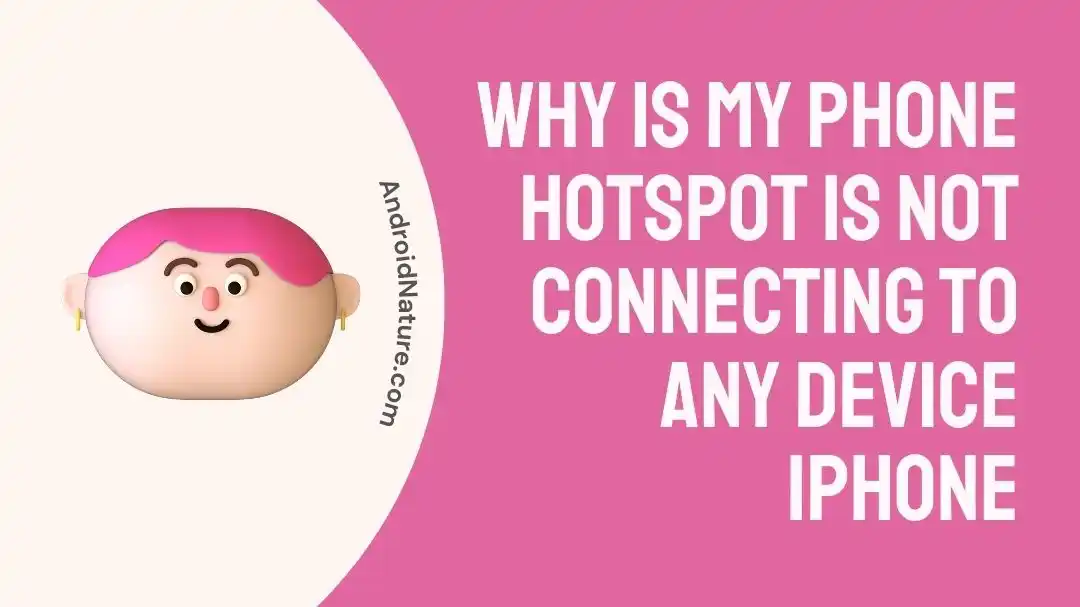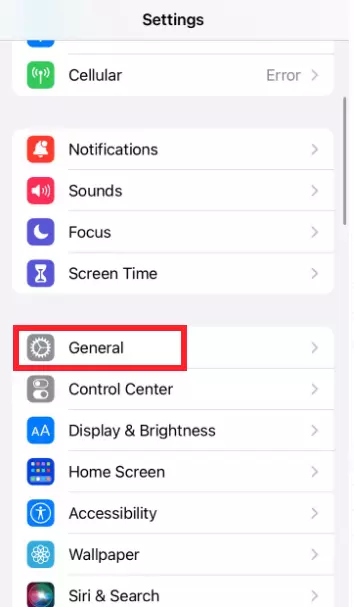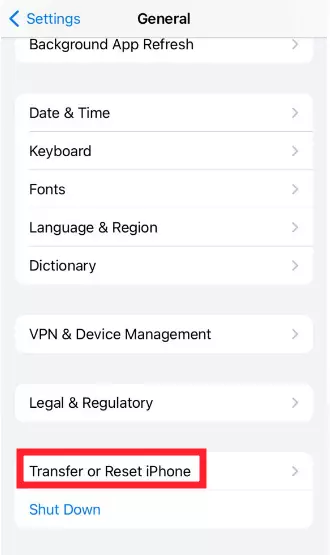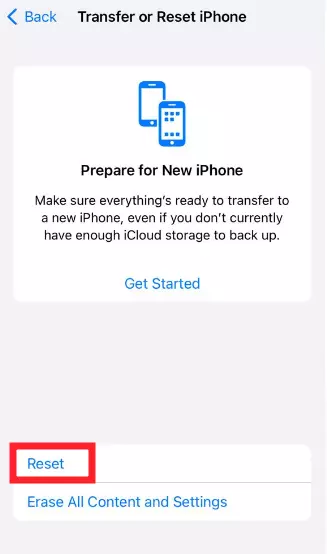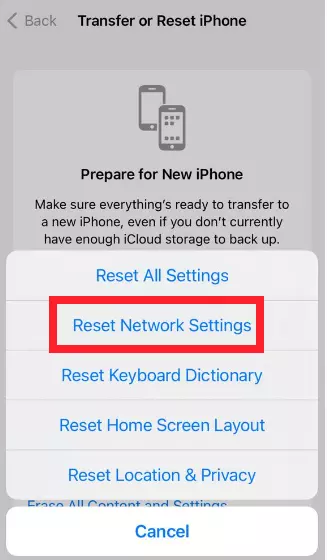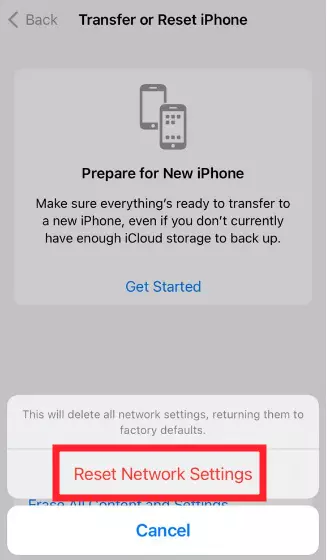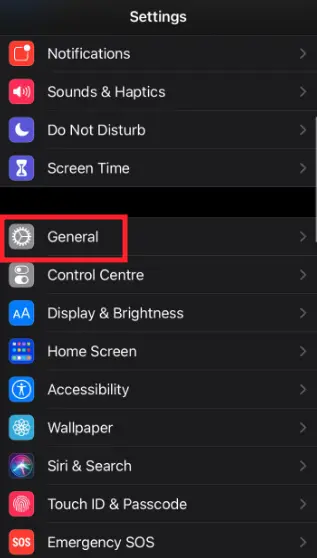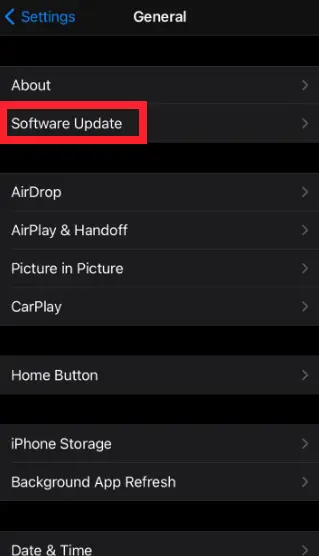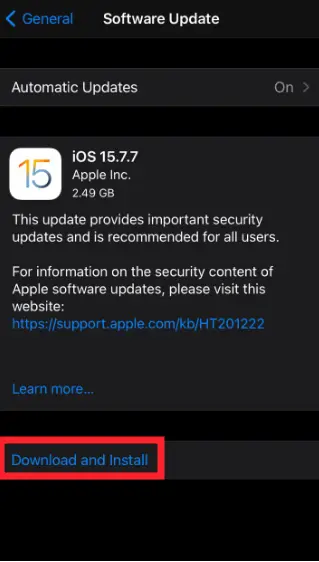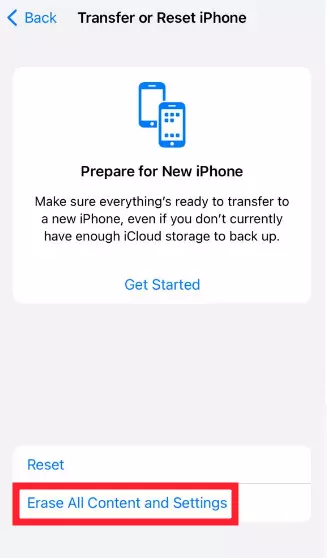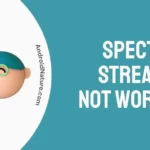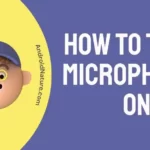Is your phone’s hotspot not connecting to any device? No worries, the solution lies within this article.
A hotspot is a great way to stay connected to the internet on the go. Whether you’re traveling, going out and about, or simply don’t want to connect your devices to public Wi-Fi in a random restaurant, your mobile hotspot comes to the rescue.
You can always use your mobile hotspot to share the cellular data connection with other devices like laptops and tablets.
But what if your phone’s hotspot stops working?
In this article, we will go over possible reasons why your phone’s hotspot is not connecting to any device and practical solutions to resolve the hotspot issues.
So, without further ado, let’s get into it.
Why is my phone hotspot not connecting to any device
Short Answer: Your phone’s hotspot may not be connecting to any device due to poor cellular network reception, exceeded mobile data limit, sim card issues, using a VPN, software glitches, or hardware problems.
Why is my phone hotspot not connecting to any device iPhone
If the personal hotspot is not working on the iPhone (specifically), there could be a few reasons at play. Let’s discuss them in detail, shall we?
Reason#1: Wrong Mobile Data Plan
The primary root of the “iPhone hotspot is not connecting to any device” issue is a wrong mobile data plan. So, before you rant about your iPhone, be sure you have a mobile data plan that supports hotspots and tethering.
Reason#2: Signal Issues
Another possible reason could be poor signal strength. If you’ve got no signal bars on your mobile data, the hotspot won’t be able to connect to any device. Make sure you have a robust signal strength before sharing a hotspot.
Reason#3: Misconfigured Settings
More often than not, we overlook straightforward things. It’s possible you never turned on the cellular data or personal hotspot or you might have entered the wrong password for your hotspot, leading to the inability to connect to any device. We advise you to pay full attention while filling in these nitty-gritty details.
Reason#4: Using a VPN
If you’re using a VPN service on your iPhone, it is most likely to conflict with your personal hotspot. Try disabling the VPN to see if that resolves the issue.
Reason#5: Outdated Device
If your iPhone’s personal hotspot isn’t connecting to any device, your iPhone’s outdated software is to be blamed. Therefore, always keep your iPhone’s software up-to-date.
Reason#6: Bugs & Glitches
The last reason but certainly not the least is the bugs and glitches within your device’s hardware.
Now that we’ve identified the common causes of why your iPhone’s hotspot is not working, let’s proceed to discuss the practical solutions to solve the issue.
Fix: phone hotspot is not connecting to any device (iPhone)
If the hotspot is not working on your iPhone, try following the quick and easy-to-follow troubleshooting steps mentioned below:
Fix#1: Turn the Hotspot Off and then On Again
If the personal hotspot is not working on your iPhone, try turning off the hotspot and then on again.
Here’s how you do it:
- Step 1: Go to Settings on your iPhone
- Step 2: Tap on Personal Hotspot
- Step 3: Turn the Allow Others to Join button Off and then back On
Fix#2: Enable your Mobile Data
This one is easy to miss out on, but make sure your cellular data is enabled on your iPhone.
Here’s how you check:
- Step 1: Go to Settings
- Step 2: Tap on Cellular
- Step 3: Use the toggle button to turn on the Cellular Data
If it’s already enabled, try disabling it and then enabling it again to resolve the issue.
Fix#3: Check your cellular data plan
The personal hotspot might not work due to an insufficient cellular data plan. Some mobile carriers do not support tethering while others require you to buy an additional hotspot plan. So, if your personal hotspot isn’t working, make sure your cellular data plan supports it.
If you know that your cellular data plan supports tethering, the next thing you want to check is whether you’ve already exhausted your monthly data limit. If so, then this is the reason why your iPhone personal hotspot isn’t connecting to any device.
Fix#4: Make sure the password is correct
Double-check the Wi-Fi password you’re entering on the connecting device. Ensure it matches the password set for your hotspot on your phone.
Fix#5: Turn off battery saver or low power mode
Battery saver or low power mode may restrict certain features, including the hotspot. Disable these modes to ensure full functionality.
Fix#6: Reset Your Network Settings
The next troubleshooting step involves resetting your network settings. This will erase all the passwords for your Wi-Fi network, pairings, and other connected devices. Nope, it won’t touch any of the stored data on your iPhone.
To reset your network settings, try following these simple steps:
- Step 1: Launch the Settings app on your iPhone
- Step 2: Scroll down, find, and tap on General
- Step 3: Tap on Transfer or Reset iPhone
- Step 4: Then, tap on Reset
- Step 5: Select Reset Network Settings from the pop-up window
- Step 6: Enter your Passcode and hit Reset Network Settings to confirm
NOTE: You will need to re-enter the passwords for your Wi-Fi network, pairings, or any other connected devices after resetting the network settings.
Fix#7: Remove the SIM Card and then Reinsert it
More often than not, your mobile hotspot stops working due to a malfunction in the SIM card. Therefore, we recommend removing the SIM card from your iPhone and then inserting it back in.
This can help fix the minor glitches related to SIM cards that might be causing the issue. After doing so, go ahead and try enabling the personal hotspot to see if it resolves the issue.
If the fix didn’t work, proceed to the next troubleshooting step mentioned below.
Fix#8: Disable VPN
Is your iPhone connected to a VPN service? If so, then this might be the reason why your iPhone’s personal hotspot is malfunctioning.
While VPNs are great for enhancing security and anonymity, they can sometimes conflict with the hotspot connection on your phone.
Therefore, try disabling the VPN service temporarily to see if that helps. If not, move on to the next fix.
Fix#9: Enable Maximize Compatibility
If the issue persists, try enabling the maximize compatibility from the settings. This setting allows you to lower the frequency band on your phone.
Why do we need to lower the frequency band, you may ask?
Well, newer phones use a 5 GHz frequency band so that they can send information more quickly. However, if the device you want to connect with doesn’t operate with this frequency, you might have to adjust it by enabling the maximize compatibility option in the settings.
To enable maximize compatibility, try following these steps:
For iPhone 12 and later:
- Step 1: Go to Settings
- Step 2: Tap on Personal Hotspot
- Step 3: Use the toggle button to enable Maximize Compatibility
By doing so, you basically force your hotspot to utilize the 2.4 GHz band, ultimately solving the connection issues.
Fix#10: Restart Your iPhone
If the iPhone tethering stops working, try restarting your iPhone. A quick reboot/restart helps refresh the system software and eliminate any troublesome bugs and glitches that might be causing the issue.
Here’s how you restart your iPhone:
iPhone x, 11, 12, 13, or later
- Step 1: Long-press the Volume Down Button (on the left side) or the Side Button (on the right side)
- Step 2: Keep holding the button until the Power-Off Slider shows up
- Step 3: Drag the slider to the Right
- Step 4: Wait for a few seconds and let your device Turn Off
- Step 5: To turn on your iPhone, press and hold the Side Button until the Apple logo appears
iPhone 6, 7, 8, or SE
- Step 1: Long-press the Side Button until the Power-Off Slider pops up
- Step 2: Drag the slider to the Right
- Step 3: Let your device Turn Off
- Step 4: Press and hold the Side Button to turn your iPhone back on again
Once your device restarts, try connecting to the hotspot again and check if it connects this time.
Fix#11: Update Your iPhone
Is your iPhone running on outdated software? If yes, it’s high time you consider updating it to the latest available version, or else you’ll be stuck with the hotspot issue on your phone.
To check for software updates, try following these steps:
- Step 1: Launch the Settings app on your iPhone
- Step 2: Tap on General
- Step 3: Next, tap on Software Update
- Step 4: If a new update is available, hit Download and Install
Once updated, the “iPhone hotspot is not connecting to any device” issue should be resolved.
Fix#12: Perform a Factory Reset
If the issue remains unresolved, consider performing a factory reset on your iPhone as your last resort. Before taking this extreme step, be sure to take a backup of any important data stored in your iPhone as a factory reset restores your iPhone to its factory defaults. To put it plainly, all the stored data will be erased.
To reset your iPhone, try following these steps:
- Step 1: Navigate your way to the Settings
- Step 2: Tap on General
- Step 3: Next, tap on Transfer or Reset iPhone
- Step 4: Select Erase All Content and Settings
After performing a factory reset, the “iPhone hotspot is not connecting to any device” should be resolved.
Fix#13: Contact Apple Support
If everything fails, reach out to Apple Support and ask for further assistance.
Wrapping Up:
Not being able to tether your devices due to the inability to share your iPhone’s personal hotspot can be quite excruciating.
Luckily, you have this article to back you up. In this article, we’ve shared effective workarounds to get past the “iPhone hotspot is not connecting to any device” issue.
So, what are you waiting for? Give these fixes a shot and start tethering your devices without any obstacles and hurdles.

An experienced technical writer who specializes in simplifying technical jargon. Being a lifelong learner, she stays up-to-date with the latest trends and tools in the world of technology. When she’s not writing technical stuff, you can find her reading self-help books.