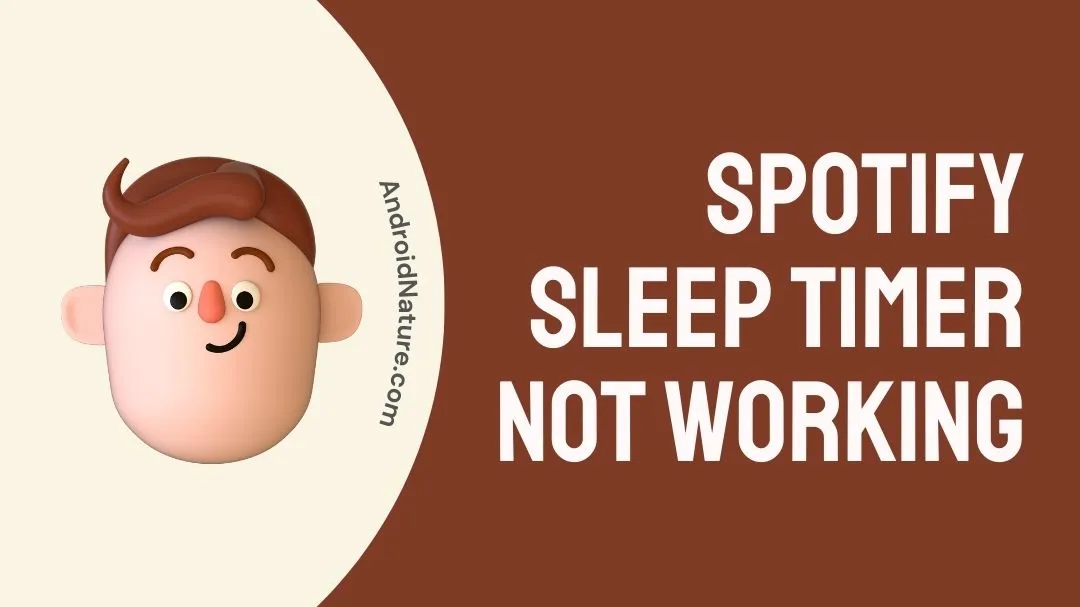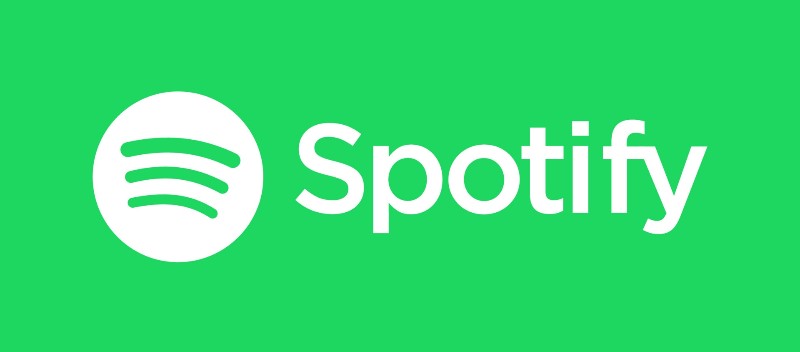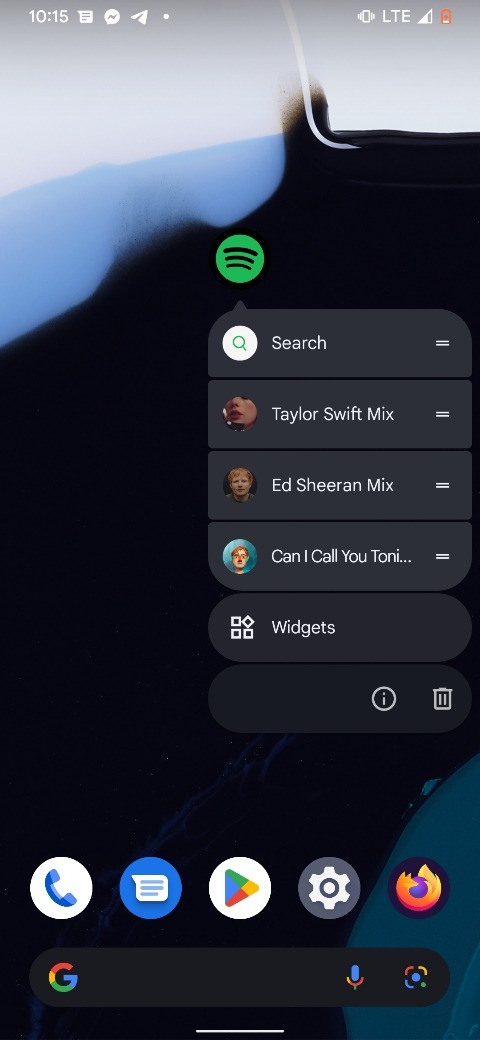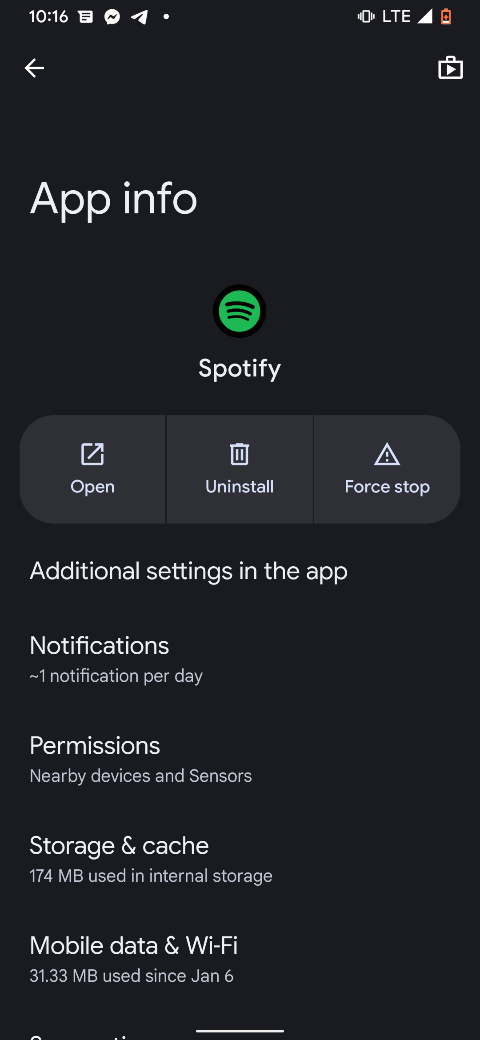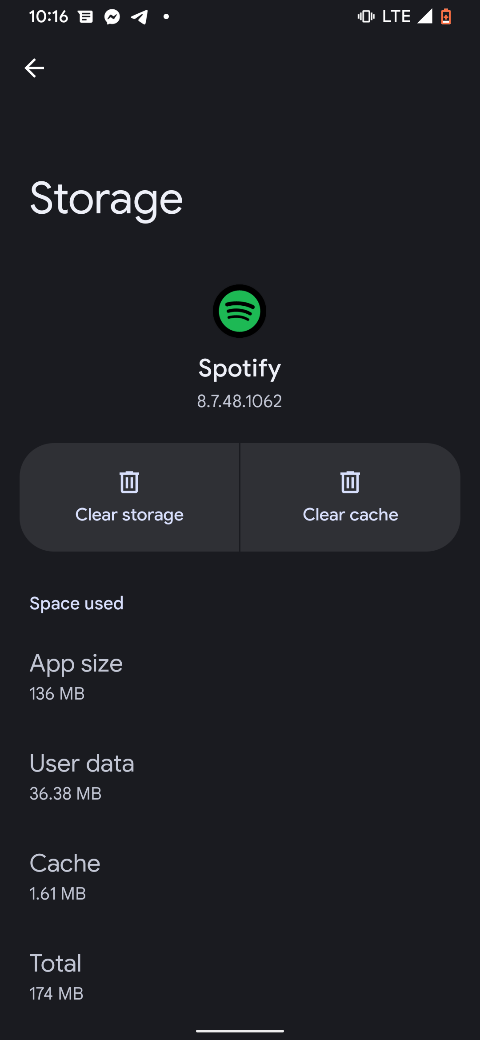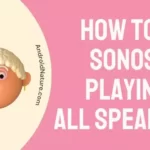Spotify Sleep timer is probably one of the most important things for the users who enjoy the soft songs for sleeping at night. It has also been a boon to people on occasions other than maintaining a good sleep schedule. The feature could be used to control the song playback at just about anytime; so meetings, family gatherings, or appointments, it just works well for all of those.
Unfortunately, multiple users have reported Spotify Sleep timer not working, specially when the app is casted onto a different device, for example a sound system, a TV, or perhaps an integrated home entertainment system.
One of the users, @Naomi_Freeman took to Twitter, tweeting Spotify to bring back the Spotify Sleep timer, for they did not want to wake up to piano music.
The tweet, which gathered 132 likes as of now, was replied to by SpotifyCares handle. The tweet was supported by multiple others.
Spartyparty00 posted a query regarding the Spotify sleep timer on Reddit, in the Google Home Subreddit. Check it out here.
Although the post did not gather many views or comments at that time, it was an increasingly noticeable issue and recently one can find many similar complaints raised, either on these social media sites or directly to Spotify.
A popular issue thread is also present in the Spotify Community Forums. The username, Crash7386, hailing from Canada claimed that Spotify Sleep timer not working when using casting.
While there was reply from the Spotify Community, multiple users are still looking for other methods to try and fix this, if the solution provided by the company does not helps (which we will also be covering by the way). So let us start without further ado!
Why is Spotify Sleep Timer not showing up?
Short answer: Spotify Sleep timer is available due to changes in the UI, and it’s unavailability on the casting devices. However, there could be a bundle of other reasons such as poor internet connection, old app version, server issues to name a few.
It is important to mention that Spotify Sleep timer not showing up isn’t just related to the casting issue. It has been noticed in normal functioning as well, leading users to believe that Spotify might have removed this feature. Let us take a proper look at all the plausible causes.
Reason 1- Changed UI
One of the most common reasons due to which users weren’t able to find the Spotify Sleep timer was because of the new updated UI. The Sleep timer was moved from its earlier location to a different one.
Before the icon can be accessed using the three for menu on top right. However, the updated UI has placed the icon, resembling a moon, right in the middle of the screen, sacrificing the sharing icon’s place.
No wonder this was not welcomed by most people, for the sharing button was used quite more often compared to the sleep timer.
Reason 2- Unavailability on Casting
Spotify Community complained several times about how the Sleep timer fails to work when connected to Google Nest or other casting devices.
Spotify has acknowledged that currently a direct method to make the Sleep timer work alongside casting is not available. However, they shared a solution, which we will be discussing below.
Reason 3- Old app version
Old apps tend to fail to use certain commands properly, specially if they might be server based. Spotify’s most commands are server based and thus require an updated app to work well. The Sleep timer is no different.
Reason 4- Server-side issue
If the server of Spotify is being maintained, or facing a downtime, you would be mentioned, and would have trouble playing, downloading and even searching the songs. The Sleep timer would fail to work as well, since the servers would not respond to the request.
Reason 5- App glitch
A common reason for this could be a temporary bug or glitch in the app. There are simple ways to deal with this kind of issue.
How to Fix : Spotify sleep timer not working (unavailable when casting)
There are many ways to fix Spotify Sleep timer not working. We will cover the general fixes as well as specific ones. Make sure to try all of them and do note that they are in no particular order.
Method 1- Fixing the error with Casting
The first and foremost important thing to discuss is how to fix the Spotify Sleep timer not working (unavailable in casting). Spotify had told users that Spotify does not supports sleep timer when casting, so currently there is no known straightforward method to do this, they also provided a method to potentially make it work.
The method is simple, all you need to do is connect to the speaker system of your casting device via bluetooth. Instead of casting and using the Spotify system of the Speaker, a bluetooth pairing to play the song would keep the Sleep timer running.
I am aware that this would result in significance audio quality loss, but as of now there has been no updates on fixing this issue by Spotify. Thus, we need to use the bluetooth function as a fix.
Method 2- Locating the Moon like icon
Spotify has updated the Moon like icon of Sleep timer, removing it from the three for menu and putting it right in the center for easy access, in exchange for the Sharing button. This has been received with much criticism by the users.
The sharing button was much more frequently used and users complained that the sleep timer was not needed to be displayed the whole time on their Spotify screens.
Regardless, if you have the latest version of Spotify, you will find the sleep timer icon right between the sharing and like icon.
Method 3- Rebooting the casting device
If your Spotify app was working well previously with the casting device such as Google Nest or Amazon Alexa, you can try rebooting the device. Casting, bluetooth and such services often become glitched and the best way to solve it is by a reboot.
Simply unplug the power supply of your casting device for about 20 seconds to reboot it. If the documentation of your casting device says anything else, please do follow it. Alternatively, Alexa, or Google Assistant can also be told to reboot the device.
Method 4- Clear Data and Cache
Clearing storage data and Cache are one of the most common tricks used, although many people hate it for their complexity. Do not worry! We will teach you exactly how to achieve that.
- Step 1: Hold the Spotify app Icon.
This will provide you with a series of options, including some common songs you might want to play right away, an uninstall option and the App info.
- Step 2: Click on ‘App info‘.
Usually one would find the word ‘App info’ or ‘Info’ simply written, but it is not uncommon for various phones to just show an ‘i’ icon for the information section.
- Step 3: Scroll to ‘Storage & Cache‘ menu.
- Step 4: Tap on Clear Data and select yes.
Occasionally you might also find a ‘Clear Data & Cache’. This is a better option to use, as it prevents users from clearing the two separately.
- Step 5: Repeat the same for Cache.
And there you go! Not as hard as you think now, is it?
Method 5- Updating the app
Always check for Spotify updates on Google Play Store if you are using an Android phone. Use App store on iOS. Spotify pushes updates very frequently to free the app from any noticed bugs.
If you are facing issues with directly updating the app due to some reason from Google Play Store, you can always download from APK providing websites such as Uptodown.
Method 6- Reaching out to the Support team
While Spotify was criticized heavily for constantly closing the thread regarding this issue just because it did not gather enough likes, it is worth mentioning that any chance of an official fix will come from Spotify themselves.
Therefore, users must take every opportunity to raise an issue about this on the Spotify Community Forums. The more the frequency of issues raised, the faster will the fixed be announced. Who knows, someone might even suggest you a fix that would actually work!
Raising an issue on Spotify is simple, and here are the steps:
- Step 1: Go to Spotify Community.
- Step 2: Login using your Spotify credentials.
- Step 3: Click on the three horizontal line icon.
This should open the Menu and provide with a list of options under heading and several subheadings.
- Step 4: Select the device under ‘Help‘ section.
If you happen to have an Android device, choose Android and for iOS choose iOS. Even Car Spotify users can also choose their own system.
- Step 5: Click on ‘Start a Topic‘.
Mention the relevant information inside the boxes and post it!
Method 7- Checking if the servers are down
Spotify servers could be down at time. This is essential for maintenance of the servers. Although they have got backup servers ready so you never face this issue, it is worth checking it out. Simply head to downdetector.com and search Spotify or click on this link here.
SEE ALSO:
Fix : Unable To Browse Music Sonos (Apple Music & Spotify)
How To Add YouTube Songs To Spotify Mobile
[7 Ways To Fix] Why Does Spotify Play The Same Songs On Shuffle?
Final words:
So there you have it, Spotify Sleep timer not working, unavailable during casting and all kinds of possible fixes for it. We hope you liked this article and if you did, be sure to check out how to play Spotify in the car without AUX. Stay tuned for further useful articles!

For someone who is a Medical School student, you certainly did not expect me to be here. But here I am, due to my fondness for technology, games and science. There is just something really sweet about technology that has helped in binding us together, so it is not surprising that I love to talk about it. And with the same technology, you could connect with me easily, so feel free to!