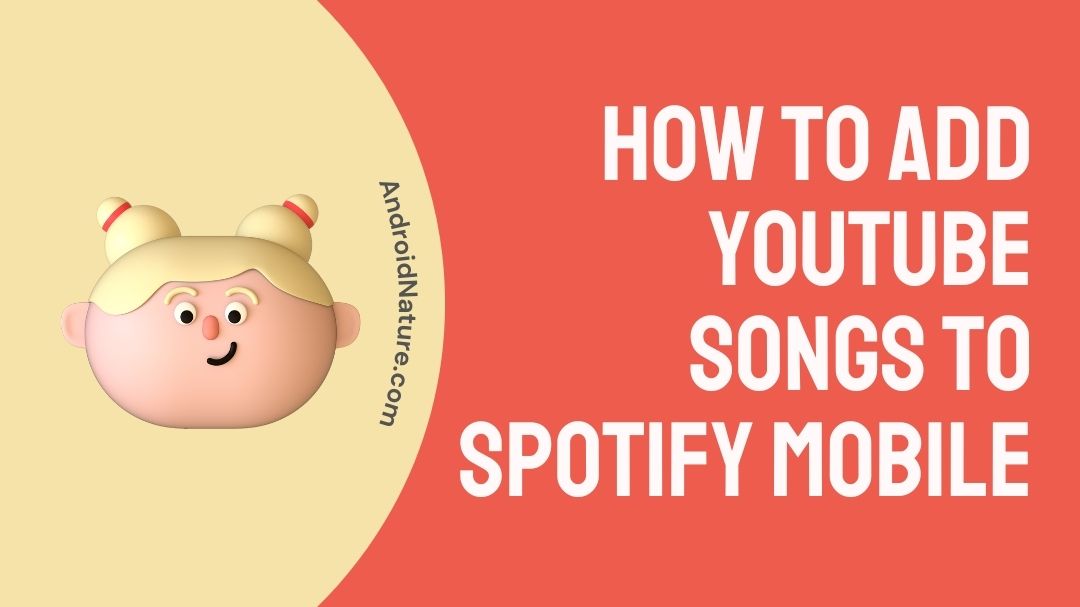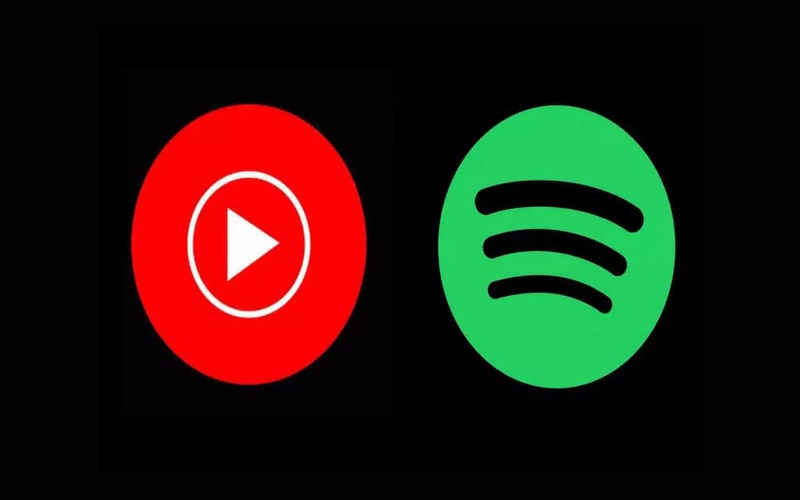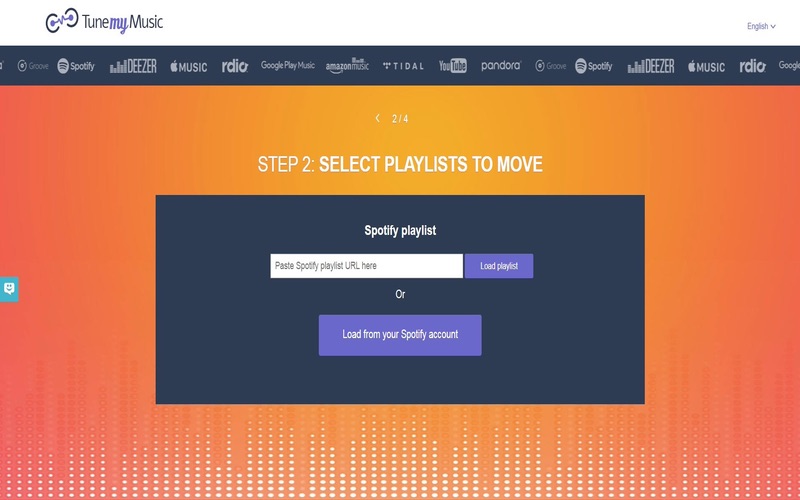Have a favourite playlist on YouTube that you wish was available on Spotify?
Need a way to play music from your YouTube on Spotify account?
Wait no more because we have all the information you need to add YouTube songs to your Spotify mobile today!
Spotify has more than 70 million songs, yet there are still some that you can’t find there. You won’t be able to listen to a remix of a song that you appreciate from a small producer on YouTube if that producer doesn’t post their work to Spotify.
Knowing how to add music to Spotify is a valuable skill to have in situations like this. If you want to know how to import music from YouTube Music into Spotify, you’ve come to the right place.
How to add YouTube songs to Spotify mobile
Here are the simple methods you need to follow to quickly and easily import all of your playlists and favourites from YouTube Music into Spotify on your mobile device.
Method 1: Download playlist with your local files
- Step 1: Fire up the Spotify app.
Get the Spotify app going and sign in.
- Step 2: Select “Edit” and then “Preferences.”
Either Edit or the three dots in the top right will take you to the Preferences menu. To do this action immediately, press Control and P simultaneously.
- Step 3: Choose “Local Files”
To find the “Local Files” area, you’ll need to scroll down in the resulting settings menu. The next step is to save the music you’ve selected to your device.
- Step 4: Select “Add a Source”
Then, towards the bottom of the window, pick the directory where your music is kept by clicking the “Add a Source” button.
By selecting Local Files from the menu on the left side of the screen, you will have access to the music that is saved there. When you are finished selecting files, click the okay button.
After that, you’ll be able to listen to your music in the area devoted to local files. You are now able to add it to a playlist on your device.
- Step 5: Navigate to the Playlists section.
When it appears in your local files, you can add it to a playlist by selecting the three dots. To create a playlist, navigate to the Library’s Playlists section.
After including something in a playlist, you’re good to go. You need to do one more step to get it to work with your mobile device.
- Step 6: Activate Windows Defender
Windows Defender Firewall may be found by entering its name into the search box on your mobile device, which is where you’ll need to go in order to begin the synchronisation process.
If you want to enable or disable Windows Defender’s firewall, you can do it from the left side of the new window that opens. You double-check to make sure that Options 2 and 4 are both disabled.
This is merely a function of the devices’ ability to communicate with one another in a loud sounds and sync up with one another. Check the boxes and hit the “OK” button. Hopefully, they’re showing up red now.
After this is complete, assuming the tunes were successfully located, your playlists will be accessible on Spotify.
- Step 7: Visit your Spotify mobile account
Go to your Spotify app after you’ve double-checked the aforementioned choices. Enter your credentials and navigate to your playlist.
If you have Premium, a green slider will appear at the top of the page, and if you don’t, “Download” will appear in the upper left corner, directly above your music list.
It’s important to remember that after the download, both the platforms on the network must be using the same Wi-Fi. Spotify won’t let you save a playlist if you’re connected to more than one network at once.
Check your internet connection and then click the tiny slider next to the word “Download” to begin downloading the music.
You can now listen to the song on Spotify after importing it from YouTube Music. If you wish to add more music, just repeat these instructions.
Note: Keep in mind that your device’s security relies on the Windows Defender Firewall, which you must re-enable. To restore the green colour, please turn on the aforementioned features by clicking their respective toggle switches.
Method 2: Use external website to convert your music
- Step 1: Choose a playlist
So the first thing you want to do is find a playlist or create your own playlist that you’d like to migrate from YouTube to Spotify. After choosing your playlist, all you need to do is go to Tunemymusic.com and click Enter.
- Step 2: Select the source
After opening the page, click start.
Now you have to select the source i.e., YouTube (you could do this for other platforms too) and then paste your YouTube Playlist here. Now simply choose “Load Playlist.”
- Step 3: Select destination
After your chosen playlist loads on the tunemymusic page, scroll down.
You will see the next button, which has a select destination option. You have to choose that and then you select Spotify.
- Step 4: Move your music
Lastly, once Spotify is selected, simply click on the “Start moving my music” option. Here you just have to wait for the transferring process to complete!
Now your songs from YouTube have been converted and transferred to Spotify. So when you log into your Spotify account, you’ll see this playlist and then you can simply start enjoying your music.
Conclusion
If you and your friends are going on a long vacation, and you want to listen to some of the music that you’ve selected out from YouTube, you can simply do so by importing them into the mobile app for Spotify. This will allow you to listen to the music that you’ve picked out while you’re on the road.
If you follow the procedures that were explained above, you will soon be able to listen to the music that you enjoy the most. After completing these easy steps, you will have the ability to make your playlist public on Spotify.
You may always take it with you if you add it to a playlist on your phone that syncs with your music library. In little time at all, you’d be behind the wheel, playing the music of your choice from YouTube on your Spotify playlist!
Further Reading:
How To Get Spotify Code For Playlist
Fix 502 Bad Gateway Spotify Error

An aspiring psychologist, Bhavya is in love with technology, sports, and social media. Writing is her passion and solving people’s queries through her guides on AndroidNature is her hobby!