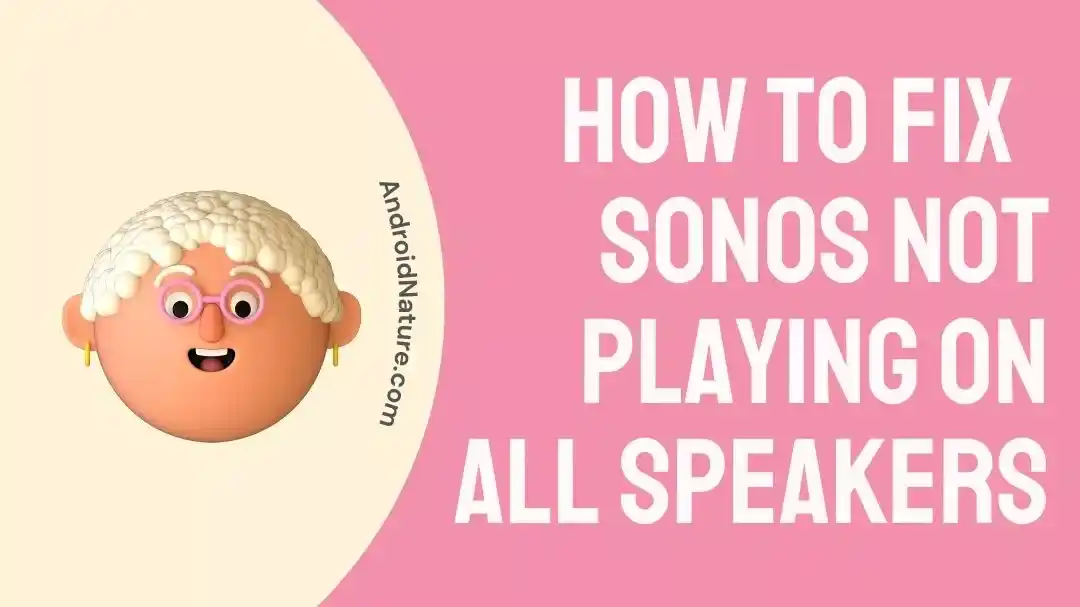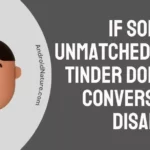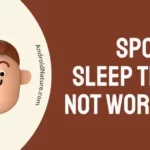Are you trying to get your music to play on all of your speakers but having issues with your Sonos?
Don’t worry; you’re not alone! This article will explore why your Sonos won’t play on all speakers and how you can solve the issue.
Why won’t Sonos play on all speakers?
Short answer: Sonos does not play on all speakers for many reasons. Like poor Wi-Fi connection can interfere with the streaming playback, and if the speakers are not updated to the latest software version, they may not be compatible with the Sonos system.
The main reason Sonos won’t play on all speakers is because of its proprietary technology. Sonos has its wireless protocol, known as SonosNet, designed to optimize audio quality and provide seamless streaming from one Sonos-enabled device to another.
Unfortunately, it can’t be used with other wireless audio systems like Bluetooth or Wi-Fi.
Another reason Sonos won’t play on all speakers is because the company has chosen to keep its systems’ software and hardware components closed. Unfortunately, this means that only Sonos-approved devices are compatible with the platform.
This makes it difficult for third-party manufacturers to create compatible devices, as they need to use Sonos’s proprietary technology. Unfortunately, this also means that most non-Sonos speakers cannot connect to the Sonos platform, regardless of how advanced they may be.
Finally, Sonos-enabled speakers can be prohibitively expensive for some consumers. While the company offers some more affordable models, a complete Sonos setup can still be relatively high. Unfortunately, some consumers may not access the audio content available on the Sonos platform.
Another common cause of Sonos not playing on all speakers is a connectivity issue. This can be due to a range of different factors, including:
Reason 1: Poor Wi-Fi signal
If your Wi-Fi signal is weak, it can cause problems with your Sonos system. Ensure that your router is in a central location and that there are no obstructions between the router and your speakers.
Reason 2: Interference from other electronic devices
Other electronic devices, such as microwaves or Bluetooth devices, can cause interference with your Sonos system. Try to keep these devices away from your Sonos speakers.
Reason 3: Outdated software
If the software on your Sonos system is outdated, it can cause problems with connectivity. Make sure that you are running the latest version of the Sonos software.
Reason 4: Incorrect settings
If the settings on your Sonos system are incorrect, it can cause problems with connectivity. Ensure that your speakers are set up correctly and the audio settings are correct.
Fix: Sonos not playing on all speakers
If your Sonos system is not playing on all of your speakers, there are a few steps that you can take to try to fix the problem.
Fix 1: Check your Wi-Fi signal.
The first step is to check your Wi-Fi signal. Ensure that your router is in a central location and that there are no obstructions between the router and your speakers. You should also ensure that your router is set up correctly and that the signal strength is strong enough to reach all speakers.
Fix 2: Check for interference in your surroundings
If your Wi-Fi signal is strong, you should check for interference from other electronic devices. Try to keep these devices away from your Sonos speakers and ensure that any Bluetooth devices are not interfering with the signal.
Fix 3: Update the software.
If the issue is still unresolved, you should ensure that you run the latest Sonos software version. You can do this by going to the Sonos website and downloading the newest version.
Fix 4: Hardwire one of your Sonos speakers to your router
This will ensure that the speaker is always connected to the network, allowing all speakers to play the same music. Once you have hardwired the speaker, you should be able to access the speaker on your Sonos app. After that, you should be able to play music on all of your Sonos speakers.
Fix 5: Group your Sonos speakers
This can be done by opening the Sonos app on your device and selecting the “Settings” option. Next, tap “Add New Speaker” and nominate the speakers you want to group. Once the speakers have been grouped, they can play music simultaneously on all speakers.
Fix 6: Try a sequential reboot to refresh your system.
Finally, If your Sonos speakers are not playing on all speakers, you can try a sequential reboot to refresh the system.
To do this, turn off the speakers one by one, starting with the furthest away from the router. Then, once all the speakers are off, turn them on in the same order (furthermost away from the router first).
This should help reset the system and get all your speakers playing again.
If your Sonos system is not playing on all speakers, it is likely due to a connectivity issue.
To fix this issue, you should check the Wi-Fi signal, look for interference from other electronic devices, update the software, and check the settings.
If you still experience problems, you may need to contact Sonos support for additional help.
How to play all Sonos speakers at once
You may wonder how to play music simultaneously if you have multiple Sonos speakers in your home. Luckily, Sonos has a “Party Mode” feature that allows you to synchronize the playback of your Sonos speakers and play the same music on all of them simultaneously. Here’s how to set up Party Mode on your Sonos speakers:
- 1. Open the Sonos app on your smartphone or tablet.
- 2. Tap on the “More” tab at the bottom of the screen.
- 3. Select “Party Mode” from the menu.
- 4. You’ll now see a list of all the Sonos speakers in your home. Select the ones you want to play music on.
- 5. Select the music you want to play on all the speakers. Again, you can choose from your music library or streaming services like Spotify.
- 6. Once you’ve chosen the music, tap the “Play” button to start the music.
- 7. You can control the music volume on each speaker by tapping the speaker icons in the app.
And that’s it! You’ve now set up Party Mode on your Sonos speakers, and you can enjoy music throughout your home. If you ever want to turn off Party Mode, follow the same steps and tap the “Stop” button.
SEE ALSO:
Fix : Sonos Bridge Not Working
Sonos Sub Phase Control Meaning And Settings (0 Or 180)
13 Fixes : Sonos Speakers Not Showing Up On Airplay
Final words
Overall, it is clear that Sonos is not compatible with all speakers because it requires special hardware and software to work correctly. This is why it is essential to check the compatibility of speakers with Sonos before making a purchase.
Additionally, it is necessary to note that some third-party applications can be used to bridge the gap between Sonos and other speakers, allowing Sonos to play on different speakers. However, it is essential to remember that these are not officially endorsed by Sonos and could have compatibility issues.

A content writer with a B.Tech degree from Kalinga University, Saksham Jamwal, has a passion for writing. His favorite genre to write about is the ‘daily use devices’ and ‘social media’. He has worked on multiple projects ranging from blog posts to product reviews and loves to connect with people through his writing. Saksham is a creative and motivated individual who strives to produce informative and relatable content.