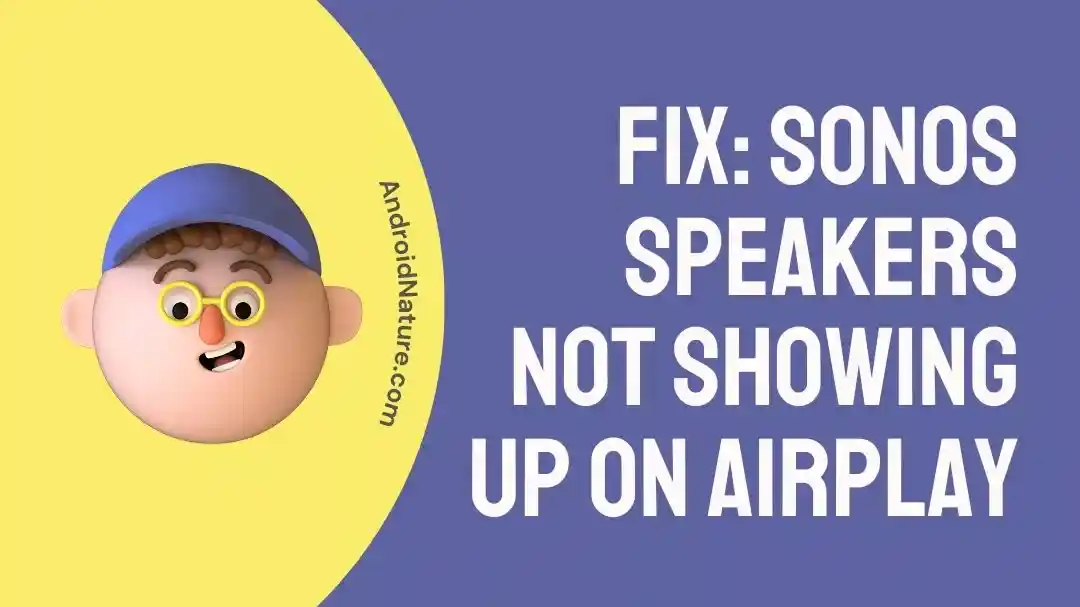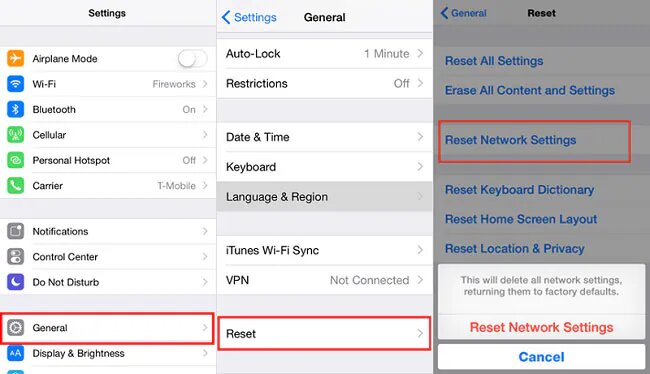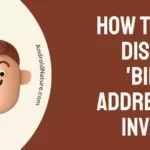As a result of their one-of-a-kind characteristics, Sonos speakers have garnered an enormous amount of attention and demand.
Sonos speakers are unlike any others because of their high-quality sound and ability to connect wirelessly.
However, just as with most other electronic devices, the Sonos system you have might sometimes, give you some trouble, just as other electronic gadgets do.
Why are my Sonos speakers not showing up on Airplay?
Short answer: Your Sonos speakers are not showing up on Airplay because the battery is dead or the speaker is damaged. or something is blocking the speaker or there is a problem with the connection or the firmware is out of date or Devices use a distinct WiFi network.
One of the most successful companies to produce audio equipment in the United States is Sonos. The business has come out with a wireless speaker system that goes by the name of Sonos. With this system, you can listen to music tracks from a variety of different platforms and devices that support audio streaming.

Reason 1 – The speaker battery is low
Because the battery in your speaker had become worn out, it was unable to generate an adequate amount of output voltage for functioning and would typically turn off when the volume was turned all the way up.
However, if it is played at a reduced volume, it can continue to use for a rather lengthy period of time.
Reason 2 – Malfunctioning Speaker
There is a possibility that either the speakers or the gadget themselves have a problem on the inside. Utilizing a different audio source is the most effective method for isolating a problem of this nature. Check that the speakers are working by connecting them to another device.
Reason 3 – Items are interfering with the speaker
Some construction materials act as a barrier to even the weakest signals. Marble, plaster, and brick aren’t fantastic either, but metal, bulletproof glass, concrete, and plaster are the worst. Moving your device away from these items is the first step to solving interference issues.
Reason 4 – Connection problem
Another big problem could be with your Wi-Fi. If this is the case, your internet connection might not be very stable. There’s also a chance that your internet connection has problems that are keeping your Sonos speakers from connecting with Airplay.
Reason 5 – Outdated firmware
It’s possible that utilizing an outdated version of it will cause the device to produce problems, which will then cause harm to the software and prevent it from working correctly.
Reason 6 – Connected to a different WiFi network
If your Sonos speakers are not showing up on Airplay, another potential cause could be that they are not connected to the same WiFi network. Always ensure that your speakers are connected to the same network.
Fix: Sonos speakers not showing up on Airplay
Problems such as Sonos AirPlay not appearing are not all that uncommon, and it is possible that you will also have to cope with this circumstance on occasion.
Method 1 – Check Sonos Battery
Checking the power status of your Sonos equipment should always be your first step. It is recommended that you check the power connection first, since there is a good probability that your speakers are not powered up, and doing so should solve the problem.
If the initial setup went off without a hitch and the device in question has been functioning flawlessly with AirPlay up to this point, then there is a good possibility that the problem is with the power supply.
The sole solution to this problem is to check that the voltage that the unit is receiving from its source of power is enough.
Method 2 – Remove any other Bluetooth devices.
If you have an excessive number of Bluetooth accessories connected to your device, you will have the identical issue that occurs when the Sonos system does not appear for AirPlay.
Therefore, if you find yourself in the same predicament and occasionally utilize various Bluetooth devices with your iOS smartphone, it is recommended that you take off all of the accessories and perform a new search for Sonos.
If this resolves the issue, you should reduce the number of devices to which you connect your iOS device in the future, assuming that this solution did the trick.
Method 3 – Limit Interferences
In a manner analogous to the presence of various accessories, you want to make an effort to restrict the number of wireless devices that are located between your iOS device and the Sonos system.
Interferences between the device and the Sonos system will only result in connectivity issues.
You will once again discover that the Sonos system does not appear while using AirPlay. Therefore, first, check from your Sonos device, and then temporarily disable any other wireless devices that may be nearby. It ought to manifest itself without any further issues.
It all comes down to the connection, and you need to be sure that both of the devices are capable of communicating with one another without any difficulties.
Method 4 – Reboot Speakers
Rebooting the speakers was another solution that was suggested by proprietors who experienced difficulties with their Sonos systems not showing up on Airplay. Even though it might seem like a simple solution, there is no reason not to give this approach a shot.
As a result, you ought to proceed using the same strategy while addressing comparatively insignificant programming errors. Rebooting each speaker won’t take you very long, and doing so will assist you in solving the discovery problem.
Method 5 – Disable the Cellular Data Connection
Turning off cellular data and setting up a wifi connection, followed by connecting all of your devices to the same network, is the next step you should take.
For iPhone:
- Step 1- Go to the Settings menu.
- Step 2– Cellular, then disable the cell phone’s data service.
For Android:
- Step 1– Visit the Settings menu.
- Step 2- Tap Network & internet.
- Step 3– Disable the mobile data connection.
Method 6 – Update Sonos App
While attempting to manage the Sonos speaker with an outdated version of the Sonos controller software, you will most likely run into issues when attempting to stream the contents over AirPlay. By following the instructions below, you can fix the problem where AirPlay is not working on your Sonos speaker by updating the Sonos software that is installed on your iOS smartphone.
- Step 1– To start controlling your Sonos system, open the Sonos Controller app on your iOS smartphone.
- Step 2– Select the More choices option from the menu.
- Step 3– After that, go to the menu and select Settings, followed by System Updates.
- Step 4– Go to the System Updates menu and select the Check for Updates option.
- Step 5– If the app notifies you that an update is ready for your device, you may install it on your device by selecting the option to Enable automatic updates and following the on-screen instructions.
Method 7 – Reset Network Settings
It’s possible that network issues or faults on your devices are to blame when AirPlay isn’t functioning properly on your Sonos system. Even when the Sonos system is fully powered up and turned on, the existence of these network issues prevents it from being detected by AirPlay. By resetting the network settings on each of your iOS devices, you will be able to address this problem.
- Step 1- Navigate to the ‘Settings’ app on your iOS device in order to reset the network settings.
- Step 2– From the menu of available settings, select General.
- Step 3– Next, click the Reset menu item, and then select the Reset Network Settings option.
Once you have finished resetting the network settings on your device, restart it and check to see if the problem still persists.
Method 8 – Plug all devices into the wall socket instead of using batteries.
There are many who would rather not plug their devices into an outlet and instead rely on batteries, but doing so is counterproductive. It is more efficient to power a device (like a speaker) with DC power from the start rather than AC because no energy is lost in the AC-DC conversion process.
Method 9 – Renew device DHCP lease
To connect to a wireless network, the dynamic host configuration protocol (DHCP) assigns you a temporary IP address known as a lease. Each time a user logs onto a wireless network, the DHCP lease is reset. If your Sonos speakers aren’t showing up in Airplay, Apple says getting a new IP address or renewing your current one may be the solution.
For iPhone:
- Step 1- Launch the Settings app and navigate to the WiFi section.
- Step 2– Select the wireless network you wish to learn more about by clicking on its I icon.
- Step 3- A button to ‘Renew Lease’ must be present. First, tap it once, and then tap it again to confirm.
- Step 4– Forget the network and try logging in again if you can’t find the Renew Lease button.
For Android:
- Step 1– Similarly to iOS, you can access your Wi-Fi network by heading to Settings and then tapping on Connections. When you get there, choose the wireless network that you’re currently using.
- Step 2– To forget a Wi-Fi network, choose it from the list of networks by clicking the gear icon to the right of the network name.
- Step 3- Connect to the wireless network once again after that. After signing in, you should be given a new IP address instead of the default one.
Method 10 – Reboot the router
According to several users, rebooting the modem can help clear various issues involving Sonos speakers not showing up on Airplay, and a large number of people have benefited from this solution.
To reboot a modem:
- Step 1– Turn off the modem’s power and disconnect the Ethernet wire. In the case of some modems, the backup batteries must also be removed.
- Step 2– There should be a two-minute delay before the modem is completely turned off. The modem’s indicator lights should be turned off.
- Step 3- Power up the modem again, and reconnect the Ethernet cable.
Method 11 – Switch Bluetooth off and on.
Every one of us uses Bluetooth every day to link up with various wireless gadgets. Bluetooth enables wireless connection to a wide variety of devices, including earbuds, smart speakers, and in-car infotainment systems. Some users, however, claim that turning Bluetooth off and back on is all it takes to get Sonos speakers to appear in Airplay.
- Step 1- Open the device’s configuration menu by clicking “Settings”
- Step 2– To turn off Bluetooth completely, you must first select Bluetooth and then hit the toggle button that is located next to Bluetooth.
- Step 3– Next, give it a moment to settle. Go to your device’s settings and activate Bluetooth again.
Method 12 – Turn off VPN
Next, if you’re using a virtual private network, disconnect it.
Because a virtual private network, often known as a VPN, can mask your location and conceal your identity, it is not uncommon for it to interfere with the proper operation of certain applications and services. One example of this is when Sonos speakers fail to appear on Airplay.
Therefore, launch the VPN client software or service you are using and disable it. After it has been disabled, attempt to use the Sonos speakers; it’s possible that it will work this time.
Method 13 – Contact Support
It is never a bad idea to ask for assistance from the Sonos support team. There is no point in wasting hours upon hours of your time attempting to modify the system on your end because it will not work.
When it comes to fixing these difficulties, you should contact the official support team instead. They will be able to help you.
How do I get my Sonos speakers back online?
People who own Sonos speakers often report that the devices mysteriously vanish from the app. Despite the fact that many individuals have trouble putting their finger on it, the answer is quite straightforward.
- Step 1- Please ensure that your device is connected to the same WiFi network that Sonos is using.
- Step 2- Launch the Sonos application.
- Step 3- Tap the Connect button as soon as you see the words “Sonos discovered” at the very top of the screen.
- Step 4- Click the Let’s connect button.
- Step 5- Select Done when you reach the point where it says “Connected to your Sonos system.”
SEE ALSO:
[9 Fixes] : Sonos Apple Music Not Working
Fix : Unable To Browse Music Sonos (Apple Music & Spotify)
FAQs
Q1- Why can’t my Sonos app find my speaker?
It is possible that you will need to restart the Sonos device that you are attempting to connect to. Turn off the power to the Sonos product and wait thirty seconds before plugging it back in. Please allow up to two minutes for the product to restart, and then attempt to re-establish a connection to it.
Final Words
Make sure to follow the instructions that have been outlined for you above, you should have no problems using the Sonos Airplay capabilities.
In addition to the troubleshooting steps described above, you can also attempt to cure this problem by resetting all of your devices to their factory settings. However, using this method will permanently delete all of the data stored on your devices. Before conducting a factory reset on the device, it is important to make a copy of the data that has been saved there. If you are still experiencing the problem.
Further Reading:
Fix: Unable To Join The Sonos Network
11 Fixes: Sonos Voice Control Not Working
Sonos Stopped Working (Reasons & Solutions)

Technical writer and avid fan of cutting-edge gadgetry, Abhishek has authored works on the subject of Android & iOS. He’s a talented writer who can make almost any topic interesting while helping his viewers with tech-related guides is his passion. In his spare time, he goes camping and hiking adventures.