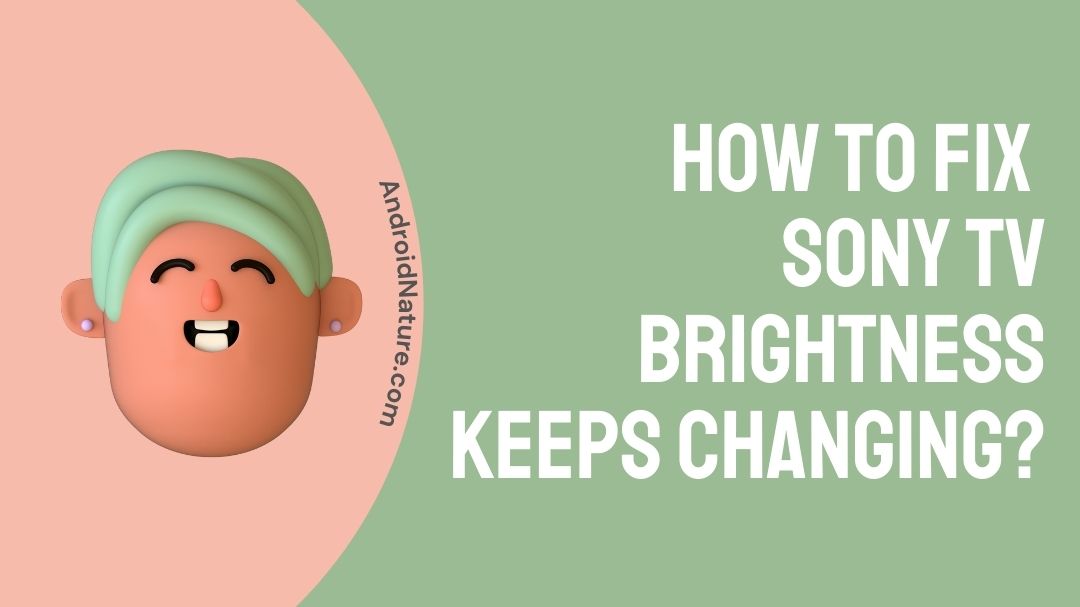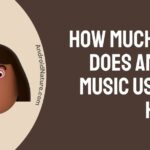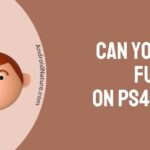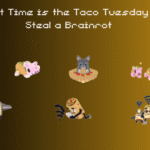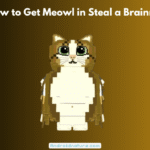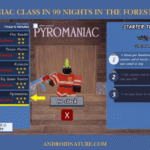Frequent dimming of light can damage the display screen & create irritation to your eyes as well. Well, who wants that? Definitely, Not me. Now, we shall not wait for our eyes to get damaged & quickly dive into today’s topic, i.e., “How to Fix Sony TV brightness keeps changing?”
Sony is one of the prominent & most-vendible brands in the market, doesn’t really need any introduction. They were developed in Japan.
Sony TVs are best known for their display picture, sound quality & obviously, the brand goodwill is just out there. From flat to curved screen Sony has literally endeavored to climb every mountain to meet the requirement of its customers.
Sony TVs have excellent motion handling capabilities, sharp upscaling & a high level of luminance. Hence, these features make it expensive yet most-vendible in the market.
As this article is going to be a bit about the Sony TVs picture getting dimmer then we should definitely take the basic meaning of the luminance into consideration.
A higher luminance means the TV is able to make the picture look brighter on the screen, which does really help with visibility in a bright room or make small highlights stand out in HDR.
But suppose one day it’s just frequently dimming when you are watching your TV & you just can’t get rid of it. It’s damn annoying, but hey, here we are to get your “Sony TV brightness keeps changing” issue fine-tuned. Let’s get started.
Why does my Sony TV keep changing brightness?
Reason 1: Switching Inputs
If you are experiencing a darker display screen, you must have switched the inputs.
Basically, Sony TVs have an ambient light sensor (also known as ECO Sensor on some older models) that determines (or we can say automatically adjusts) the screen’s brightness levels in response to the illumination levels in the room in order to reduce power consumption & to eliminate picture retention. It will act accordingly.
Most of the time, the ambient light sensor proves to be incapable to determine the light conditions of your room & make inappropriate adjustments.
These inappropriate adjustments can lead to the “Sony TV brightness keeps changing” issue.
Reason 2: Volume Buttons Adjusted
If you are noticing the screen of your Sony TV gets brighter in dark scenes when you press the volume button.
Upon pressing the volume control on a Sony TV, the screen will brighten or become lighter in dark scenes. During this process, a signal is conveyed that the volume is changing.
Reason 3: Dynamic Backlight Function
Another major reason for the screen appearing dim could be the Dynamic Backlight Control feature reducing the screen brightness when menu items (on-screen displays), volume, or subtitles are detected.
These were a few reasons causing the issue. Follow the below-mentioned steps in order to get rid of this issue. I hope it helps.
How to Fix Sony TV brightness keeps changing?
Method 1: Turn off the Light Sensor & Advanced Contrast Enhancer
Navigate to the Ambient light sensor, Light and Color sensor, or Light sensor & Advanced Contrast Enhancer settings. If the sensor setting is on, the brightness of the TV screen shall change to match the ambient lighting.
To turn it off, you must do the following:
- Press Action Menu on the remote or Navigate to the Home screen of your Sony TV using the supplied remote control.
- Select a movie or series if you have pressed the action menu button.
- Go to settings > Select Picture & Display > Choose Picture adjustments > turn off the light sensor.
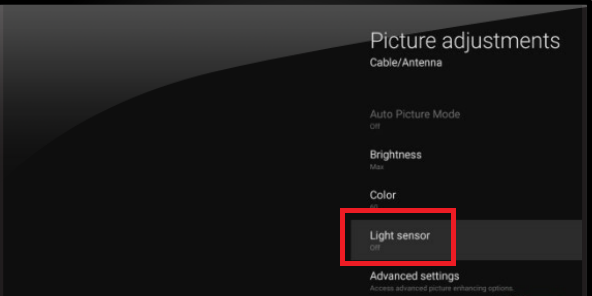
- Then, go to Advanced settings > turn off Black adjust.
- Select Adv. contrast enhancer > turn it off.
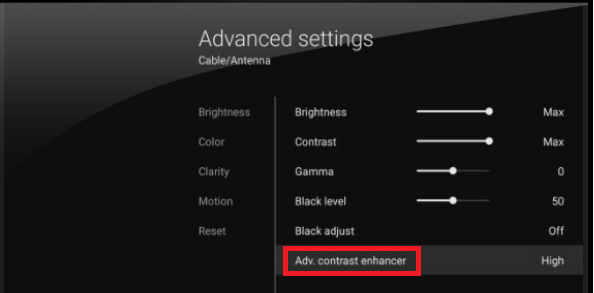
Method 2: Set The TV To Vivid Mode
- From the TV’s Apps menu, choose the Internet application or the input you wish to use.
- Select your favorite series or a movie,
- Using the supplied remote control, press the ACTION MENU button.
- There you have to select Picture adjustments.
- Then, select Picture mode > select vivid.
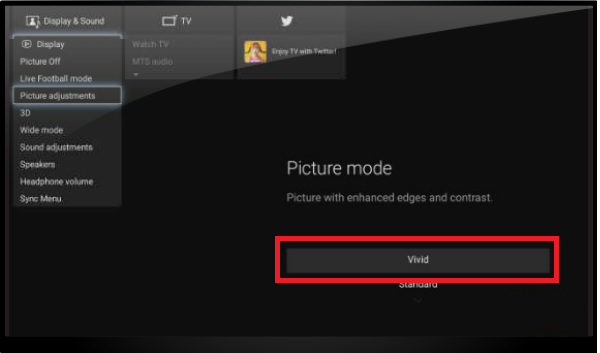
Also, remember to save your picture settings for each input so that the next time you use it, the picture settings will be retained.
Method 3: Change The Input Source
Change the channel or the input source for models released in 2019 or later:
- Go to the Settings screen using the Quick Settings button.
- Or press the HOME button using your remote control & select the Settings icon.
- The below steps may vary depending upon your model:
- Select Display & Sound > Choose Picture > go to Brightness > select Peak luminance > set it to Medium or Low.
- Select Display & Sound > again choose Picture > this time go to Advanced settings > select Brightness > choose Peak luminance > set it to Medium or Low.
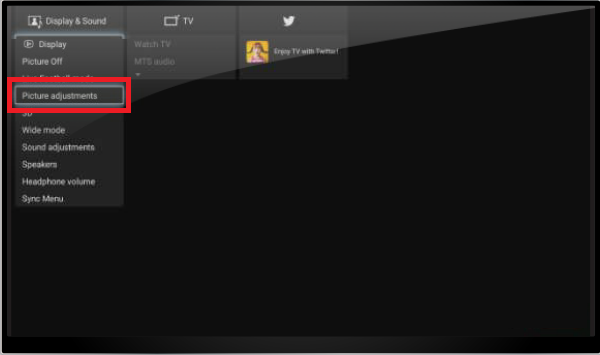
This way you are done with all the effective methods one can try in order to get rid of the “Sony TV brightness keeps changing” issue.
Method 4: Turn Off The Detect Dark Scenes And Dim
If any of the above methods doesn’t seem to resolve your issue, you must try this method. Modern TVs, smart or not, have a multitude of the auto-configured host of viewing options called Scenes.
Picture settings can be customized from contrast and brightness to saturation in scenes. You must have seen them prior.
On a Sony TV, a similar scene is the music scene that adjusts your screen for all kinds of color-vibrant music videos.
However, the music scene is also the culprit behind your Sony TV auto-dimming its brightness. To resolve the issue follow the below-mentioned steps thoroughly:
- Head to the music scene on your Sony TV.
- Once you are done enabling the music scene on your Sony TV > go to your Video settings.
- Click on Advance settings.
- There, the “Detect dark scenes and dim” checkbox should be available for you.
- All you have to do is set it on NO and restart your Sony TV.
This would probably fix the issue for most of the audience reading this article.
SEE ALSO: [7 Ways] How to Fix Sony TV red light blinking 2/3/4/6/8 times
Final Conclusion
In this article, you will find every possible cause & solution in order to fix the Sony TV brightness keeps changing issue.
Turn off the Light Sensor & Advanced Contrast Enhance, Turn Off The Detect Dark Scenes And Dim, Change The Input Source, & Set The TV To Vivid Mode are the solutions we have talked in detail above to fix the issue.
I hope you have gone through the same. Kindly read it till the end & do share it with the ones who you think are in need.
Thank You 🙂
Further Reading:
Screen mirroring Sony TV with Samsung phone
[Fixed] Sony TV remote Not working except Power Button
[7 Ways] How to Fix Sony TV red light blinking 2/3/4/6/8 times

Sakshi is a Terpsichorean (dancing all her stress out), she always had a keen interest in writing creative content since her school days. Basically, balance & short-term goals are something she looks forward to. She’s a big time foodie yet a fitness freak pursuing this job to fulfill her day-to-day needs.