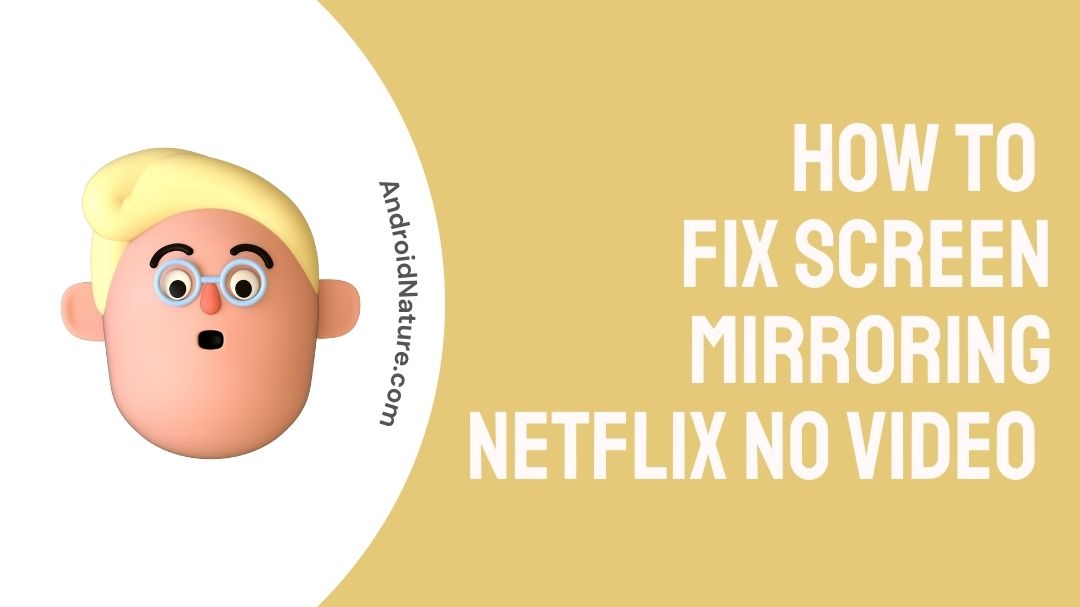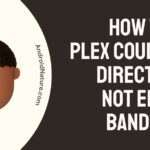We all love Netflix, and it is no secret that we all love it even more a big screen. Our mobiles and laptop may be great for portability and convenience, but every once in a while throwing back with your content in a bigger screen can be relaxing.
While most Smart TVs have Netflix built into them these days, but some older TV may not support the app but have screen mirroring. In this case mirroring is the logical way to go. But what do you do when you only get a black screen with sound while mirroring your Netflix content from your iPhone on to your TV? Do you want to know what causes this problem? Do you want to know how to fix this problem? Stick with us to know more.
Why does Netflix not work on screen mirroring iPhone?
Getting a black screen on your TV while screening Netflix from your iPhone can occur for many reasons. It could arise out of non-compatibility of the two devices due to conflicting software versions. It can arise due to smaller simpler reasons like not being connected on the same Wi-Fi network while streaming.
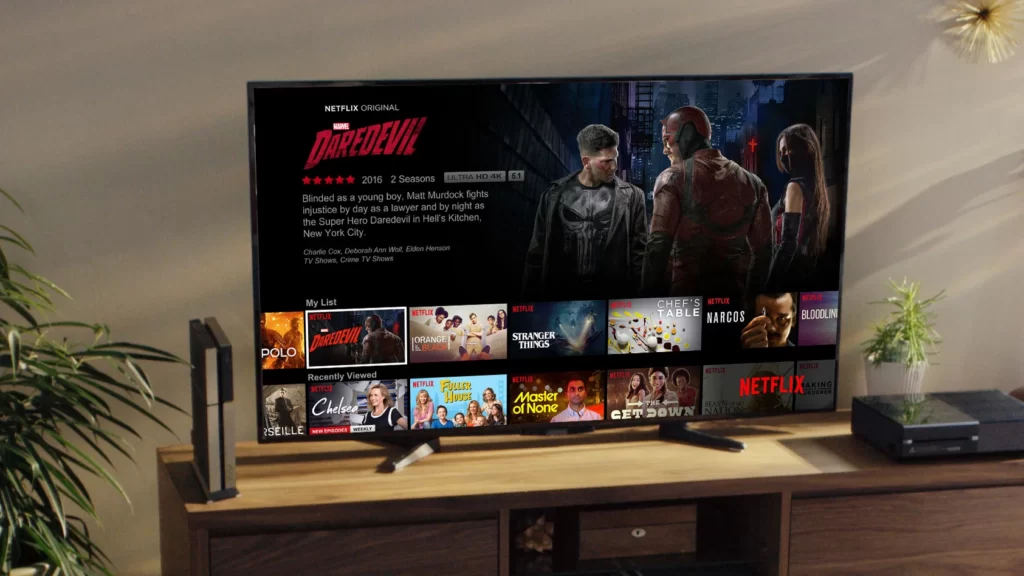
Having an outdated operating system running on either your iPhone or your TV can also cause this issue. Make sure that apps are up to date especially those required for screensharing and Netflix. Having Multicast disabled on your mobile can also lead to this problem while screening.
If your Smart TV supports Netflix then make sure that both the mobile device and the TV are logged in on the same account. While these may not be the only reasons, these are definitely some of the major reasons. So keeping this in mind let us now focus on how to solve this problems.
Screen Mirroring with your iPhone.
Before we proceed any further let’s make sure that users are following the correct steps while screen mirroring their iPhone. To mirror your screen on your iPhone to you Smart TV, follow the given steps:
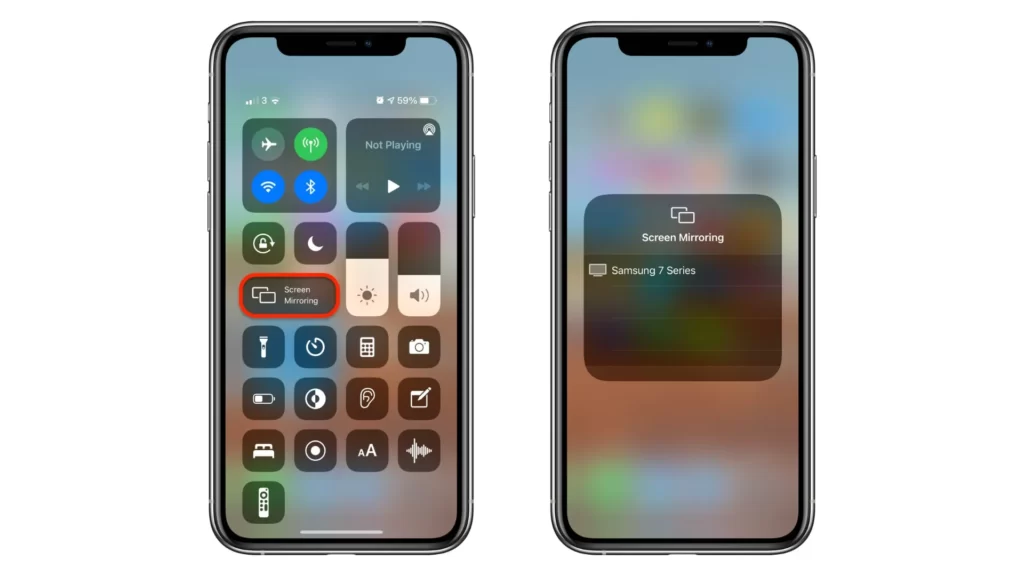
- Log-In to your Netflix account on your iPhone.
- Once on the home page, press on the “Cast” icon on the top right of the screen.
- From the list of previously connected devices, choose the one you wish to connect to now.
- Play your desired video from your phone.
After following this steps correctly, your TV show show and play exactly the content that is playing on your iPhone. If users do not get the desired result even after following the given steps, read more to solve your issue.
How to fix screen mirroring Netflix no video iPhone?
As annoying as it may seem, users can actually solve this problem easily and probably without any professional assistance. We recommend that you give all the steps in this article a try to resolve the issue. We recommend following the guide step by step to avoid any further complications with your device and setup.
Issue 1: Different Wi-Fi connections.
The first issue and an important point at that, is to make sure that both devices are on the same Wi-Fi Network. This process is an essential part of setting up the screen mirroring protocol between the two devices. As the devices do not use any wires or physical connection, the devices sync the playback through the Wi-Fi making it important that both devices stay on the same Wi-Fi network.
This step is applicable while screen mirroring for any other app as well. To check if both your devices on the same Wi-Fi network, follow the given steps:
Mobile Device:
- From your home screen go to “Settings” and then find “Wi-Fi” OR
- Swipe up to access the control center and long press “Wi-Fi” icon.
- Once inside the setting connect to your home network.
Smart TV:
- On your TV Remote press the “Settings” button.
- Search for “Connectivity” or “Wi-Fi”
- Connect to your home network, as the same on the mobile device.
Once you’ve completed doing both, users can now launch the Netflix app on their iPhone and sync it to their TV via the Mirror Screen option available on the player.
Issue 2: Update both phone and TV Netflix app.
It is important that both your iPhone and Smart TV have the latest version of Netflix running. Having old or outdated versions can cause problems with syncing and mirroring. It is also devoid both the phone and the TV of important features, major fixes and upgrades.
To update your Netflix app on both your devices, follow the given steps:
Mobile Device:
- Open the “App Store”.
- Press on the profile account at the top edge of the screen.
- Under Available Updates, there should be a list of apps that require to updated.
- Search for Netflix individually or simply “Update All”.
Smart TV:
- Using your remote locate the App store section for your TV.
- Once you navigate your way there, you can type Netflix individually or go to “Installed/Your Apps”.
- Users will now based on their choice will see an “Update” button or an “Update All” button
- Press the Button and update.
Once the apps are updated, the devices will download and update the Netflix app to its latest version. Doing this should make it easier for the apps and the devices to communicate better with each other. It is recommended that users repeat this process on regularly weekly intervals at least.
Issue 3: Log-in on the same Netflix account.
To get the screen mirror option on your phone, users need to login on the same Netflix account on both mobile and TV. Incase users are not on the same account on both the devices, users have to make sure to log-out of either one and then Log-in on to the same account.
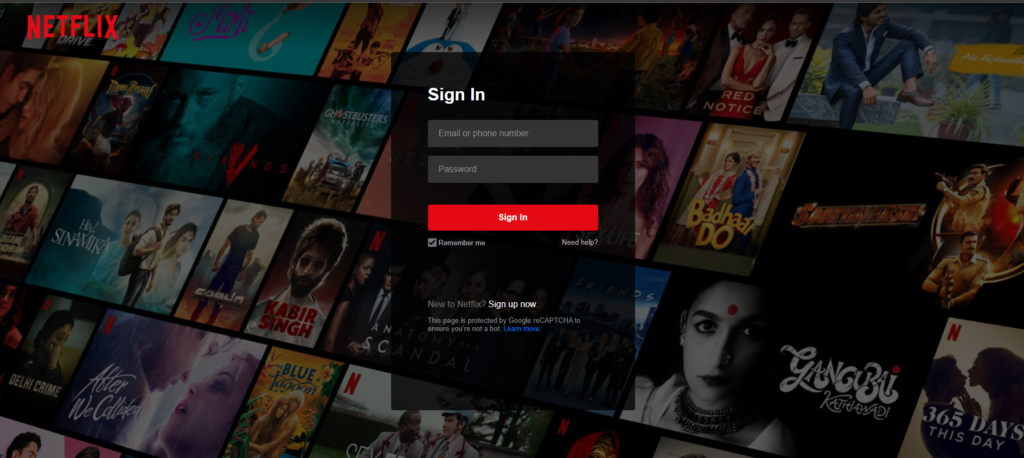
To Log-Out and Log-in of your current Netflix account, follow the given steps:
Mobile Device:
- Tap the “Profile” icon on the upper right portion of your Netflix app.
- Press on “Sign Out” .
- Select “Yes” to confirm.
After Logging out of your account, user can now use their credentials to Log-in to the account on the TV. Users can also otherwise Log-Out of the Netflix account on the TV and then log-in to the account on the mobile. Make sure that you follow only either of the settings.
Smart TV:
- Open your Netflix app.
- Once on the Netflix home screen, press on Settings.
- After entering into the Settings Menu, users should also see “Sign Out””.
- Select “Sign Out” and then “Yes” to confirm.
After logging out of your TV you can now log-in to the account being used on the mobile device. Press the “Sign In” button and enter the relevant credentials.
Issue 4: Disconnect from other devices used for Screen mirroring.
Users need to make sure that their mobile device is not already connected to another TV or device and using Screen mirroring. If the mobile is already screen mirroring then the option will not be available. To disconnect from screen mirror for another device, follow the given steps:
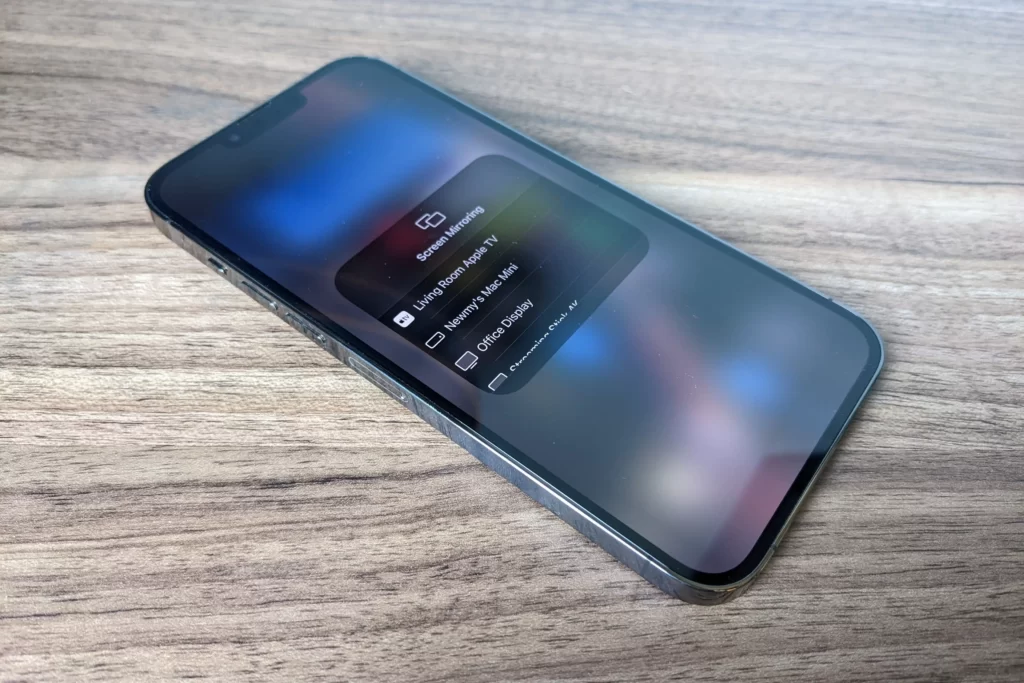
- Swipe up on your home screen to access the Control Center.
- The Screen Mirroring icon should be available.
- Tap on the icon and then press “Stop Mirroring”.
- Go to your Netflix on your iPhone.
- Play the media you wish too play and press the Screen Mirror icon.
- Select the device you wish to mirror your iPhone screen on.
Following the given steps should allow user to exit screen mirroring on other alternate devices and then select the device they wish to mirror their screen on.
FAQs
Q1. How many screens can I use Screen Mirroring on simultaneously with my iPhone?
Users can use Screen Mirroring via their iPhone only to one screen at a time. Users can have many older connected devices in their phone memory but can only actively use only one screen to mirror their content of their iPhone to.
Q2. Can I use screen mirroring on my current Netflix Plan?
Netflix allows all users to use Screen Mirroring on their app. As long as the users are logged in on the same account and connected to the same Wi-Fi network, the screen mirroring option should be available.
Q3. What are the different plans available for Netflix?
Users can choose from 4 convenient plans provided by Netflix. Mobile Plan with access to 1 screen at 420p, Basic Plan with access 1 screen at 420p. Standard with access to 2 screens at 1080p and Premium with access to 4 screens at 4k resolution.
SEE ALSO: How to watch Netflix on zoom without black screen
Final Words
Netflix has one of the best library and proprietary shows available on the market.
It is no secret that the Netflix experience on our mobile devices has made us enjoy entertainment on the go.
However, sometimes watching your favorite movies and shows on a bigger screen like you TV simply elevates your Netflix-watching experience.
That’s where Screen Mirroring comes into play and for those who do not want the hassle of hooking up your device with long tangly cable, Screen mirroring is you best bet.
We hope that this guide has helped you successfully fix the issue of no video while screen mirroring from your iPhone to your TV.
Further Reading:
[5 Ways] Fix Discord stream Netflix black screen
HD vs Ultra HD Netflix (Comparison)
[Fixed] Netflix not working on Wi-Fi but working on mobile data
How to watch Netflix on zoom without black screen

A perennial tech-head with a knack for words, sneakers and fast cars. Likes to be in the know, of anything upcoming and cutting edge. Will probably sit down and talk to anyone over a cup of coffee. The coffee has to be good.