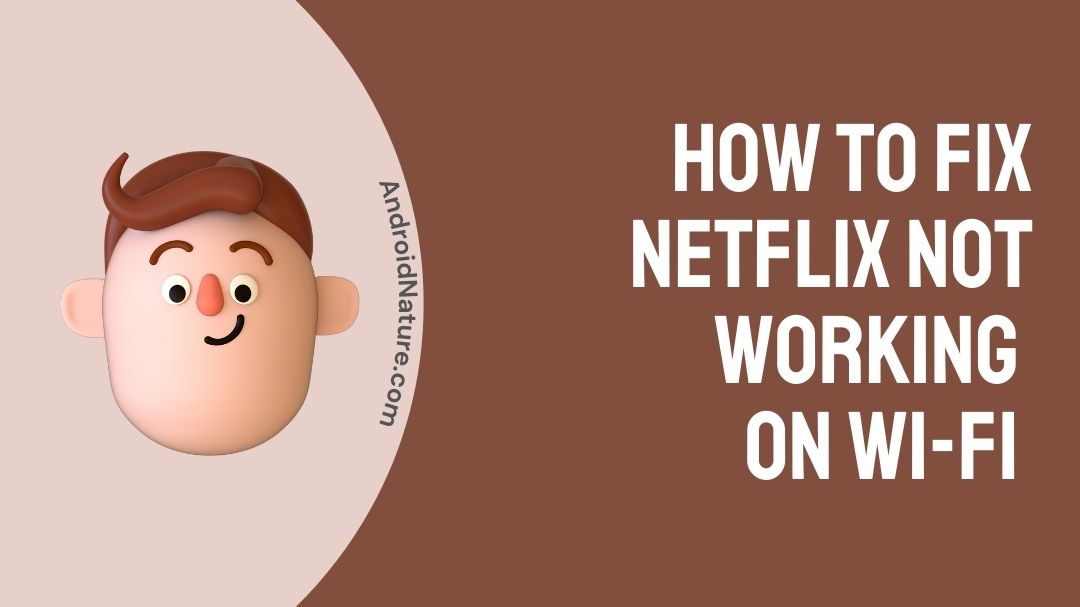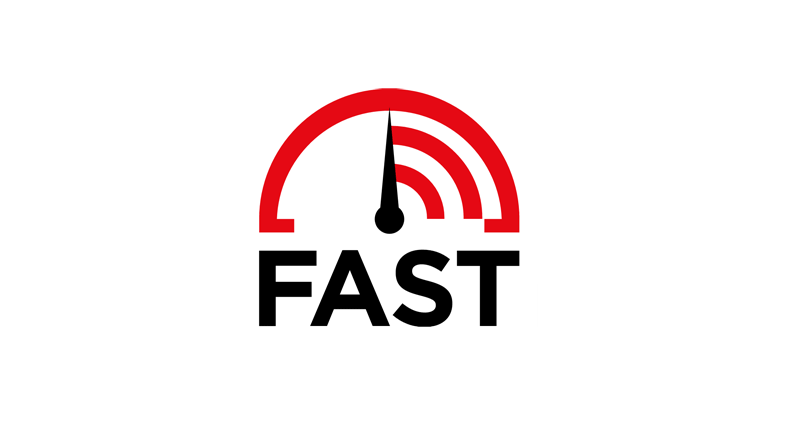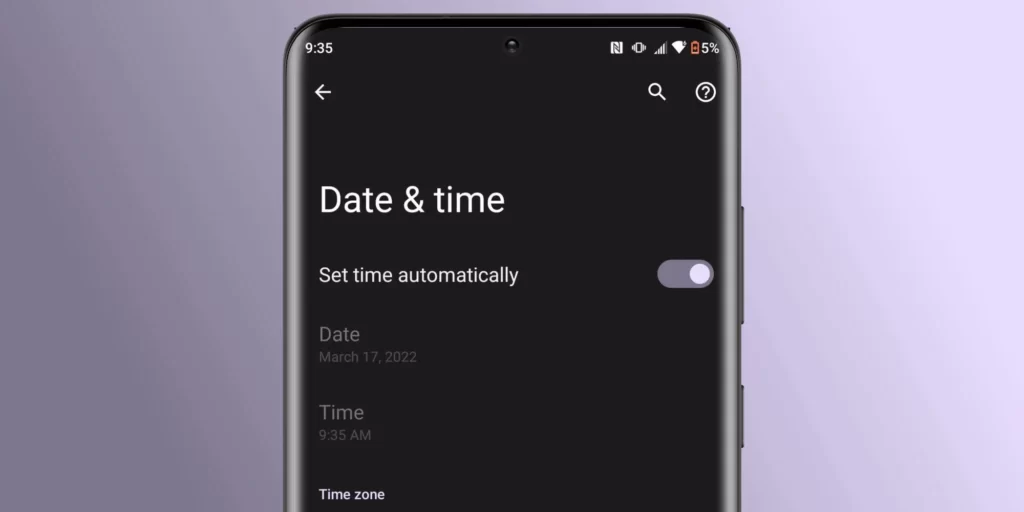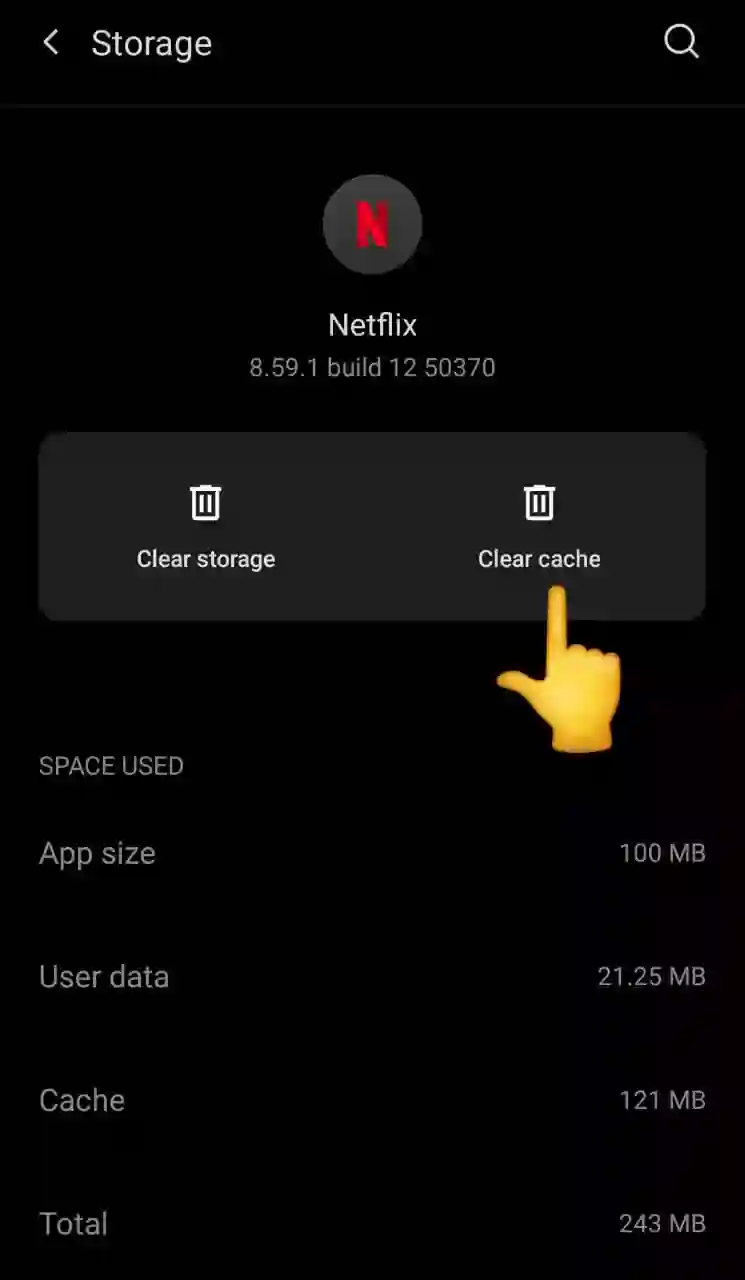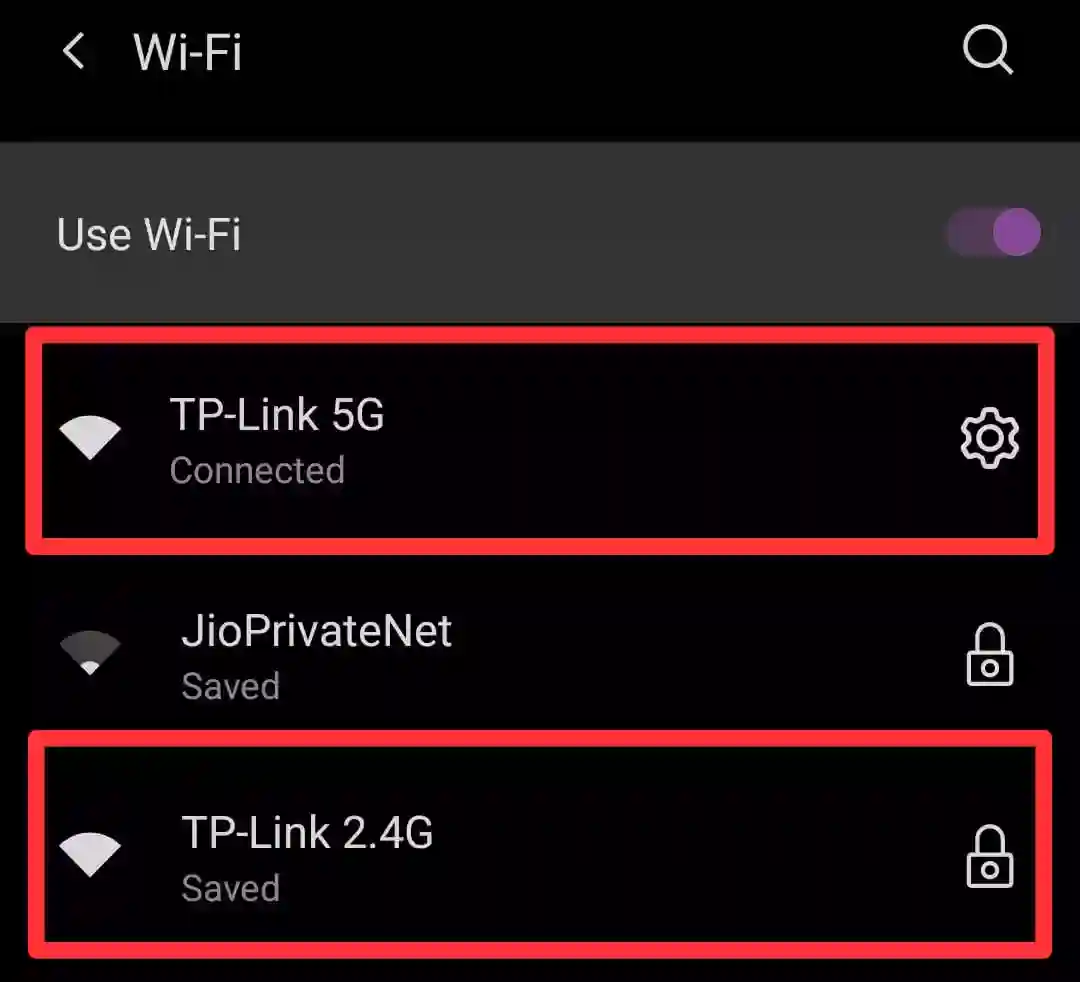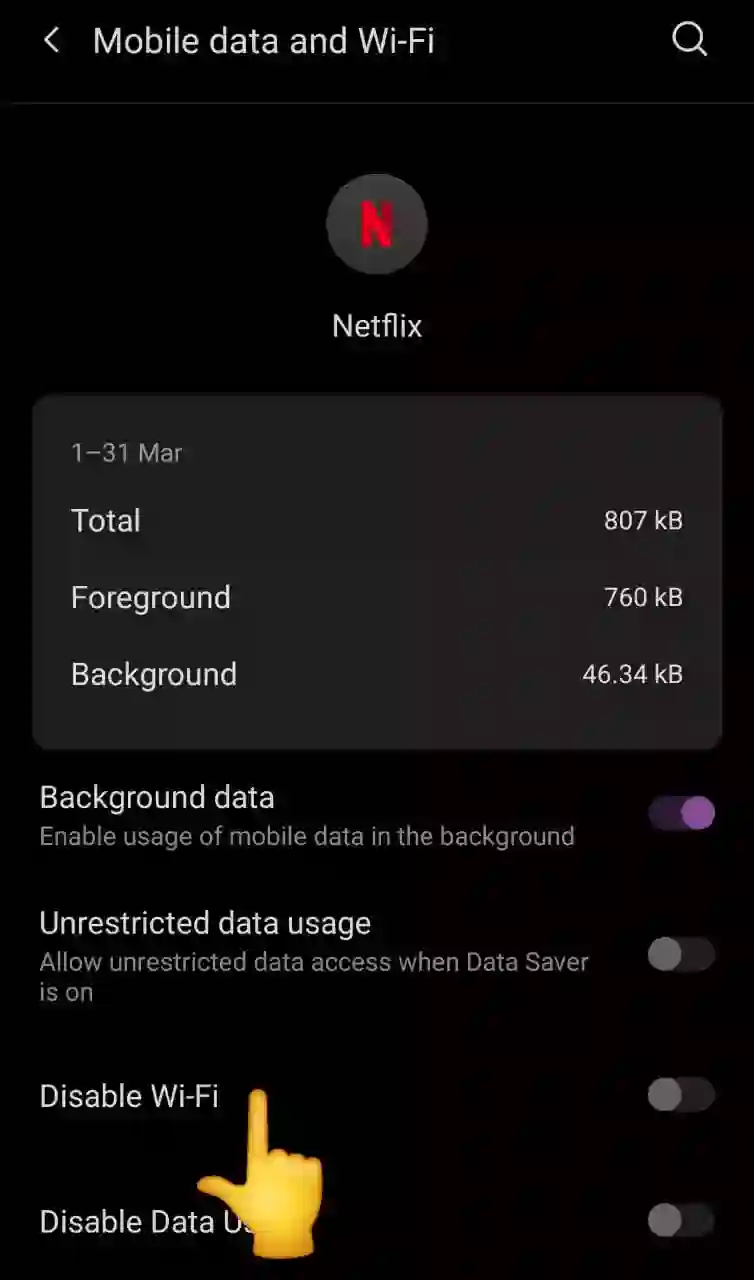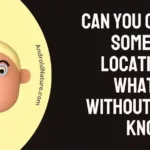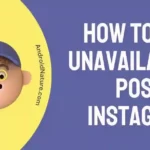Is Netflix not working for you on your WiFi?
If Netflix is not working on Wi-Fi but working on mobile data, then you have visited the right page. Here we have explained why its happening and what you can do to fix it.
So, let’s get started.
We all love Netflix. We all do. But not very much when Netflix decides to simply run on mobile data and not Wi-Fi anymore, one fine day.
Netflix for many good reasons is best enjoyed on a fast and consistent Wi-Fi support. For starters mobile data is generally more expensive and limited.
For binge watchers and for those who don’t like compromising on their video quality, Netflix on mobile data is simply not acceptable.
Streaming long hours of high quality video will simply exhaust your mobile data in one go. So if you’re facing problems with Netflix working on mobile data but no connecting to Wi-Fi, here is what you should know and do.
Why is Netflix not working on Wi-Fi but working on mobile data?
While it is not easy to pinpoint a single reason causing the issue, there are a few reasons known to cause the problem.
Short answer: Unreliable network connectivity with the Wi-Fi can cause problems or having improper Wi-Fi credentials can obstruct you from connecting properly to your Wi-Fi. Sometimes having wrong dates and time can also cause problems as it is required for both the device and router dates and time to be same to access the internet.
Having Wi-Fi disabled for Netflix app within the settings can also cause problems on some phones. While it is difficult to state the exact problem causing the problem from this side of the screen, users can go through our given steps and try to arrive at a suitable solution. Let’s begin.
How to Fix Netflix not working on Wi-Fi but working on mobile data?
Netflix could have issues with your Wi-Fi connection and mobile data for many reasons. In the following steps we recommend users who do not know the exact reason to their problem to follow each step. The following steps have been explained keeping in mind the requirements and the common troubleshooting that has to be addressed first for connectivity issues.
1. Check connectivity with Wi-Fi
A poor or unstable Wi-Fi connection can be a major cause for Netflix not to be working on your phone. Often times a Wi-Fi connection may show full connectivity strength but not have any access to the internet.
Slow Wi-Fi speeds can also be another factor affecting your experience with the app. Netflix streams most of it content in HD and with some reaching as high as 4k.
Netflix recommends having at least have the following internet speeds:
- 1 Mbps speed for SD content
- 3 Mbps for HD content
- 5 Mbps for Full HD content streaming
- 15 Mbps for 4K content
To increase your connection speed you’ll probably have to contact your ISP for an upgrade on your speed.
To check you Wi-Fi speeds, download Speedtest by Ookla by pressing here.
If you already aware of having a fast network connection then users should probably soft reset their connection. For this users can follow the given steps:
- Switch “Off” your phone and your Wi-Fi modem.
- Wait for at least 1-2 minutes before turning back “On“.
- After turning back your Wi-Fi “On“, wait for about 1 minute to reestablish your connection.
Depending on your ISP (Internet Service Provider) and your modem built your Wi-Fi may re-store your connection after following the given steps. Restarting your Wi-Fi modem and mobile phone should kill off any temporary bugs causing connectivity issues between the two.
2. Restart your device
Before moving on to the next step, we would suggest you to simply restart your device.
Sometimes simply restarting the device can fix a lot of issues as it clears any temporary bug or issues causing the problem.
So, simply restart your device. If the problem persists move on to the next steps.
3. Restart your Router
Sometimes, restarting your router can solve the connectivity issue.
Try unplugging your router from the power outlet, wait for a few seconds, and then plug it back in.
Wait for the router to restart and try to access Netflix again
4. Check you phone’s Date and Time
This is a common issue that most don’t realize but having the wrong time and date set on your phone can cause connectivity issues between your router and your phone.
To have it constantly set yourself can be a hassle so making your phone automatically sync to the national standard according to your time zone is the best bet.
To reconfigure and set your date and time automatically correctly, follow the given steps:
- Open “Settings” on your phone.
- Go to “Additional Settings” or type “Date and Time” if you have search bar in settings.
- Tap on the “Date and Time” setting.
- Select a relevant time zone and toggle on the slider “Set Automatically“.
Doing this will now sync your phone’s time and date according to the values found on the internet for your time zone. This is a more reliable and effective way to set time and date settings on your phone. After having this fixed users can try opening Netflix again as usual.
5. Clear Netflix Cookies and Cache.
Every app stores some amount of cookies and cache on the user’s phone to enable faster loading and to remember personal settings, preferences and choices. Sometimes these cookies and cache can get corrupted and cause interference with the normal functioning of the app.
Despite a good working connection this kind of problems can hinder an app useless. To clear the app entirely of cookies and cache, follow the given steps:
- Open your phone’s “Settings“.
- Scroll down to “Storage“.
- From the list select “Apps“.
- Find Netflix from the list of installed apps on your phone.
- Select “Netflix” and press “Clear Storage” and “Clear Cache“.
Deleting the app’s stored Cache and cookies will restore the app back to its native state i.e. the way the app was intended to be at the time of installation. If there are any bugs or issue with the app doing this should resolve the issue.
6. Change the bands of your Wi-Fi
These days Wi-Fi routers come with two network frequency bands: 2.4 GHz and 5 GHz. This option is available under the Wi-Fi settings, and it should be alongside your Wi-Fi name.
The two frequency serves two purpose, one is to make sure that there aren’t too many devices trying to draw data from the same one band. Two, is to connect devices based on range.
The 2.4 GHz is better for mobile devices that need to be used at good range away from the router at times, while the 5 GHz provides better speeds if the device is static and closer to the router.
For mobile devices it is best to use the 2.4 GHz band and especially if your Wi-Fi isn’t in the same room. To check whether you’re on your optimal bandwidth, follow the given steps:
- Pull down your Notification Panel and access the “Wi-Fi” settings by long pressing the icon.
- In the list of networks, your Wi-Fi name should have 2.4G and 5G written besides it.
- If you’re not already connected, connect to the 2.4G band of your Wi-Fi with a password.
Under this setting users simply change the bandwidth that they are connected, and it will only be useful provided that there is a strong and stable Wi-Fi connection in the first place.
7. Make sure Wi-Fi isn’t disabled for Netflix
Sometimes users can make mistakes or unknowingly disable the Wi-Fi settings for particular apps. To check if your Netflix app has permission/access to Wi-Fi, follow the given steps:
- Long press on the “Netflix” app.
- Go to “App Info“.
- Head to “Data Usage“.
- Check and make sure that “Wi-Fi disabled” is not “On” for the app.
Keeping this setting “On” will not allow any Wi-Fi data to reach this app, even if you have a proper working Wi-Fi connection. While it is most unlikely, it is best to make sure that your Netflix app has access and permission to your Wi-Fi settings.
8. Reset Network Data
In this process we will reset the phone’s network data. We advice that you only try this step after making sure that the above steps have not shown any result for you.
Taking this step will reset the user’s phone network settings, which will take away all prior settings related to connectivity on the phone.
This setting will take the user back to its original factory setting for all network related options.
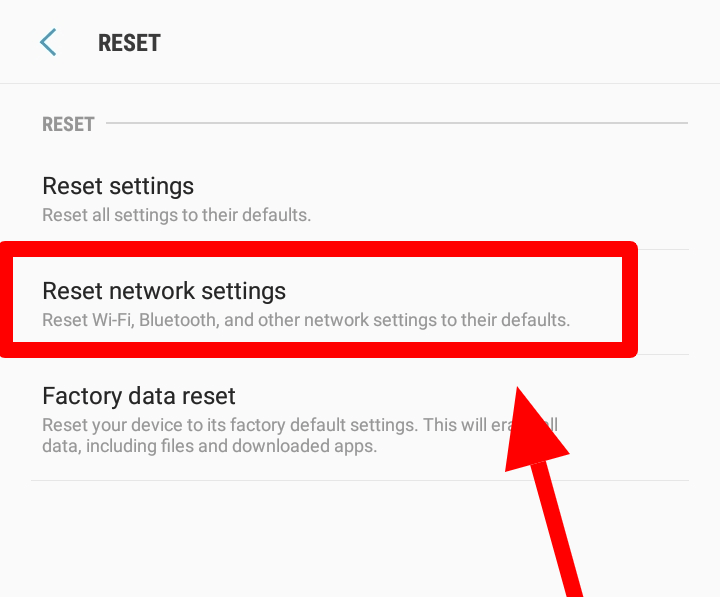
To perform a reset on your phone’s Network Settings, follow the given steps:
- Open “Settings” on your phone.
- Scroll down to “Additional Settings“.
- Locate “Back Up and Reset“.
- Under “Clear Personal Data” you’ll find “Erase All Data“
- In this setting users will find “Reset Network Settings“.
- Press the “Reset Network Settings“.
After completing this process, user’s data relating to all connectivity options will be reset to the factory value. The phone will forget all Wi-Fi related settings and users will have to manually enter and connect their Wi-Fi again. Try loading Netflix after connecting to the Wi-Fi again.
9. Update Netflix App
Check if there is an update available for the Netflix app on your device. Sometimes, outdated apps can cause issues with connectivity and streaming services.
If you are using Netflix on your mobile device, simply head over to the Google Play Store or App Store on your Android or iOS device and update the Netflix app if an update is available.
Now, try check whether Netflix is working on Wi-Fi or not.
10. Disable VPN
If you are using a VPN, disable it and try accessing Netflix again. Sometimes VPN can cause issues with connectivity and streaming services.
11. Contact Netflix Support
If none of the above solutions work, contact Netflix support for further assistance. They may be able to provide more specific guidance for your device and network.
SEE ALSO: (8 Ways) Fix Netflix not working on TV but works on phone
FAQs
Q1. How many screens can you watch Netflix on simultaneously?
Ans: This answer depends on the Netflix subscription that you have where for the “Mobile” plan users get access to 1 screen, “Basic” Plan get 1 screen as well. “Standard” plan gets access to 2 screens and “Premium” subscription get you 4 screens to watch on.
Q2. Why are some shows are not available for me on Netflix?
Ans: Netflix has different libraries fixed for different geolocations. Based on where you live Netflix will have a different catalog set for you as not Netflix does not have the permission to broadcast all its shows in all the regions. Using a VPN to change your location and connection can help resolve this issue.
Final Words
Netflix is probably one of the best OTT services available on the market with its extensive catalogue of shows and library of in-demand movies.
One of the good thing about Netflix is the strong multi-platform support the service has developed over the year that enable user to watch their favorite show across various devices.
Having a problem on any particular device can hamper this experience and we hope that this article has helped you fix your issue with Netflix on your mobile device.
Further Reading:
[Fixed] Your account cannot be used in this location Netflix
[8 Steps] Fix can’t sign in to Netflix with correct password
How to Fix: Netflix too many downloads
Netflix there appears to be a problem with the Payment method you are trying to use
How to Fix Netflix too many people using your account

A perennial tech-head with a knack for words, sneakers and fast cars. Likes to be in the know, of anything upcoming and cutting edge. Will probably sit down and talk to anyone over a cup of coffee. The coffee has to be good.