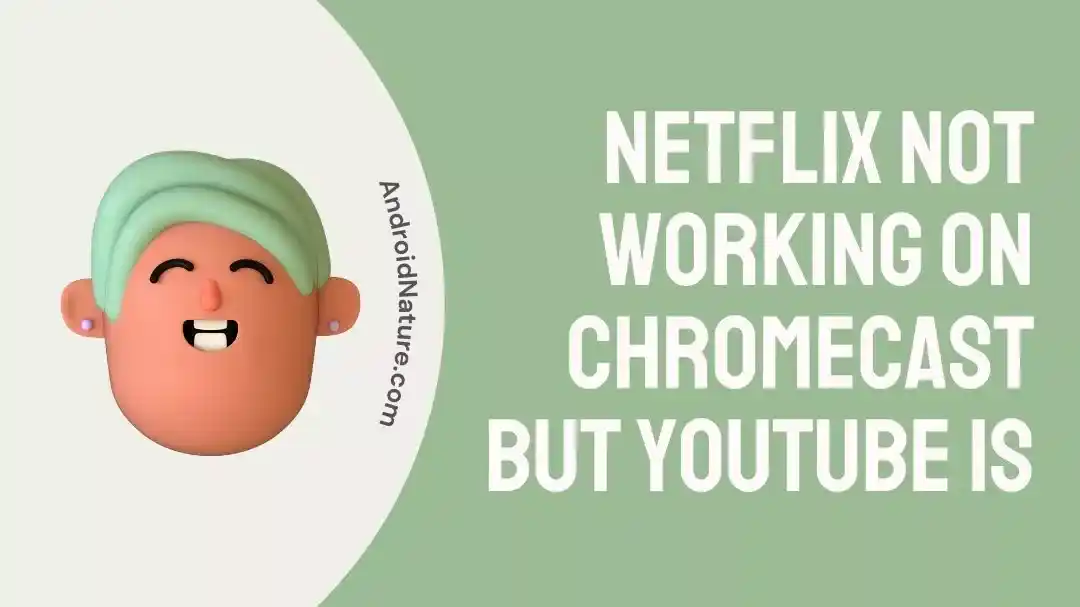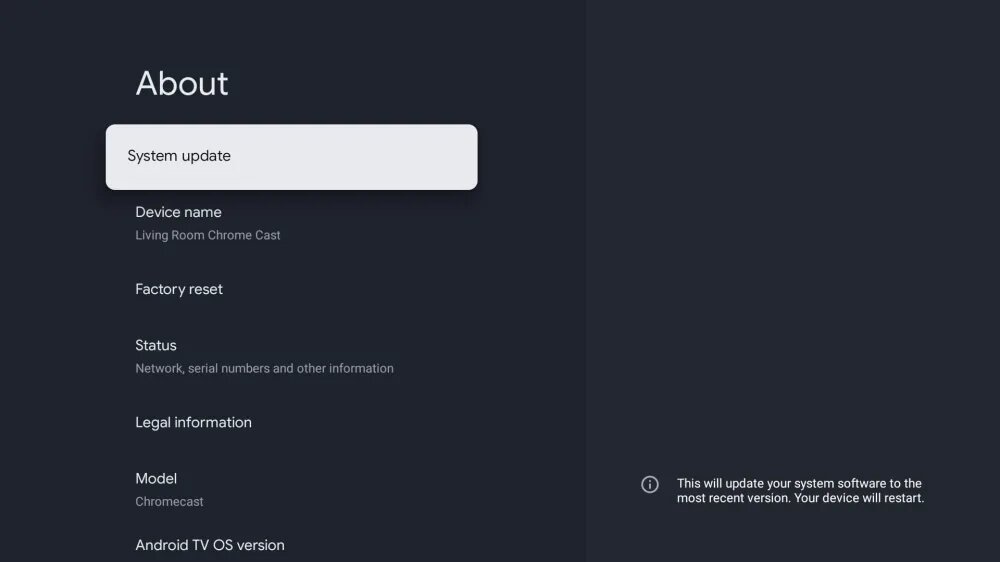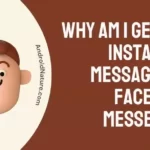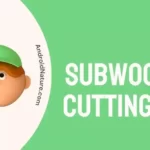Netflix has quickly become one of the most prominent streaming services because of its extensive library of both original material and licensed television series and motion pictures. A Netflix binge-watching session can be rendered useless if you are unable to launch the service or play its content.
Have you been attempting to stream Netflix on your Chromecast device, but it just won’t work? On the other hand, you can watch videos on YouTube without any problems. In that case, you are not the only one. The issue has been observed by a large number of people, and it may be really aggravating when all you want to do is unwind and watch some of your favorite shows.
In this piece, we will discuss the most common causes why Netflix may not work on your Chromecast as well as the solutions that you can do to fix the issue.
Why doesn’t my Netflix app have Chromecast
Short answer: Your Netflix app lacks Chromecast because your device isn’t Chromecast-compatible, or the Netflix app is too old to support Chromecast.
No one is perfect, and if you’re having problems locating the Chromecast icon within the Netflix app when attempting to utilize Chromecast to stream Netflix, you’re not alone. Several Netflix users have complained that the service is incompatible with Chromecast, which can cause some misunderstandings and frustrations.
The Chromecast symbol in the Netflix app may not appear for a number of reasons.

If the Chromecast icon isn’t showing up in the Netflix app, the most likely explanation is that your device isn’t Chromecast-compatible. There’s a large variety of gadgets that work with Chromecast, but not every gadget has built-in support.
It’s also possible that your version of the Netflix app is too old to support the Chromecast icon. The Netflix app, like any other, needs periodic upgrades.
Why is Netflix not working on Chromecast but YouTube is
Short answer: Netflix not working on Chromecast, but YouTube is because the server might be down, the connection may be slow, you’re using a VPN, the app is an old version, or the HDMI is faulty.
Netflix is an app that is compatible with Google Chromecast and will soon offer native support for AirPlay and casting.
You are not the only one if you have attempted to use your Chromecast to stream content from Netflix but have been unsuccessful despite the fact that other apps, such as YouTube, have been running without a hitch. There have been numerous reports of individuals experiencing the same problems with Netflix, which can be somewhat aggravating.
There are a number of potential causes for Netflix to stop operating on your Chromecast, although YouTube will continue to function normally. Let’s talk about the most common factors, shall we?
Reason 1 – The server is down
There are numerous potential causes for the Netflix server to go unavailable, including routine maintenance or an excessive amount of network traffic. The Netflix app will typically malfunction and not work properly at those hours.
Reason 2 – Poor internet
It’s also possible that network connectivity issues are preventing Netflix from working on Chromecast despite the fact that YouTube does. Chromecast relies on a constant and reliable internet connection to stream material; if your network isn’t up to snuff, you can have difficulties watching Netflix, for example.
Reason 3 – Using VPN
Using Chromecast Netflix in conjunction with a VPN if you are accessing content that is restricted in your country due to geo-restrictions. The content won’t load either if the Netflix app isn’t compatible with the virtual private network (VPN), which is another possibility.
Reason 4 – Outdated app
Because the Netflix app is so out of date, users may experience difficulties while using Chromecast to stream content. You need to have the most recent version of the Netflix app installed on your mobile device if you want to be able to cast Netflix videos from your phone to your television.
Reason 5 – Faulty HDMI
The HDMI cable plays a vital part in the process of connecting the Chromecast to the television. If you are utilizing an HDMI cable that is not working properly, this could be one of the potential causes of this issue.
Fix: Netflix not working on Chromecast
The following troubleshooting steps may assist in resolving the Netflix on Chromecast issue:
Method 1 – Verify internet connectivity
Checking your network connection should be the first thing you do if you’re having trouble getting Netflix to operate on Chromecast. In my own experience, I have come across numerous different user scenarios that, in the end, result in an inconsistent internet connection. Therefore, ensure that the connection is solid and in good health.
There’s something else you need to make sure of here. Both the device you want to connect your Chromecast to and the Chromecast itself need to be connected to the same wireless network in order for the connection to be successful.
In addition, you will need a fast internet connection in order to stream Netflix. You may test your connection speed by going to downdetector.com.
Method 2 – Examine Server Status
Since Netflix’s subscription model is hosted on a server, each user experiencing even a seemingly minor issue is assumed to be a result of a global server outage. Even if it’s not very often, there is still a chance that your streaming service could be interrupted.
If the server is actually down, you should just cool out till it comes back online.
Method 3 – Update Netflix App
There is a possibility that the Netflix app on your device has not been kept up to date, which is the likely cause of the problem. As a result, it is possible that the issue will be fixed when you update your app.
Here’s how to upgrade your Netflix mobile app:
- Step 1- Launch the Play Store app or App store.
- Step 2- In the search bar, type the name Netflix.
- Step 3- Choose Netflix from the options that are suggested.
- Step 4- If there is a button labeled Update available, you should click on it. If this is not the case, then your application is current.
Method 4 – Clear cache from the browser
It is possible for there to be problems with casting if your browser stores any data that is broken or corrupted within its cache files. In addition to this, it can put your security at risk, including your passwords, transactions, and other sensitive information.
The following are the steps to remove the cache memory in your browser:
- Step 1- Simply select the three dots icon.
- Step 2- Choose Settings from the corresponding dropdown menu.
- Step 3- Select “Security and Privacy” from the list of options on the left.
- Step 4- Simply select the Clear browsing data option. There will be a popup that appears.
- Step 5- Check that all of the boxes are selected, and make sure that the time range is set to the previous month.
- Step 6- Simply select the “Clear data” button.
Your cache storage will be cleared and refreshed when you use this method.
Method 5 – Update Chromecast
The Chromecast’s firmware is the device’s operating system, which ensures the gadget is always running the most recent version of the software.
In the same way that using an outdated browser or version of the Netflix app might cause problems, using an outdated casting device can also cause problems. When you have an up-to-date smartphone, browser, and app, but Chromecast is unable to match their capabilities owing to a lack of updates, you are likely to run into a problem.
Tap the Devices button inside the Google Home app on your mobile device, whether it’s a phone or a tablet. If there is an available update to Chromecast’s firmware, install it, and then try using Chromecast once more.
Method 6 – Remove Chromecast Special Character
Even though it might sound strange, setting the name of your Chromecast to include special characters could result in a fault. Therefore, make it brief and uncomplicated. Let’s give the steps that follow a shot.
How to disable special characters in Chromecast:
- Step 1- Start the app for Google Home on your phone.
- Step 2- Proceed to the Devices section.
- Step 3- Choose the Chromecast that you wish to rename from the drop-down menu.
- Step 4- Simply select the three dots icon. A drop-down menu will become available.
- Step 5- Choose Device settings from the list of available options.
- Step 6- To change the name of the Chromecast, tap the name it now displays.
- Step 7- Change the name while avoiding using any characters that aren’t standard.
- Step 8- To save the changes, click the OK button.
Method 7 – Factory Reset
Resetting your Chromecast to factory settings is your last resort if Netflix still won’t play after trying the other troubleshooting steps. You should back up any important information before performing a reset, as it will delete all of your custom settings and data. After that, reload Netflix and see if everything is working properly.
- Step 1- Remove the Chromecast from the TV and the power outlet but keep it in your hand.
- Step 2- Maintain the button press for 25 seconds. While you are pressing the button, the light will flash orange. A red blinking light indicates a Chromecast of the first generation.
- Step 3- As soon as the button’s indication light turns white, you can let go of it.
- Step 4- Your Chromecast will restart to finish the factory reset process.
Method 8 – Try a different casting device
If the issue persists, try casting Netflix from a different device to see if the issue is with the device you were originally using.
Method 9 – Contact support
Then at this point, your only choice is to get in touch with Chromecast’s customer service staff. Consequently, you should contact them and explain this error. Once they have completed their investigation into this mistake, they may provide you further solutions to this problem with which we are not yet familiar.
SEE ALSO:
Netflix Google TV Not Working [7 Fixes]
Fix: Netflix Says ‘Too Many Downloads’ But There Aren’t
Fix: Netflix ‘There Appears To Be A Problem With The Payment Method You Are Trying To Use’
Final Words
If Netflix isn’t playing on your Chromecast, try these typical fixes first. If you’re having trouble streaming Netflix to your Chromecast device, try some of the suggestions below to see if you can get it back up and running.

Technical writer and avid fan of cutting-edge gadgetry, Abhishek has authored works on the subject of Android & iOS. He’s a talented writer who can make almost any topic interesting while helping his viewers with tech-related guides is his passion. In his spare time, he goes camping and hiking adventures.