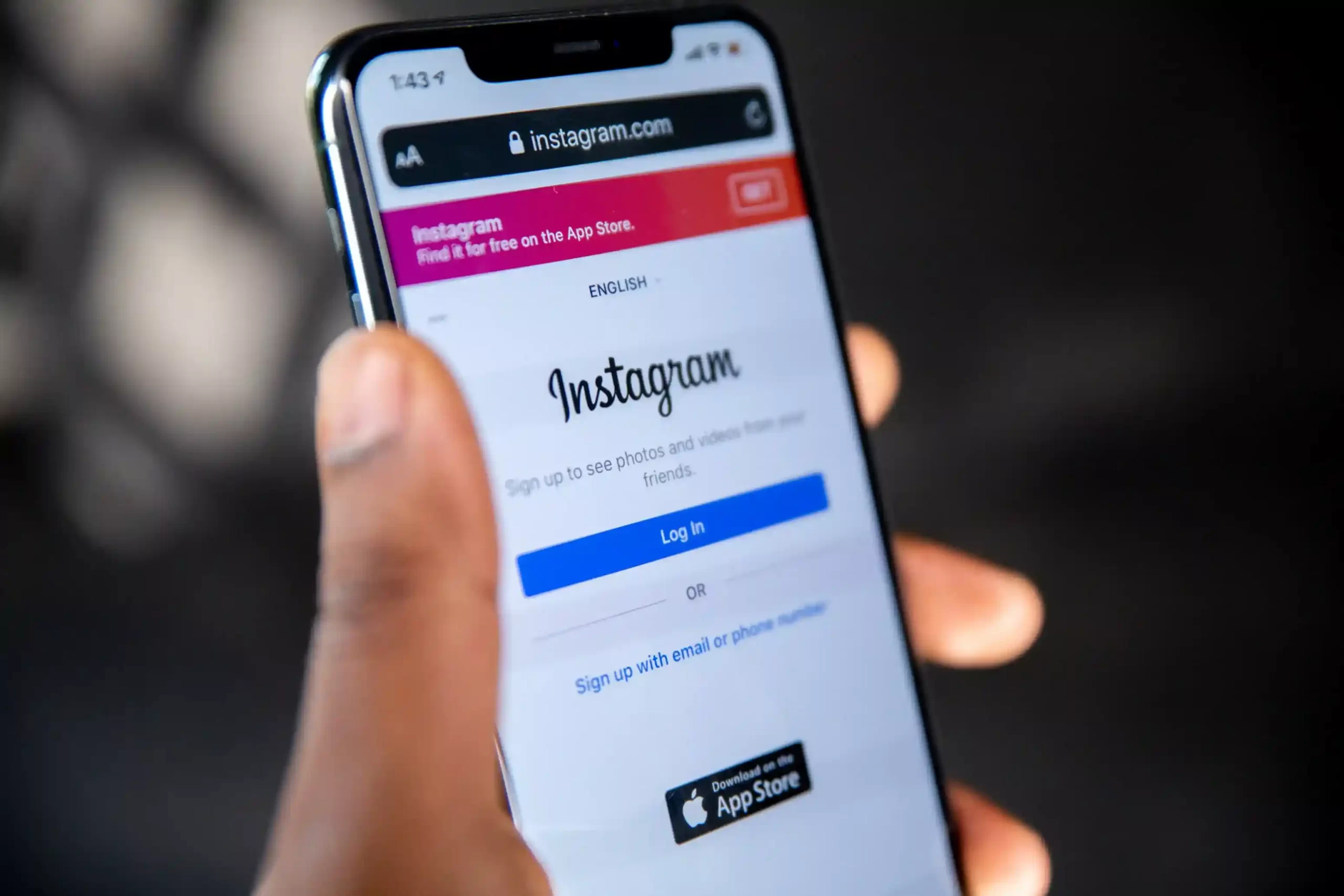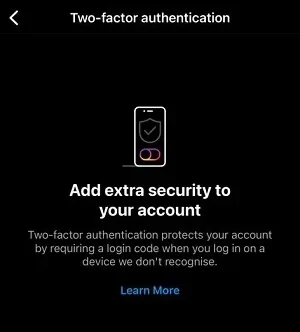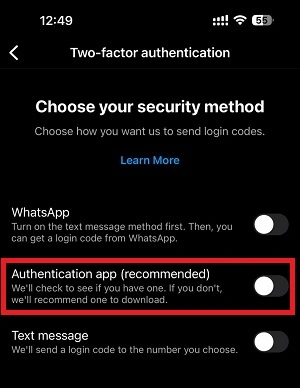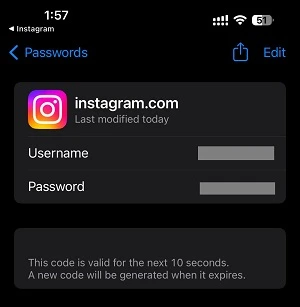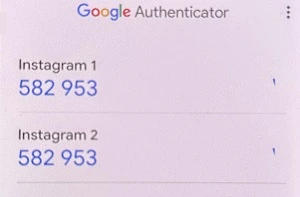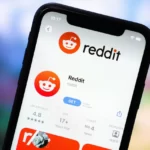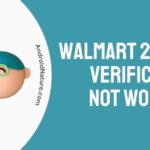Two-factor authentication is used as an extra layer of protection for their accounts. It can be a QR code, an OTP PIN, or a code sent to your email ID that only you can access.
Instagram has a two-factor authentication, too, that ensures your account is protected and only accessed by you. To get past the Two-Factor Authentication, you are required to enter authentication codes. It is as easy as it sounds.
However, people report an issue where the codes do not work for them, and they see issues completing the authentication process.
If you have been facing the same issues with Instagram’s two-factor authentication not working, you have reached the right web page. Read the guide to fix issues with Two-Factor Authentication on Instagram.
Why is Instagram 2FA not working?
Instagram two-factor authentication not working because you have not installed a 2FA app, you are using expired codes, you have enabled a different way of authentication or you haven’t enabled the two-factor authentication on your account, it can also be due to having a slow internet connection or the Instagrams servers are down.
Often people don’t enable Instagram two-factor authentication for their respective Instagram accounts and face issues with it not working. In order to avail of the service of two-factor authentication, you are required to enable it through your Instagram account.
Why am I not getting my 6-digit code from Instagram
You are not getting your 6-digit code from Instagram because you must have given the wrong email ID or the wrong phone number to which the code has been sent, you must have received the code in your spam mail and missed it.
Instagram authentication code is a 6-digit code sent by Instagram to verify that it’s you logging into that account, they provide a unique code through your phone number or email ID which you have filled out while enabling the two-factor authentication for Instagram.
Without any fail, the Instagram team will send you the code to your respective email ID but if you haven’t gotten the notification, or you are sure that you haven’t received it then you can go ahead and check your spam folder in your Gmail as oftentimes few of the emails don’t directly show up in our inbox folder even if we have received it, it can get identified as spam and be directed to spam folder.
How to Fix Instagram Two-Factor Authentication not Working
1. Check the Internet Connection
Internet connection plays a vital role while using Instagram. If you don’t have an internet connection you won’t be able to access the app or view its content at all. If you have an unstable intent connection then you need to make it stable.
What you can do is, if you are using a router then you can reboot the router and connect it again and try to check if it’s working or not. If you are using mobile data then what you can do is go ahead and turn it off and on again, try opening Instagram to check whether the problem has been fixed.
Though the authenticator app or Apple passwords don’t need an internet connection to generate a new code, you will need an active internet connection for logging in.
2. Enter the fresh code
If you are using a 2FA app like Google Authenticator, you must know that the 2FA app keeps generating fresh code after a few seconds. And the code is valid only till the time a new code is generated.
And in case, you are entering an expired code, you won’t be able to log in as intended. The expiration limit for a code is 30 seconds in most of the apps, even in ‘Apple Passwords’. That means, if you enter a code after the 30 seconds time window, you won’t be able to log in.
3. Enter the correct code
It is required for the user to enter the correct code for a successful login. The authentication app code is a 6-digit numerical code that you are going to find in your Authenticator app.
Sometimes, you might enter a code for a different app’s authentication. As you can add multiple apps and their login authentication in the same app, you might mistakenly add a different app’s authentication code.
It is always recommended to add a unique name for each setup key.
4. Try using Incognito mode
Trying a different mode as using incognito mode through your phone’s web browser can do the trick. Using incognito mode is like using a different IP address so doing this method can help resolve your issue.
To enter incognito mode:
- Step 1: Open Google Chrome on your device.
- Step 2: Locate Incognito mode and tap on it.
- Step 3: Search Instagram.
- Step 4: Fill in your credential to log in. Then with the two-factor authentication, the code will be sent to your email or phone number.
- Step 5: Fill in the code.
5. Clear cache and update the app
At times the corrupted files of the app can lead the app to become faulty and that could be one of the reasons why the authentication is not working you can proceed by clearing the app cache on your device and then updating the app.
Android:
- Step 1: Locate settings on your device.
- Step 2: Navigate to apps and locate the Instagram app.
- Step 3: Tap on Storage and then tap on “clear cache”
iOS:
- Step 1: Locate settings on the device.
- Step 2: Navigate to apps.
- Step 3: Tap on Storage and then tap on “Offload App”
After clearing the cache from the device, you can head off by updating the app.
6. Check your spam folder in the Message & Email folder
If you have enabled two-factor authentication through SMS instead of Google Authenticator or Apple Password, you will receive the authentication code in your Messages app.
You might have received the two-factor authentication code, but the notification wasn’t displayed nor is it in your inbox, and you think the issue is with it not working.
You can open iMessage or any messaging app that you are using, and check the inbox, if it’s not in the inbox then head to the spam folder, you will find the email from Instagram where the authentication code is.
7. Check Instagram servers
Even if you are entering a correct authentication code while logging into your Instagram app, you still might have trouble logging in.
If the Instagram servers are facing a service outage, two-step verification might not work for you.
In that scenario, waiting for the servers to respond again after a few hours will be the right choice. To save time, check the server status report on Downdetector.com before you try logging in again.
8. Contact the Instagram support team
This is the last alternative. If the issue cannot be solved by following the other methods then you can contact the Instagram support team. What’s better than seeking help from professionals, they will look into your case and help you solve it.
FAQs
Q1. Why did I get a verification code from Instagram without trying to log in?
Answer: Someone else might be trying to log into your account and Instagram has notified you. In order to prevent this, you need to enable two-factor authentication.
Q2. How to reset my Instagram password if I have forgotten it?
Answer: You can head off to Instagram through the app or browser and click on Forgot Password then follow the instructions.
Final Words
Instagram has immensely assisted in making the digital communication world by making it more engaging and immersive. There can be issues with it at certain times such as issues with logging and getting the verification code, but it all can be solved. We hope that this article helped you fix your issue.
Further Reading:
How to Fix Instagram Reels effects not working (4 Ways)
If you Deactivate Instagram, is it Gone Forever?
[7 Ways to Fix] Instagram ‘sorry this page isn’t available’ message
[4 Ways] Fix suspicious login attempt Instagram

Ankit is an engineer by profession and blogger by passion. He is passionate to do all the stuff such as designing the website, doing the SEO, researching for the content, writing tech blog posts and more.