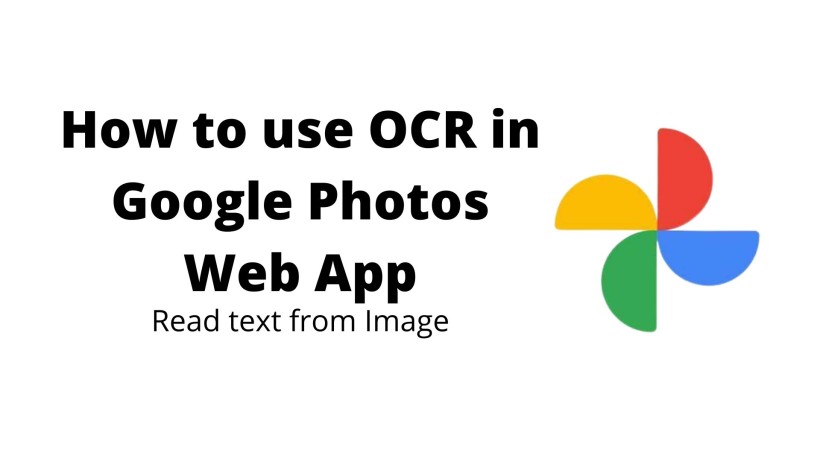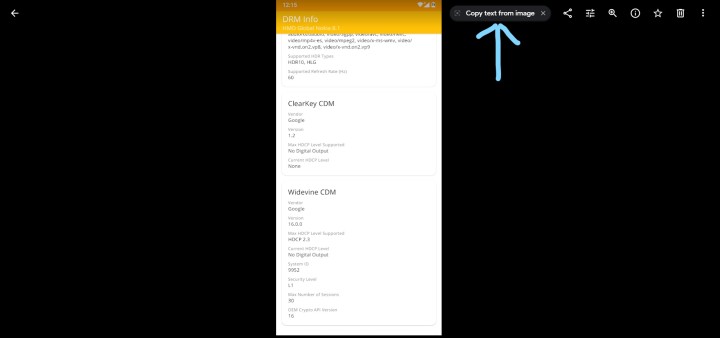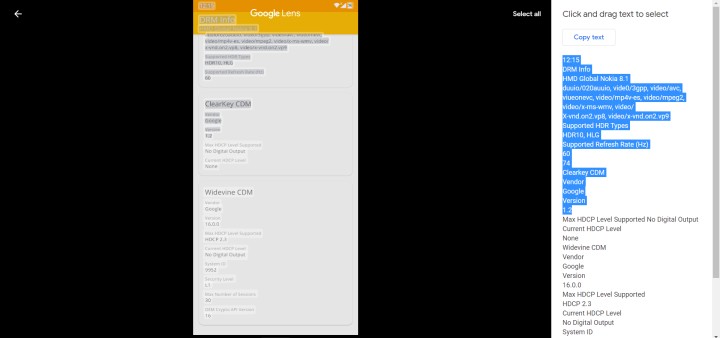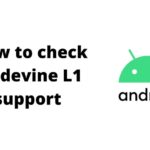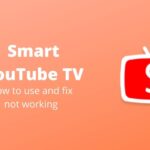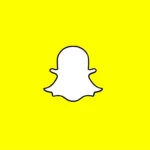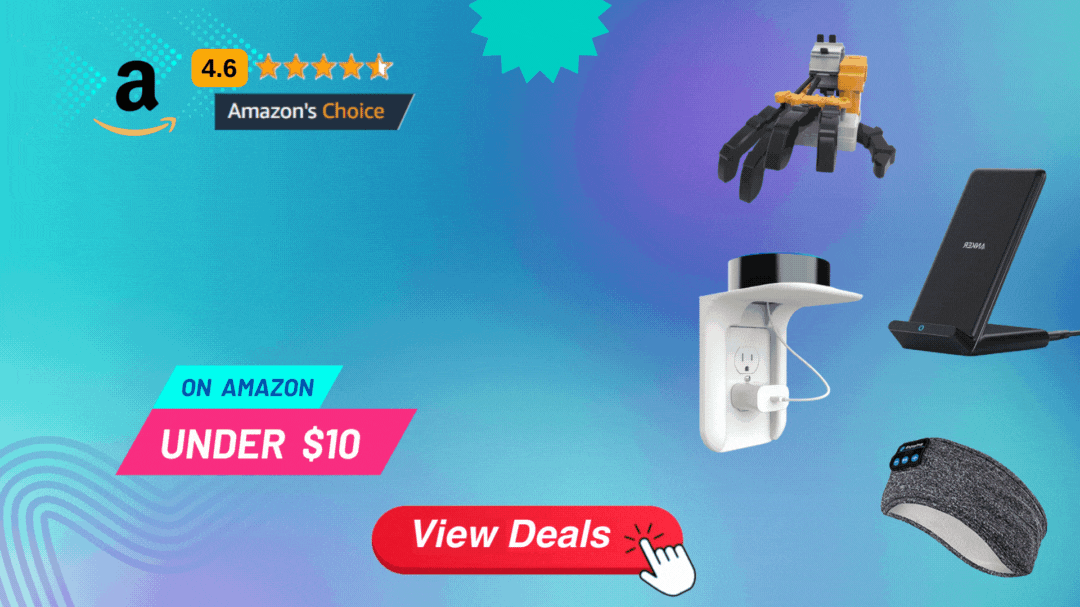We all use Google Mobile Services. Our daily lives revolve around apps and productivity features. From attending an online session on Google Meet to sending an email to a colleague on Gmail to searching anything on Google Search just to cross-check the internet connection status. We use Google apps and services all day. One such app in this list is Google lens. It is an intuitive option to search through an image. We have seen a dedicated app and OCR implementation into Google Photos.
In case you do not know, OCR stands for Optical Character Recognition. It is the way of detecting the printed text, handwritten characters from an image. In simpler words, the way through which you copy the website or phone number from the screenshot in Google Photos is only possible due to OCR. It was the feature introduced in Google Lens. After that, they have merged this feature into the Google Photos app for Android and iOS.
The update is that they have finally rolled out this OCR feature to the Google Photos web app. It means that now you can benefit from this OCR on your laptop or desktop. From a perspective, there were cases when I used to open the screenshot on my Google Photos Android app, copy the text, and send it to my device. But, we longer need this. So, here is how to use it on the web app.
How to use OCR in Google Photos Web App:
To use this feature, you need not do any extra steps. Go to the official google photos site or click here. Now, login to your Google account to see the backup images across the devices. After that, you have to select a photo with a considerable amount of handwritten or printed text. Once you open it and you can see a small popup that says copy text from image. Just click on it and select the required text from the side window.
Do note that the main thing lies in the selection of the image. This popup will not appear for every picture. In case one photo does not work, try out another photo or screenshot. Also, you need to check the browser. If the feature does not appear, then you can try updating the browser. We recommend using the Google Chrome browser.
Conclusion:
On a final note, OCR is a great tool that makes basic tasks easier. We may not notice it in our routine but will appreciate it every single time it works. Also, I feel that this is just the beginning of truckload Google Photos and lens features into the web app. So, make sure to use it and include it in your daily work. Lastly, consider sharing it with your friends as well.
Karthik, a tech enthusiast and avid gamer, is a seasoned expert at AndroidNature.com. With a passion for cricket, bowling, and Counter Strike (PC Game), Karthik seamlessly combines his hobbies with his extensive knowledge to assist users in conquering social media apps, software, and devices.