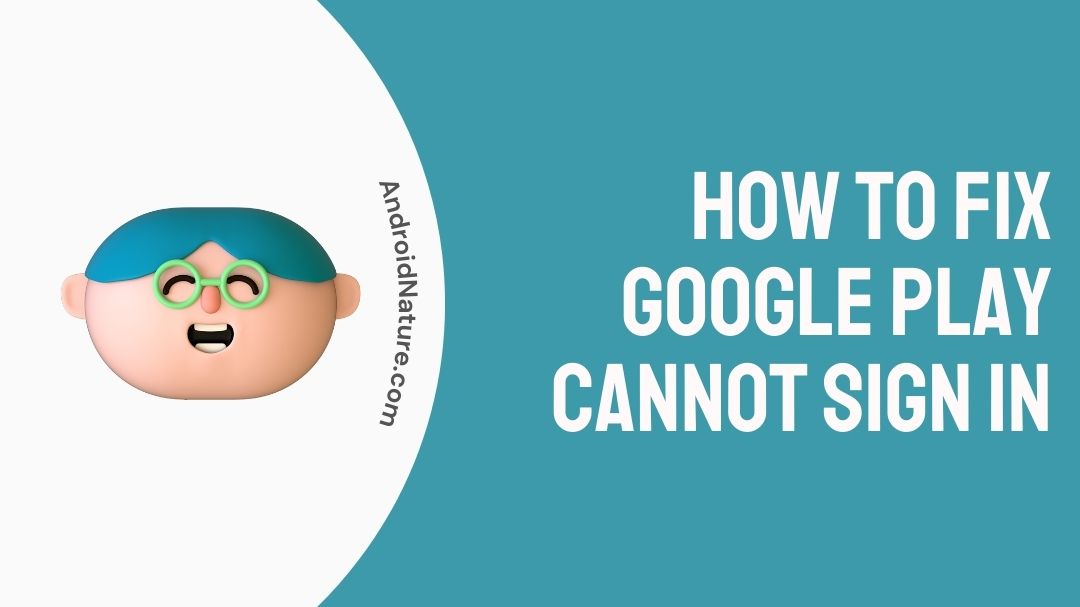Are you unable to sign in to Google Play? Do you want fix Google Play can’t sign in error? Read on to know more.
So, let’s get started.
Google. Is there anyone who hasn’t heard about this technological marvel? I think not. If you haven’t heard about this, are you living under a rock? Just kidding. Google is one of the biggest companies in the whole wide world. Google is literally everywhere.
To send and receive mail we have Gmail. To save or store photos we have Google Photos. For saving documents or data, we have Google Drive. And many other Google applications like Files, Lens, GPay, Maps, Home, Chrome and Classroom. But for an android device, we need Google Play store to download all kinds of applications.
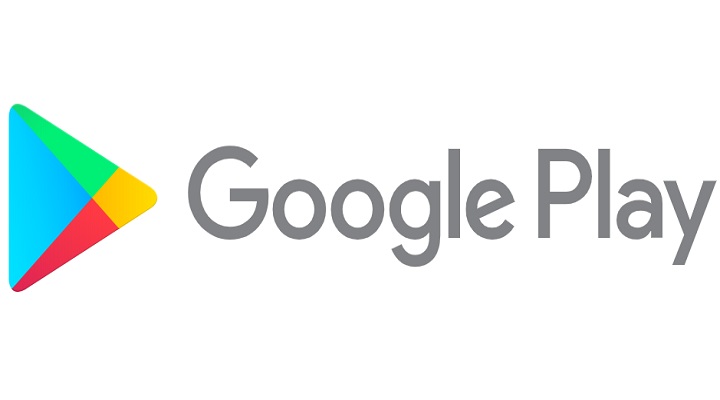
There are other application stores which can be used to install apps on your device, but they might contain spyware (they can track your device and content), adware (they fill your phone with advertisements) and malware (they leak information to a third-party) too.
So, people look up to Google Play Store as a reliable source for installing their applications. Google and its applications need a certain set of permissions to function properly. Therefore if you do not grant the necessary permissions, they will not be able to function properly and you will have a hard time with those applications.
Why can’t I sign in to Google Play store?
As soon as you turn on your Android phone for the first time, it will ask you to add a Google account. So without a Google account, it would not be possible to run an Android device.
Just like a Google account is needed for you to run an Android, you need an application store to install your applications for your device. Google Play store is the default store for applications on an Android. Although Samsung, Xiaomi and other Android integrated phones have their own app store in addition to Google Play Store.
Google Play Store needs Google and Google Play Services in order to work properly. If you did not grant permissions to either of these applications, you will not be able to login. So check for permissions in your respective applications and then try logging in to Google Play Store. Other reason might be that you are restricting it from running in the background.
But these might not be the only reasons. Several fixes for various problems that bring you the “can’t sign in” error are mentioned below. Select what resonates with your problem the most and try it.
How to Fix Google play cannot sign in?
Here are a few steps to fix the Google Play Store “can’t sign in” problem.
Step 1 – Check Google Permissions
Google needs all permissions granted in its settings so that you can run the other applications. You need to check permissions for the apps Google, Google Play Store and Google Play Services.
- Visit Settings and select applications.
- Find Google, Google Play Store and Google Play Services.
- Then, select each application separately and check if the permissions are allowed or not.
Google Play services is the most important app for Google to function properly. Google Play services is the one that always runs in the background and does all the work for your applications Google or otherwise.
Step 2 – Allow background data usage for Google
If you want Google to work properly, it needs its background data usage setting to be turned ON at all times. So, you got to allow background data usage for these applications.
- Visit Settings and select applications.
- Find Google, Google Play Store and Google Play Services.
- After that, select each application separately and visit Data and Battery settings.
- If they are turned off or restricted, make sure to turn them on and set them to unrestricted usage.
Step 3 – Clear Google cache
Google is the application that runs at all times on your device. Therefore, it has a lot of cache. Cache is simply the storage of the data by the application taken from previous encounters. So, this data is used to quickly process the future requests from the user. But, once this data is piled up the app will take an unnecessary load and will cause a lot of troubles. It is healthy to clear app cache regularly.
- Visit Settings and select applications.
- Find Google, Google Play Store and Google Play Services.
- Later, select each application separately and visit Storage settings.
- Clear cache for the applications.
Step 4 – Remove Google account and add it again
If you are not able to solve the sign in problem for Google Play Store. Try removing your account from the device and then add your account back. If there are any bugs, they will be gone after this process and you can sign in to Play Store normally.
- Visit Settings.
- Search and select Accounts and backup.
- Then, select Manage accounts.
- You will see a list of all the account on your device, which maybe Google and others too.
- Select your Google account which is giving you trouble with sign in and remove it.
- After removing, click on Add account and add it again.
Step 5 – Check for device updates
If your device has got a new update, then there might be a solution for your problems. Updates rolled out have a lot of new features while also improving upon the older functions. So, check out for your device updates.
- Visit settings and Search for “Software update”.
- It will show you the most recent update, auto-download option and also the option to check for new updates.
- Check for new updates and install it, if you find any.
Step 6 – Check your internet connectivity
Internet connectivity is must for any kind of online service. Google is the one running in the background and is also integrated with your OS. So, if your Google Play Store does not seem to be working. Check out your internet connection. To check your network’s speed, visit www.fast.com. Also, check that your Wi-Fi or cellular data is turned on.
If you are using Wi-Fi, ensure that the Wi-Fi symbol does not have an exclamation mark beside it, try to check your Wi-Fi connection and turn the router OFF and ON again. If that does not solve it, please contact your Internet Service Provider (ISP).
Or If you are using cellular data, make sure it is on and displaying two arrows blinking in the opposite direction, with a H+, 2G, 3G, 4G or 5G beside it.
Step 7 – Contact Google Support
Google support page is always present to help you with problems related to it and its applications. You can visit this website (https://support.google.com/googleplay/?hl=en#topic=3364260) to get any problems out of the way.
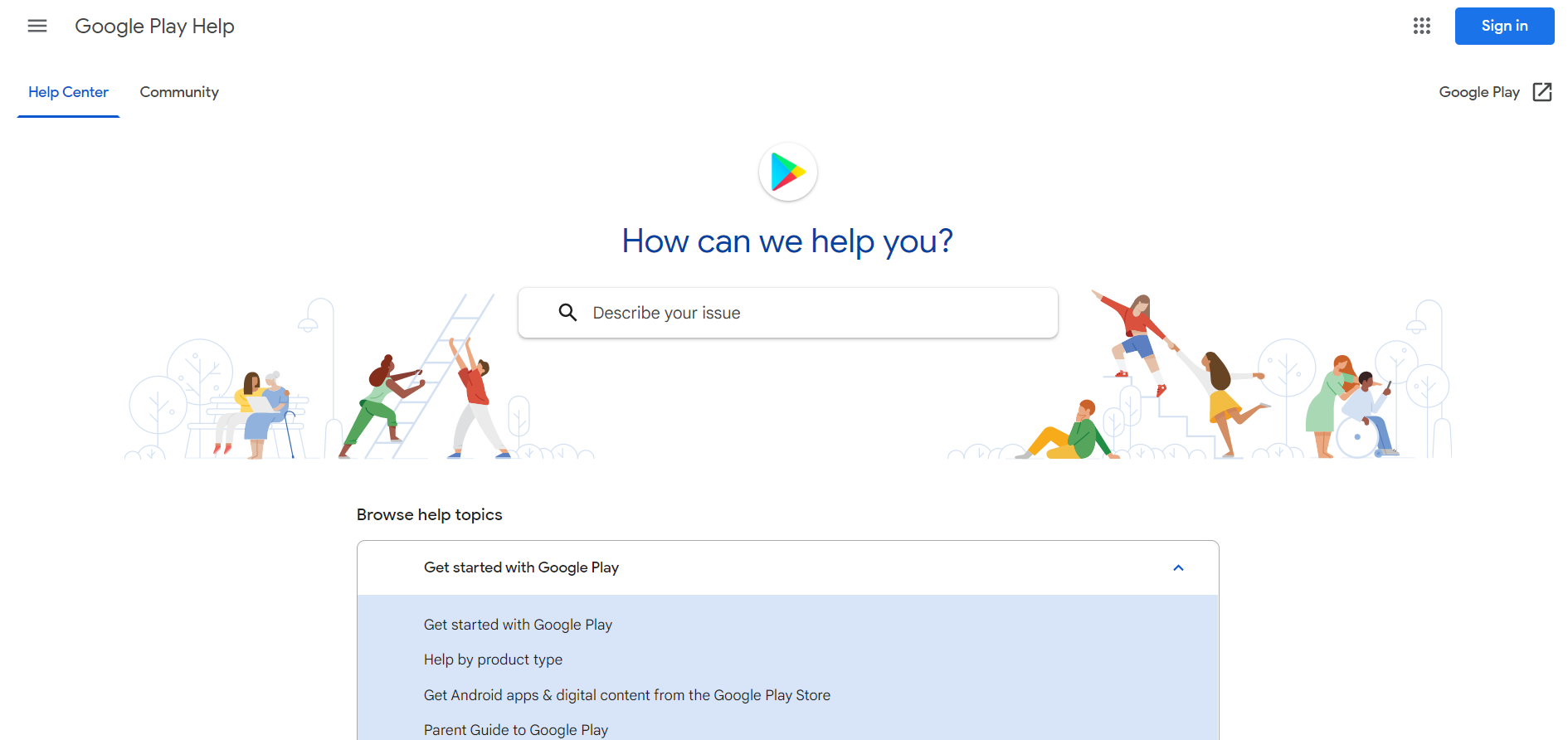
You can type your issue in the search box or browse from the topics mentioned below. Either way, you can be assured that you will find a way to solve your problem.
FAQs
Q1. Why is Google Play services important for a device?
Google Play services is the backbone of an android device. It integrates all the applications with Google, while also maintaining the Google framework from the shadows (it runs in the background). So for a device to run properly, it is crucial.
Q2. Are there any other alternatives for Google Play Store?
Yes. There are a lot of alternatives for it like APK Pure, APK Mirror, Aptoide and Amazon App Store. There are a lot of stores which work as alternatives for Google’s Play Store. But, none of them have that simple interface and an easy process to install your applications. It is also very reliable and does not give your phone any kind of malware, spyware or adware. It hides those kinds of applications from your eyes.
Q3. I have uninstalled updates for Google Play Store. How to update it again?
The application updates itself regularly with the help of a background application called, Google Play Services. You do not need to do anything. Just give it a little time and the application will be updated to its latest version.
Final Words
This article begins by giving a brief introduction to the insanely popular Google and we get to know about a few of its applications too.
Then, we get straight to the main topic of this article, “Why can’t I sign in to Google Play Store?”. The answer is simple, check for permissions and settings given to Play Store and its partner applications like Google and Google Play Services.
The methods to fix the issue are allowing permissions for the three applications mentioned, allowing background data usage, clearing cache, removing adding the account again, checking for device updates and internet connectivity or speed too. And if all else fails, you can always get in touch with Google’s customer support representatives.
In the end, we have a few frequently asked questions by a few android users. So, if you have any queries related to this or any other technical issues, you can leave them in the comments section down below.
And that is all folks! Thank you!
Further Reading:
How to Download apps on Chromebook without Google Play (2022)
(9 Ways) Fix Google Play Store app keeps restarting
Fix Google Play Store Error checking for updates

Sri Sahith is a B.Tech graduate specializing in Electronics and Communication. He writes articles by ensuring attention to detail. Any kind of technical revelation or news is his jam. Writing and technology are the things he is most passionate about and you can see it in his articles. Also, he loves to read books and talk about them for hours together.