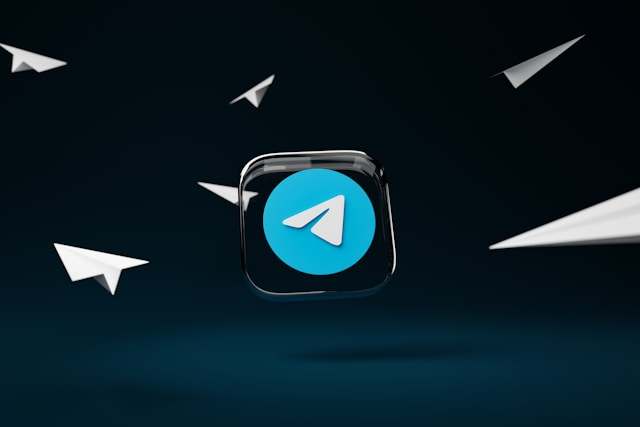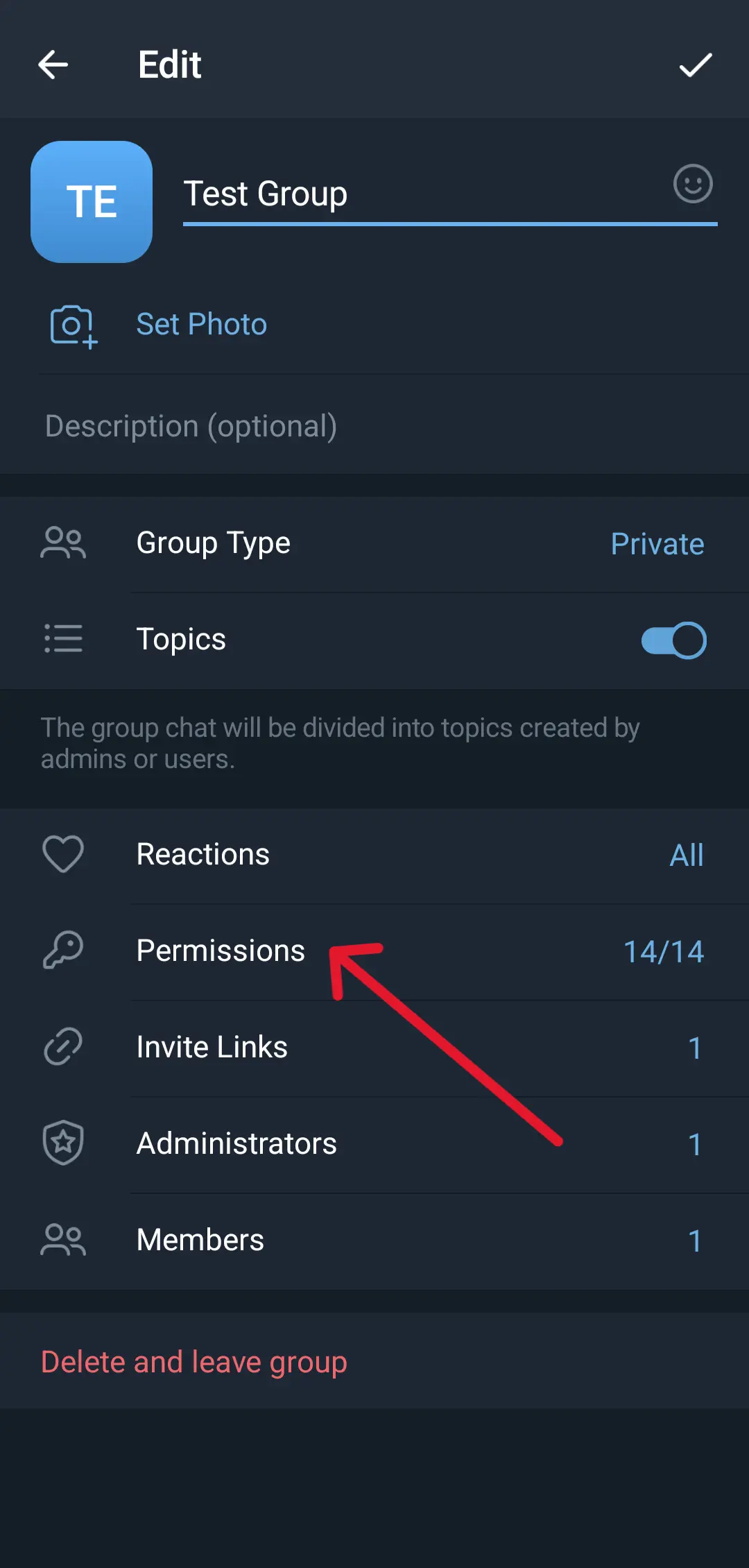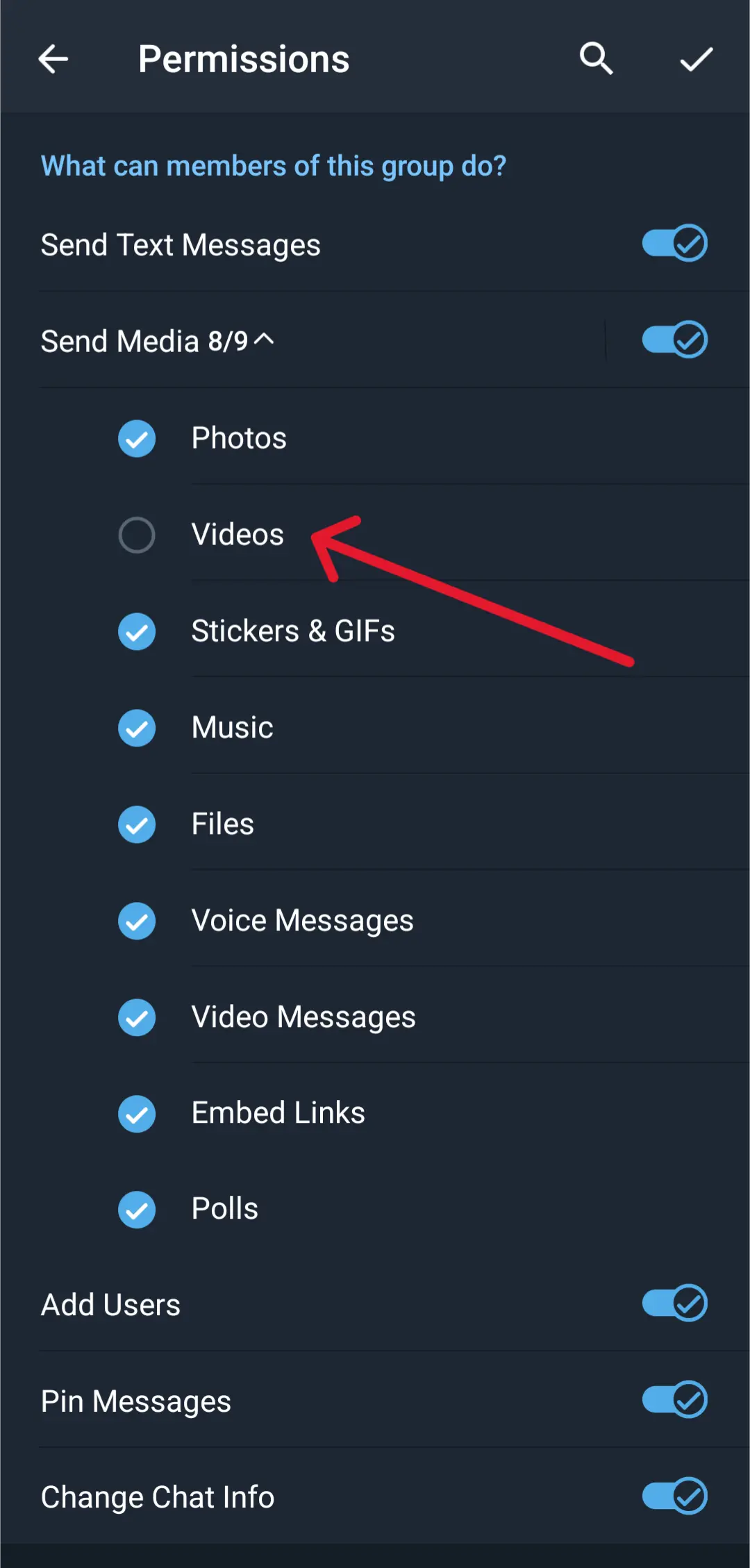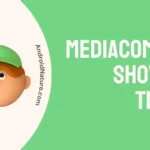If you use Telegram a lot then you know you can send a ton of content up to 2GB. But what do you do if Telegram videos aren’t uploading?
I faced this issue a few days ago while trying to send a video to a friend.
No matter what, the video just wouldn’t upload.
Eventually, I ended up sending it to him through an alternate app, but I did come back to figure out and fix the issue.
And here’s how to do it.
Why I Can’t Send Or Upload Videos On Telegram
Short Answer: If you can’t send or upload videos on Telegram, the file is too big, the format is unsupported, due to network issues, excess cache, outdated app, or restrictions by a group admin.
Telegram allows you to send videos and other files up to a size of 2GB as long as it’s a supported file format.
In some cases, you might not be able to upload a video because the copy you have might be corrupted.
Considering these limitations and possibilities, let’s get into fixing the problem.
Fix: Telegram Videos Not Uploading
Here’s how to fix potential issues preventing you from uploading videos on Telegram.
Method 1- Change The Format Of The Video
Videos come in a wide variety of formats.
Some are proprietary to certain devices while others can be viewed on almost every device.
Telegram, however, doesn’t support every video format that’s available.
So, if your video isn’t uploading on Telegram, it’s probably because the video is in an unsupported file format.
You can use any of the free video format converters available online to change it, but in its current state, you can’t upload the video.
Make sure you’re uploading a supported format.
This includes .mkv, .gif, .avi, .mp4, .rmvb, .wmv, .mpeg, .mpg, .3gp, and .m4v formats.
I recommend uploading or converting to .mp4 since it’s the most widely supported video format.
Method 2- Reduce The Video File Size
Telegram has a file size limit on uploads.
The limit is 2GB per file upload including photos, videos, audio, and documents.
So, if the video you’re uploading exceeds 2GB, you’re going to have to reduce the file size.
Just like free websites that allow you to change the file format, there are websites that allow you to change the resolution of a video to reduce the file size.
As long as you can get it under 2GB it’ll upload without any issues.
Method 3- Check Your Network Speed
If your internet is slow, you might be able to send messages, but you might face issues while uploading files.
Go to Google and type in ‘Speed Test’. On the first result that appears, tap or click on the ‘Run Speed Test’ button.
If your internet speed fluctuates a lot or it’s under 2Mbps, you probably won’t be able to upload.
Make sure you haven’t exhausted your quota for high-speed data. If you have, I’d suggest getting a top-up.
I’d also recommend updating your plan to an unlimited data plan since they’re pretty common and affordable nowadays.
Don’t upload via mobile data though, especially if it’s a large file.
If you go past your free data, you could be hit with a massive bill at the end of the month.
Additionally, if you face issues with an unstable network, I’d suggest learning to download Telegram files without Telegram.
Method 4- Clear The App or Web Browser’s Cache
Excess cache and temporary data cause apps to misbehave.
And if your videos aren’t uploading, it’s probably because Telegram has too much cache stored on your system.
- If you use an Android, go to app settings and clear the cache for Telegram.
- For iOS, you’ll have to offload the app, since Apple removed the option to manually clear the cache.
- If you use Telegram on a PC or Mac, go to your browser’s settings and click on ‘History’.
Hit ‘Clear browsing data’ and check the box only for ‘Cached images and files’.
Once the cache is deleted, refresh the page, and you should be able to upload files again without any issues.
Method 5- Update The App And Device
Sometimes, not updating your app can lead to unforeseen issues.
So, if you can’t upload videos, go to the Play Store on Android or App Store on iOS and check if Telegram needs to be updated.
Once the app is updated, you should be able to upload videos again.
If there aren’t any updates for Telegram, go to your device’s settings and check if there’s a software update available.
Update the software to the latest version and once your phone restarts, Telegram should work properly.
App and system updates introduce new features and optimizations, but more importantly, improve security between devices.
So if you don’t have the latest updates, you’re probably being restricted from uploading as it could be a potential security risk for the other user.
Method 6- Group Admin Has Restricted Video Uploads
You may not be able to upload videos to a group if the admin has disabled video uploads for members.
This may or may not have been done by mistake, so if you have your doubts, you can message the group admin.
Ask them to check the group’s permission settings and update them to allow video uploads.
Conversely, if you’re the group admin and other members have brought up the fact that videos can’t be uploaded, you can follow these steps.
- Step 1- Open Telegram on your phone or web browser.
- Step 2- Tap on the group and click on the group profile picture.
- Step 3- Click the edit button. It looks like a pen/pencil in the top right corner.
- Step 4- In the edit section, scroll down and tap on ‘Permissions’.
- Step 5- Click the drop-down arrow on ‘Send Media’ and make sure ‘Videos’ is checked.
This will enable other members in the group to upload videos to the group.
You can always revisit the permissions section to adjust group preferences at any time.
Method 7: Try Using The Telegram App On PC Or Mac
You can also try using the Telegram app that’s available on both PC and Mac.
For PC’s, open Microsoft Store and search for Telegram.
On Mac, visit the Mac App Store to download Telegram.
Once it installs, log in with your credentials.
Then try and upload your video. Just make sure it’s under 2GB.
Method 8: Log Out All Sessions And Try Uploading The Video
Sometimes, if you’re logged in on too many devices, it might create conflicts.
And this can prevent Telegram from uploading videos or other files.
Follow these steps to terminate all active sessions.
- Step 1- Open Telegram on any of your devices that’s logged in and tap the three horizontal bars in the top left corner.
- Step 2- Click on ‘Settings’ and scroll down.
- Step 3- Tap on ‘Devices’ and, under the current device, click ‘Terminate All Other Sessions’.
This will log out all other devices from Telegram, baring the device you’re currently using.
Try uploading the video now and it should work.
Once you’re done uploading, you can sign in to Telegram from your other devices.
See Also:
Final Words
Don’t fret if you can’t upload a video to Telegram.
It’s usually one of the issues I’ve talked about and now you know how to address any of the potential problems that can crop up.
So go ahead and spam your friends’ inboxes with all the videos you want them to watch.

As a seasoned DIY tinkerer, Arvind found the simplest way to help anyone troubleshoot or set up tech without feeling overwhelmed by it. He’s an advocate for smart home technology and in his free time makes music. He’s also an avid gamer, mostly obsessed with single-player titles.