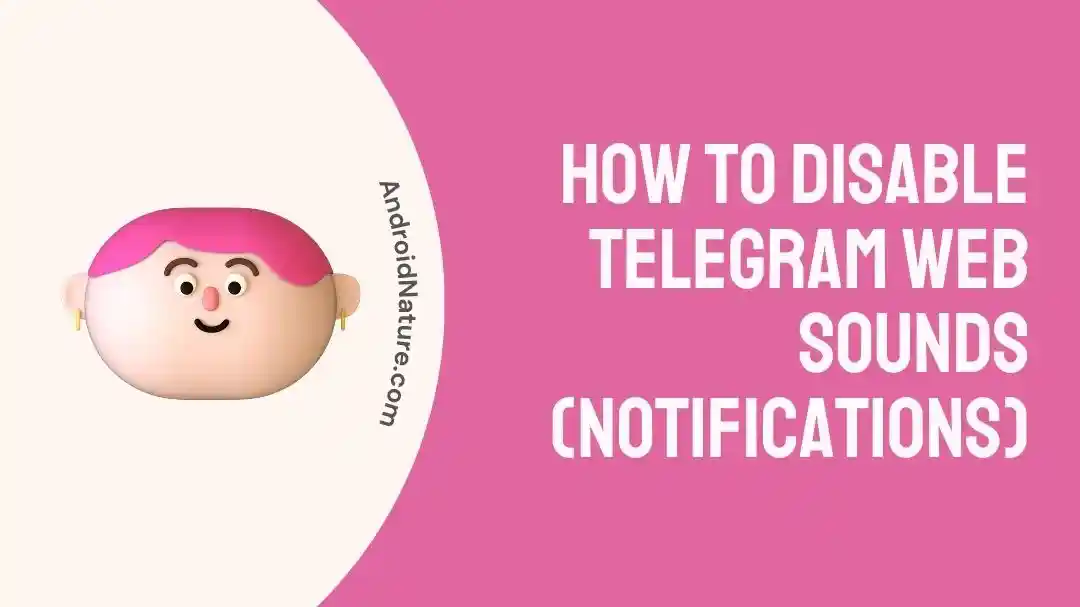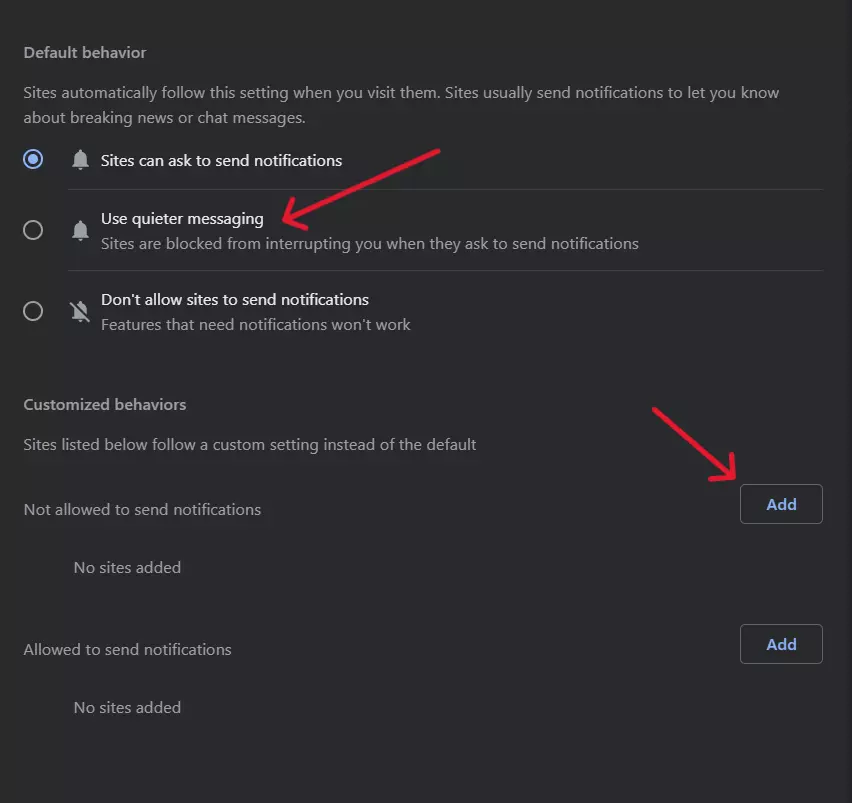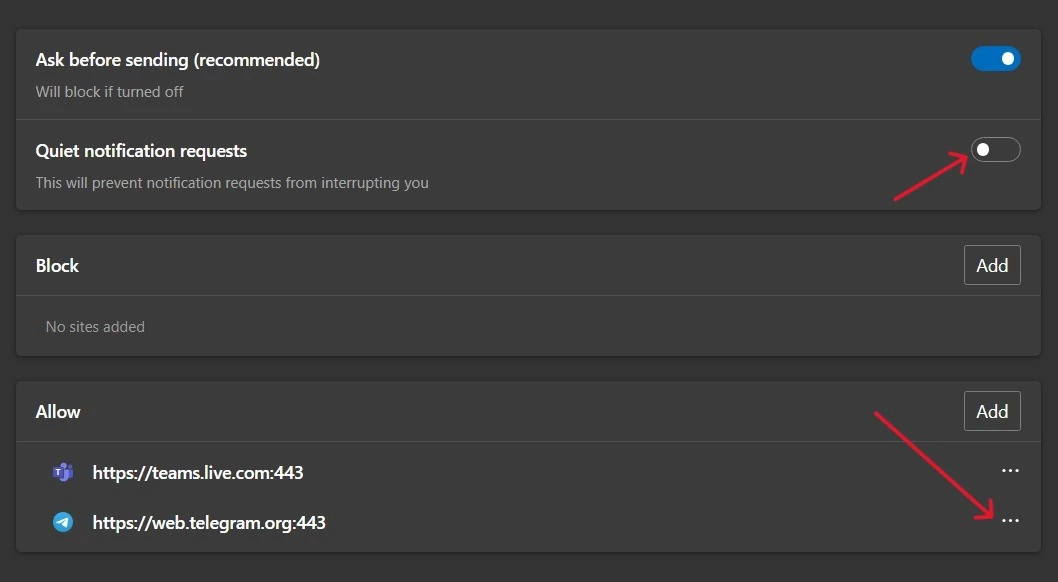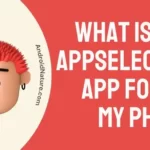If you use Telegram on multiple devices, and if you get a lot of messages there, it can get annoying when notifications keep pinging on your PC or Mac.
So if you’re looking to disable Telegram’s web sounds for notifications, I’ll be outlining a few ways you can get it done.
How To Disable Telegram Web Sounds (Notifications)
Short Answer: To disable web sounds for notifications on Telegram, you can go to the ‘Notifications and Sounds’ section in Telegram’s settings and turn it off from there.
You can also adjust your browser settings to restrict sounds from Telegram, or set preferences for what notifications you’d like sounds for.
Here’s how you can disable Telegram web sounds directly from the website.
- Step 1- Go to Telegram on your PC or Mac.
- Step 2- If you’ve already logged in before, you can click on the three horizontal bars at the top left. If you haven’t logged in, or you got logged out, log in again.
- Step 3- From the drop-down menu that appears, click on ‘Settings’.
- Step 4- Scroll down and click on ‘Notifications’.
- Step 5- If you want to turn off notifications altogether which include web sounds as well, you can uncheck ‘Web Notifications’.
- Step 6- If you want notifications to appear but don’t want sounds, you can move the volume slider in the web notifications section all the way down.
Apart from this, you can also turn off individual notifications if you wish to.
Simply scroll through the list of notifications and uncheck the boxes for any notifications you don’t want to receive on your PC or Mac.
It’s important to note that clearing the website cache and settings from your browser history might reset these settings.
So if you are planning on clearing the cache and temporary data on your browser, make an exception for Telegram, or you’ll have to turn off sounds and notifications again by following the steps above.
Once you’re done turning off notifications, ask someone to send you a message.
If you don’t hear any sounds when the message appears in your inbox, you’ve successfully turned off web sounds for notifications.
However, if it doesn’t work, I’d actually recommend clearing your web browser’s cache and temporary data.
Try the steps mentioned once you’re done clearing the cache.
If it still doesn’t work, try the alternate methods listed below.
How To Disable Telegram Web Sounds From Browser Settings
Apart from turning off notifications from the website, you can also turn it off from your browser’s settings.
So if you run into problems where you still get notification sounds even after updating the settings on Telegram, this is an alternative to turn it off.
Since people use different browsers, I’ll be going through the steps to turn off notifications and sounds on Chrome and Edge.
But if you use a different browser, the steps are relatively the same. You just need to find the section for ‘Site Settings’ and turn off notifications.
Let’s start with Chrome.
- Step 1- Open Chrome on your PC or Mac.
- Step 2- In the top right corner, click on the three vertical dots and then click on ‘Settings’.
- Step 3- Open ‘Privacy and Security’ from the left-hand side.
- Step 4- Scroll to the end and click on ‘Site Settings’.
- Step 5- In the ‘Permissions’ section, click on ‘Notifications’.
- Step 6- From here, you can either select ‘Use Quieter Notifications’ to prevent disturbances or remove Telegram from the ‘Allowed to send notifications’ section.
‘Use quieter notifications’ will still notify you, but without any of the web sounds.
However, removing Telegram from the ‘Allowed to send notifications’ section will turn them off entirely.
For users on Microsoft Edge.
- Step 1- Open Edge and click on the three horizontal dots in the top-right corner.
- Step 2- Go to ‘Settings’ and then ‘Cookies and site permissions’ which can be found on the left-hand side.
- Step 3- Scroll down and click on ‘Notifications’ in the ‘All Permissions’ section.
- Step 4- Either enable ‘Quiet Notification Request’ or remove Telegram from the ‘Allow’ section.
Both options are similar to Chrome and perform the exact same actions.
You’ll either get quieter notifications or you can opt to turn notifications altogether.
If you use Safari on Mac, you’ll need to follow the steps below.
- Step 1- On your Mac, click on the Apple Menu and then open ‘Settings’.
- Step 2- Click on ‘Notifications’ from the sidebar and then click on ‘Application Notifications’ on the right side.
- Step 3- Find Telegram in the list, click on it, and select the website alert style or turn off ‘Allow Notifications’.
You can change the website alert style to send you silent notifications, or just turn it off completely if you’re getting bombarded with alerts.
See Also:
Final Words
With the rise in popularity of Telegram and a lot of people migrating from other messaging apps, it’s only natural that you get a lot of notifications.
And I can understand how annoying it can get, especially when you’re trying to get work done, or you’re trying to watch a movie.
So if you ever find yourself losing your mind to the chime of endless notifications on your PC or Mac, follow these steps for peace of mind.

As a seasoned DIY tinkerer, Arvind found the simplest way to help anyone troubleshoot or set up tech without feeling overwhelmed by it. He’s an advocate for smart home technology and in his free time makes music. He’s also an avid gamer, mostly obsessed with single-player titles.