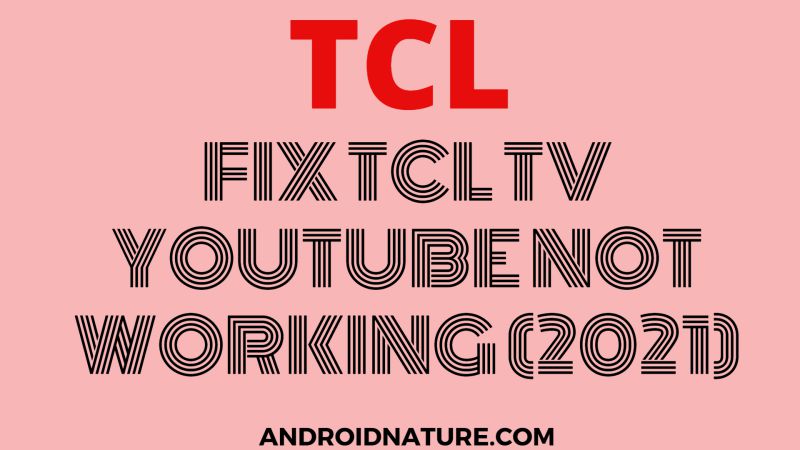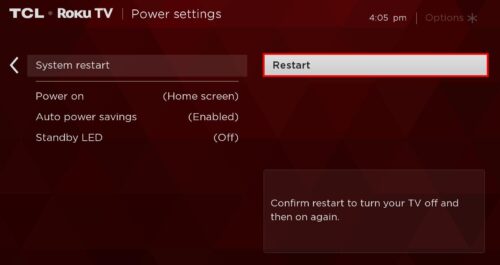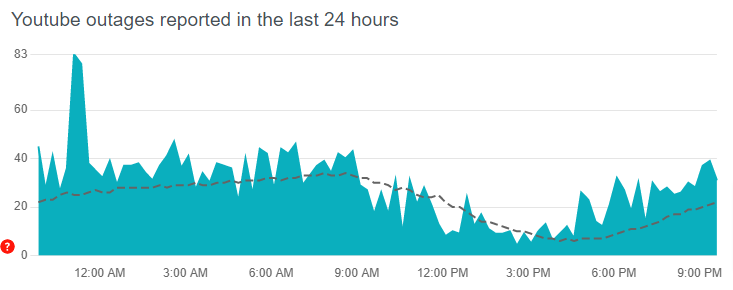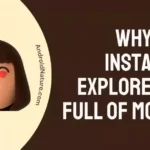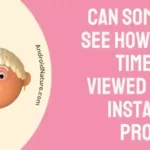Is YouTube not working on your TCL TV?
Or you are getting error code=-201 YouTube smart TV TCL?
If that’s the case, you have landed on the right page. Here we have explained why it’s happening and how to fix it.
According to statistics, YouTube is the second-largest search engine next to google. The number of people who use it to watch videos and share their content is just astonishing. And if you are an avid YouTube fan but cannot watch it on your TCL Smart TV then, don’t worry we got you covered.
So let’s get started with the article immediately.
Why is YouTube not working on TCL Roku TV?
In a nutshell: There can be a many reasons why YouTube app is not working on TCL Roku TV such your internet might be slow, YouTube app isn’t updated, servers of YouTube may be down, TCL TV or Roku isn’t updated to the latest firmware, or other technical issues.
Well, there are always a few ways to fix the issue on your own. Below, we have discussed all the possible solutions to fix TCL YouTube app not working:
How to fix TCL TV YouTube not working?
Method 1: Check the internet connection
Check your internet if it is working or not. This can be one of the reasons for your YouTube app not working as it requires a strong internet connection to function. Check your connection, router and, cables properly.
You can check it by connecting it to other devices for example your mobile phone. Also, check if it is connected to your television. In case none of these solutions work, contact your internet provider and troubleshoot the problem to the core.
Method 2: Power cycle your TV
If your app is not working, this method usually works every time.
- Step 1: Turn off the TV
With the help of your remote turn off the TV, using the power button.
- Step 2: Unplug the power cord of the TV
You can unplug the power cord either from the back of the TV or the wall outlet, according to your convenience. Make sure that the main power switch on the wall is off or disconnected.
- Step 3: Hold the power button for 60 seconds
This will make sure that your TV is completely disconnected and is at ease. The power button is present on the lower right side.

- Step 4: Reconnect the power cord
Make sure to connect the power cord correctly.
- Step 5: Power on the television
Connect the cords of your TV to the main power supply outlet and wait for it to initialize completely. Now your television has refreshed and is ready to use.
SEE ALSO: Fix Samsung TV YouTube black screen
Method 3: Restart the device
This method will help the device troubleshoot and restart again. It will give your TCL television a fresh start.
- Step 1: Press the home button
The moment you press it, you will be directed to the main window showing multiple options.
- Step 2: Select settings
Scroll up and down to find settings. Navigate your cursor, and press ok.
- Step 3: Go to the system
Press the right arrow button to highlight it. You will find plenty of options related to the system of your device.
- Step 4: Select Power
Use the right arrow button present on the remote to select it and press ok.
- Step 5: Select System restart
Click on the system restart option.
- Step 6: Choose Restart
With the help of the right arrow button select it.
- Step 7: Press OK
Press the ok button on your remote to confirm. Your TV might take a few minutes to restart.
Note:– In some models, it may ask about the login credentials. If you have set it manually then great but if you haven’t then the parental login password will be 0000.
Method 4: Check YouTube server status
Another reasons why YouTube may not work on TCL TV could be that the servers of the YouTube are down.
So, even your internet is working and fine, but servers of YouTube are having issues, you won’t be able to stream it.
That being said, we would suggest checking the server status of YouTube on Downdetector.
If there are too many reports and user complaints, it means servers are having a problem.
In this case, you would like to wait till the servers get restored.
Method 5: Reset YouTube App on TCL TV
This method will reset only your app, without resetting the whole television setup. The other apps on your device will remain as it is. You will need to log in to your YouTube again after the reset.
- Step 1: Open the app
Open the YouTube app on your TV.
- Step 2: Press the back button
Press the back button for a few seconds, till you automatically go back to the homepage. Make sure you go in one go.
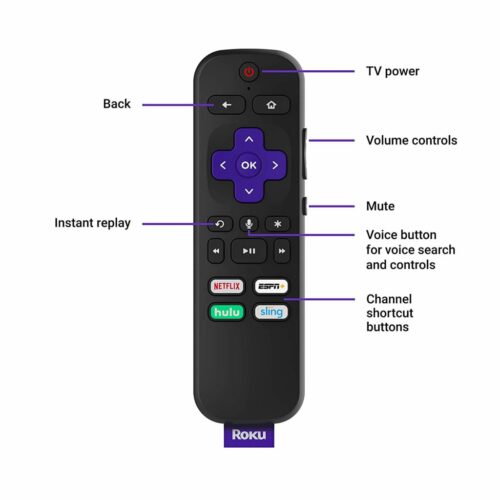
SEE ALSO: (3 Ways) How to Disable YouTube Shorts from YouTube App
Method 6: Update YouTube app
With the firmware update, it is also important to keep the app up-to-date. An old version of apps doesn’t work after the latest software update. This might be one of the reasons behind your YouTube app not working.
This method will update your app and will help in getting rid of the error codes you might be receiving.
- Step 1: Select the store
The store icon is present on the start screen or taskbar. Open it.
- Step 2: Select the user icon
The user icon is present next to the search bar. The user icon is your profile.
- Step 3: Select downloads or updates
After clicking on the user icon, you will find a list of updates, options.
- Step 4: Select check for updates
You will find the list of apps that need an update.
- Step 5: Download YouTube update
Select the down arrow on the right side to download the updated version of YouTube. Your app will now be downloaded and updated. It might take some time, so wait till the update ends.
SEE ALSO: Fix YouTube not working on Smart TV (Samsung, Vizio, LG)
Method 7: Uninstall YouTube app and YouTube TV app
This fix has been suggested by a user on the Roku community.
Here, you need to uninstall both YouTube and YouTube TV apps and then reinstall them again:
After doing everything I remove both YouTube app AND Youtubetv app. Then I did a system reset and added back you tube. That fixed the bug!!! You have to remove both apps even though YouTubetv app was working just fine.
Method 8: Make sure your YouTube account is still active
Make sure your YouTube account is active and you’re using correct login credentials.
In case your YouTube account has been deleted or locked, it would explain why the YouTube app on Roku can’t connect to your account.
Method 9: Factory reset TCL TV
If you have tried all the methods listed above and still YouTube app isn’t working on your TCL TV, you need to factory reset your TV;
Follow the steps below to factory reset your TCL TV:
- Press on your remote to open the main screen.
- Scroll down and select Settings.
- Press the right arrow button, scroll and select System.
- Press the right arrow button, scroll and select Advanced system settings.
- Press the right arrow button, scroll and select Factory reset.
Note: All your settings, downloaded content and other files will get deleted after factor resetting your TV. So, take a backup before the factory reset.
Method 10: Try these user suggested fixes
A Roku user suggested the following fixes. So, give them a try (although some of the fixes are already included above)
1) Change your Theme to the Roku Default (Settings/Theme/Restore default theme) – try again
2) Change your Screensaver to a Roku clock (Settings/Theme/Screensavers) – try again
3) Check for updates (Settings/System/System updates/Check now) – try again
4) Remove YT app, RESTART ROKU (Settings/System/System restart), Add YT app – try again
5) Network connection reset (Settings/System/Advanced system settings) – try again
6) Completely unplug power from Roku for 10-15 minutes – try again
7) Factory reset (Settings/System/Advanced system settings) <— last resor
Frequently Asked Questions
Q1. How do I update the YouTube app on my TCL Smart TV?
Answer: Just like a regular update, your apps too need an update. To update the YouTube app you just need to follow these easy steps. Open the store from where you download the apps. Select the user icon. Now select downloads or updates. A list of apps will open. Now click on apps for update. You will see a list of apps that need an update. Select YouTube and click on update.
Q2. How do I reset YouTube on my TCL Roku TV?
Answer: TCL Roku TV has a feature that allows you to only reset the app without resetting the whole TV setup. Open YouTube on your television. Press the back button till you reach the homepage. Make sure this happens in one go and your app is reset!
Hope this article helped you with the problem. If none of the above methods helped you solve your problem then it’s better to consult the TCL support.
Further Reading:
[9 Ways] Fix TCL Roku TV stuck on Red Screen
[5 ways] How to fix TCL TV keeps Turning off (2022)
[6 Ways] Fix TCL tv screen goes black but sound still works (2022)
[5 Ways] Fix TCL Roku TV flashes logo then goes black