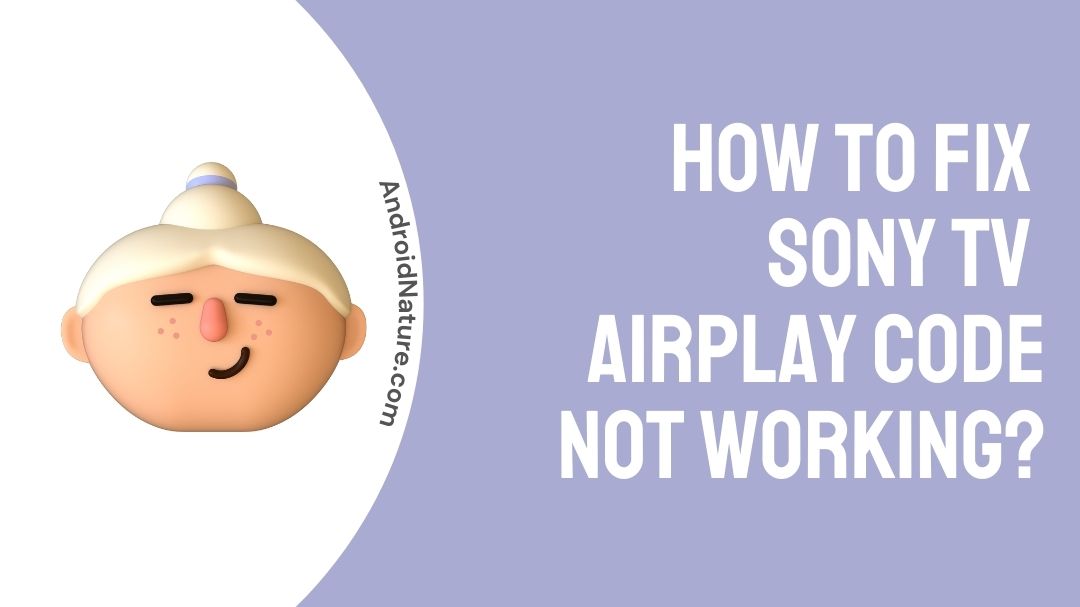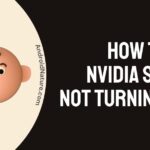Airplay and screen mirroring are technologies that separate smart devices like laptops, tablets, and smartphones support, allowing users to project any image from those devices directly to their Sony TV screen. This functionality allows users to access anything on their different devices and view it in a larger format.
When it comes to Sony TVs, many of them allow you to download almost any application you can think of. You can always utilise screen mirroring or airplay over another device if there is not an app that accomplishes what you need, but what if this capability isn’t working?
When you use the AirPlay feature on your Sony TV, you’ll get a screen that says “AirPlay is started” and then disappears once your devices have connected. In an ideal world, this would be how the procedure would go every time.
However, some Sony TV users have reported that their TVs have stopped on the AirPlay screen and won’t go any farther. Take a look at the steps below if your Sony TV is stuck on the AirPlay screen.
Why is my Airplay not working on Sony TV?
There could be a variety of reasons why screen mirroring or Sony TV airplay isn’t working. You must perform a power reset on the TV, validate that AirPlay is enabled, install a software update on the TV, reset your network, restart your TV, and verify that both devices support screen mirroring.
Ascertain that your Apple device is on the same network as your television. To display the content on the TV, use the Apple device as follows:
- Start playing a video on your Apple device, then tap AirPlay Video.
- Begin by displaying a photo on your Apple device, then tap Share.
- Start playing music on your Apple device, then tap AirPlay Audio.
- A mobile device’s entire screen: On the Apple device, go to Control Center and tap Mirroring.
Note that you may need to tap another icon first in some apps. On the Apple device, go to AirPlay and pick the TV you want to activate using AirPlay.
Fix Sony TV airplay code not working
When activating AirPlay on selected Sony TV, a code will be issued to the user to allow access to this feature. This is a verification step that requires a numeric input to start using AirPlay, but some Sony TV owners have reported that the code they are given is not approved, and they are unable to activate AirPlay as a result.
If your Sony TV’s Airplay code is not working, keep reading to find out what you can do if you are having trouble.
If the Airplay code for your Sony TV is still not working, double-check that you are entering it correctly. Once verified, hit the remote’s ‘Help‘ button > ‘Status & Diagnostics’ > ‘Privacy Settings’ > and accept the privacy settings at the bottom of the screen.
After you have consented to the privacy settings, hit the ‘Input‘ button on the remote control and choose ‘AirPlay’ when prompted to see the AirPlay menu.
After that, you should be able to use AirPlay without having to enter a code. If you still need a code, try power resetting your Sony TV. The steps for resetting your television are listed below.
To do a power reset on your Sony TV, disconnect it from the socket and leave it unplugged for 60 seconds before connecting it back in.
Still if your Sony TV is stuck on the AirPlay screen after restarting it, try turning AirPlay off and on again. To turn off Airplay, go to ‘Menu‘ > ‘Settings’ > ‘Device Preferences’ > ‘AirPlay’ > then turn it off.
Turn your TV off and on again once AirPlay is disabled, then repeat the process to re-enable AirPlay. Check to see whether you can go beyond the AirPlay screen and utilise the feature on your Sony TV after that.
After you have reconnected the TV, turn it on and try using the airplay option from your other connected device again.
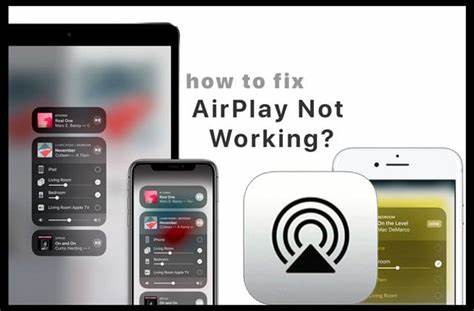
How do I set up AirPlay on my Sony TV?
Before you begin, make sure your TV’s operating system is up to date. This ensures that it has all of the most recent drivers, allowing you to connect your devices.
Follow these steps to set up your Sony TV to work with AirPlay:
- Turn on your television and use the “Input select” button on the remote control to change the input source.
- Select “AirPlay” from the drop-down menu.
- Choose “AirPlay & HomeKit Settings” from the drop-down menu.
- Enable AirPlay.
After that, it’s time to connect your iPhone to your television.
- Make sure your iPhone and Sony TV are both connected to the same Wi–Fi network.
- On your iPhone, go to “Control Center.”
- Select “Screen Mirroring” from the drop-down menu.
- Select your Sony TV from the list of supported AirPlay devices.
- To continue, you may need to enter an AirPlay passcode. If this is the case, the passcode will show on your television screen. On your iPhone, enter the code.
- After then, the screen content from your iPhone should appear on your Sony TV.
To stop mirroring your phone’s screen, go to the Control Center on your iPhone first. After that, tap “Screen Mirroring” and then “Stop Mirroring.”
If you don’t have an AirPlay-capable Sony TV and don’t want to spend the money on Apple TV, you can try some of the third-party apps that are available.
Conclusion
As you can see, getting the screen content from your iPhone to your Sony Smart TV isn’t difficult. If you enjoy playing games on a large screen, simply sit back, relax, and begin playing your favorite. When you gather your family to show them the vacation images you took on your phone, they will all appreciate the big screen.
If you have any more questions, please leave them in the comments area below. We’ll do everything we can to assist you. Also tell us if you’re able to mirror your phone with your Sony TV?
For the time being, we’ve only come up with this. I hope you find this information beneficial.
Thank you !
Further Reading:
[4 Ways] How to Fix Sony TV brightness keeps changing?
Screen mirroring Sony TV with Samsung phone
[Fixed] Sony TV remote Not working except Power Button
[7 Ways] How to Fix Sony TV red light blinking 2/3/4/6/8 times

Ishika is a CDS aspirant from Dehradun who is now doing her bachelor’s degree at Delhi University. She enjoys reading and doing her own skin care and maintenance, but she is also a fitness enthusiast who can’t seem to stay away from junk food. She enjoys the serenity of nature. She is new to Android Nature and works on our tech-related topics.