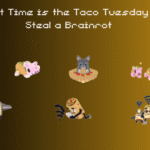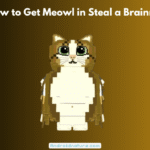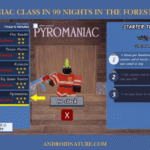Samsung is a South Korean multinational company that provides great features and creates a wholesome experience for its users.
But, users face an issue in which the TV turns on and off automatically. So we are here with the article on Samsung TV power cycling fix.
Why does my Samsung TV keeps turning off every 5 seconds by itself?
There can be multiple reasons for this problem. One of the most common reasons for this issue is overheating. The TV starts acting up if it is in use for a long period. Another reason can be power issues. Sometimes, the parts and cables are not connected properly.
Sometimes, there are even a few settings that start causing the turn on and off issue. So let’s see how we can tackle the problem.
Fix Samsung TV turning on and off: Samsung TV power cycling fix
Method 1: Soft reset your TV
This method should be the first step if your Samsung TV starts acting up. It will fix the minor faults in your TV.
- Step 1: Unplug the power cord
Remove the power cord of your television from the main supply outlet. Directly unplug without turning off your TV before.
- Step 2: Wait for a few seconds
Unplug the power cord for 30 seconds at least. It will help your TV cool down if the problem is occurring due to overheating. Leave the television undisturbed for a few seconds.
- Step 3: Inspect the parts and connections
Check the connections and cables. They should be intact. Especially check your HDMI cable. If you find any part defective, get it exchanged.
- Step 4: Plug back the cord
Now you can insert the power cord back to its place carefully. Turn on your television now.
SEE ALSO: (6 Ways) Fix Sling TV not working on Samsung TV
Method 2: Update software
This issue of turning on and off sometimes occurs when the software of your TV is outdated. These steps will help you update your TV’s software. So let us get started.
- Step 1: Go to Settings
The settings option is present on the bottom-left of the homepage, but it may vary according to your model. In order to go to the homepage, press the home button present on your remote. You will find many options regarding the settings of your television.
- Step 2: Choose Support
You will find many options related to TV support. Navigate your cursor to the required option and press OK. A new tab will now be displayed on your screen.
- Step 3: Select Software Update
This window will have all the options related to updates. Find your required option and navigate your cursor to Software Update. Now press OK to confirm your decision.
- Step 4: Choose accordingly
You will find two options there. If you wish to update it manually every time, then click on Update now. You will have to update it to keep your TV updated.
But if you want your TV to update automatically, select Auto-update. So choose accordingly now. After highlighting your preferable option, press OK to confirm it.
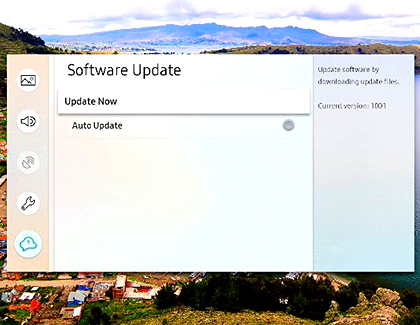
Method 3: Disable Power On with mobile
- Step 1: Go to Settings
First of all, you need to go settings. In order to do that, press the home button present on the remote. It will lead you to the homepage of your TV. You will see many of the menu displayed on your screen.
- Step 2: Select General
Look for General in the settings list and highlight it using the arrows present on your remote. Press ok to confirm your step.
- Step 3: Choose Network
Select your required option using the arrow buttons on your remote. After selecting it to press OK. A new tab with different options will appear on your screen. It will have all the options related to the Network of your TV set.
- Step 4: Go to Expert settings
This will enable you to perform some advanced settings. Use the arrow buttons present on your remote and highlight your required option. After highlighting it, press OK.
- Step 5: Select the Power on with mobile
Select the required option.
- Step 6: Turn off the setting
Turn off the Power on with mobile setting and press OK.
Method 4: Check sleep timer settings
Some TVs have sleep timers that turn off the TV due to inactivity.
- Step 1: Select settings
Highlight Settings and press OK. You can access the settings by pressing the home button present on your remote.
- Step 2: Go to General
In the settings menu, look for general. Navigate your cursor and highlight it. After highlighting, press OK to confirm it.
- Step 3: Select the System Manager
Now, go to the system manager using the cursor. You will see many different options displayed on your screen.
- Step 4: Choose Time
Navigate down the buttons to the required option.
- Step 5: Go to Sleep timer
Navigate down your cursor and select the required option.
- Step 6: Turn it off
You will find many options related to the sleep timer. Now in order to remove it completely, highlight “Turn off” and press OK.
See also: (4 Easy Steps) How to set Vizio TV sleep timer
Method 5: Check Eco solution settings
This feature is an advantage for Samsung TV users, as it helps in saving power. Because of the feature, if your TV is inactive for a long period then it shuts the screen automatically. Now, in order to remove it follow the steps below.
- Step 1: Go to Settings
Press the home button. You will see the settings on the homepage of the screen.
- Step 2: Select General
Navigate down the cursor to General.
- Step 3: Choose Eco solution
Navigate your cursor and press OK to confirm.
- Step 4: Select auto power off
Choose the Auto power off option and click OK.
- Step 5: Select off
You will find a few options other than off but click on off to get rid of the issue occurring in your TV.
How to reset Samsung TV to factory settings?
This method will remove all the data saved manually. You will get your TV with default settings after a factory reset.
-
Step 1: Turn on the TV
Make sure your TV is turned on. Check if the power cable is connected to the power outlet. Now turn it on using the remote. The power button is located at the extreme top right but may vary according to your TV’s model.
-
Step 2: Press the home button
Press the home button on your remote. You can identify the home button as its identification mark is the symbol of a house. Find it on your remote and press it. You will be straight directed to the homepage.
-
Step 3: Select settings
Navigate the cursor using the arrow buttons on your remote and highlight settings. It must be present at either of the extreme corners. Highlight it and press OK.
-
Step 4: Select support
Navigate your cursor to the required option and press OK to confirm it. A different tab showing the support options will display on your screen.
-
Step 5: Go to self diagnosis
Under the Support menu, navigate your cursor to Self diagnosis and press OK.
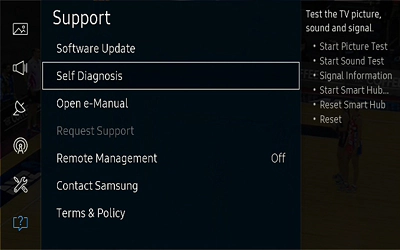
-
Step 6: Select reset
Many options related to self diagnosis will appear on your screen. Now select the reset option.
-
Step 7: Enter pin
A dialog box will appear asking for a 4-digit pin. It is the security pin. Enter it if you have set it on your own. Otherwise, if you haven’t then the pin should be 0000. Enter it.
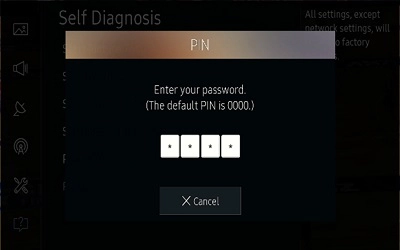
-
Step 8: Confirm your decision
Now a dialog box will appear asking you to confirm the step. Click on yes and the reset will start.
If these solutions didn’t help you, contact the Samsung support.
And that’s pretty much all ladies and gentlemen.
If you have any other queries, let us know in the comments section below.