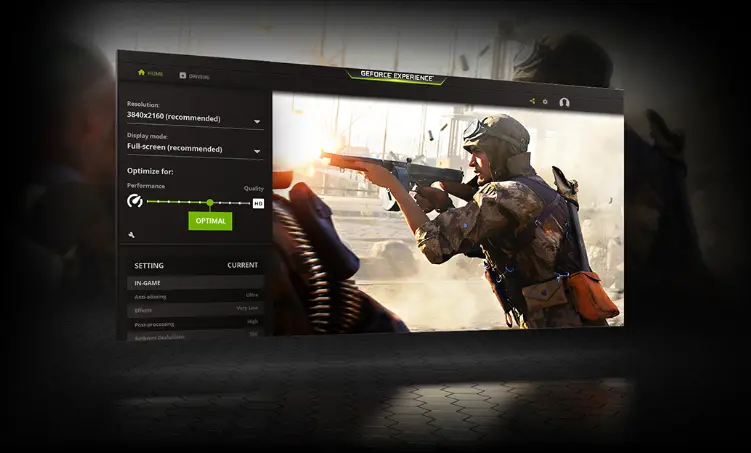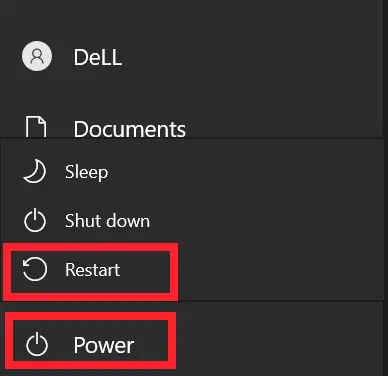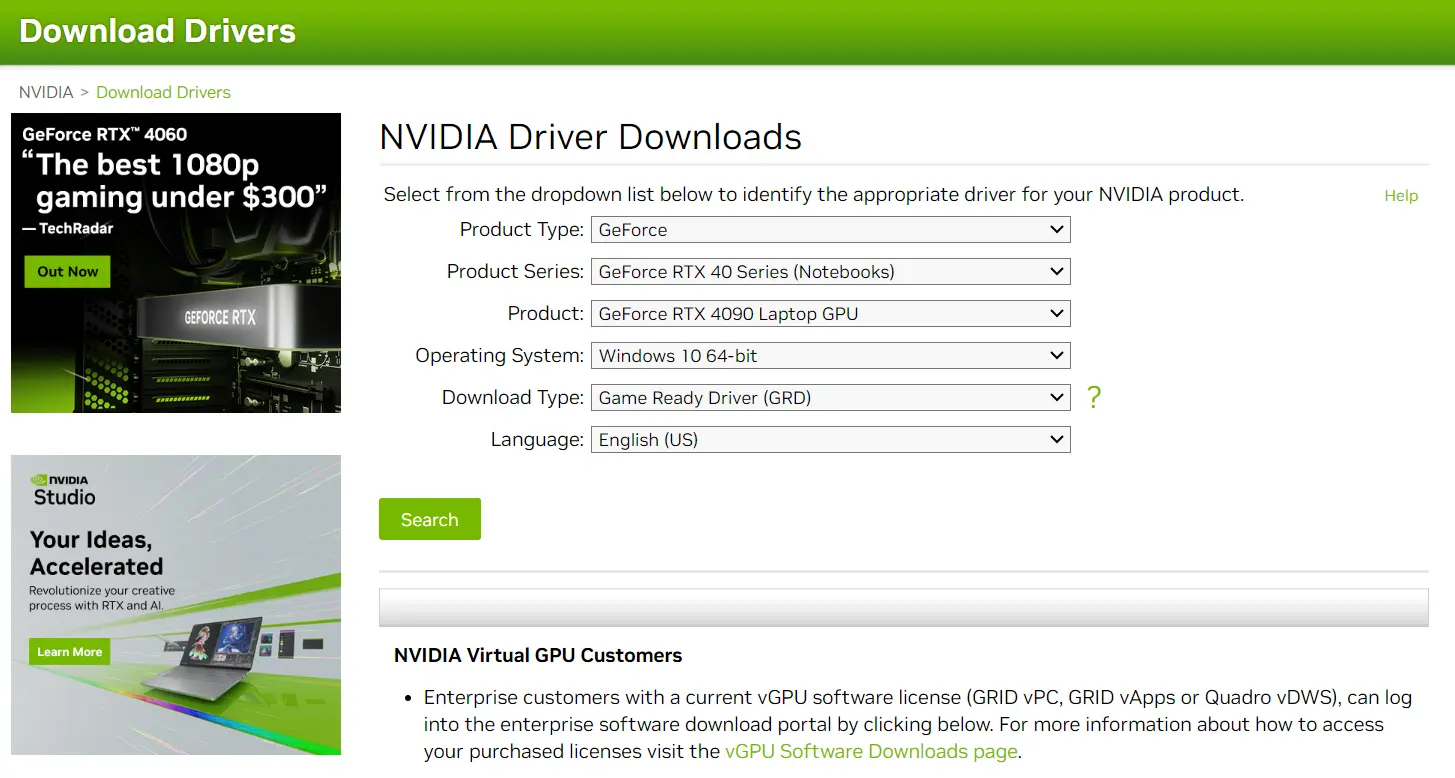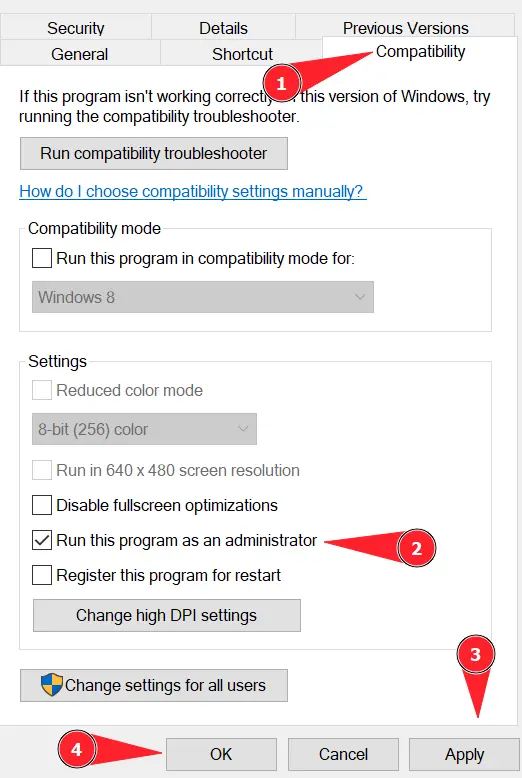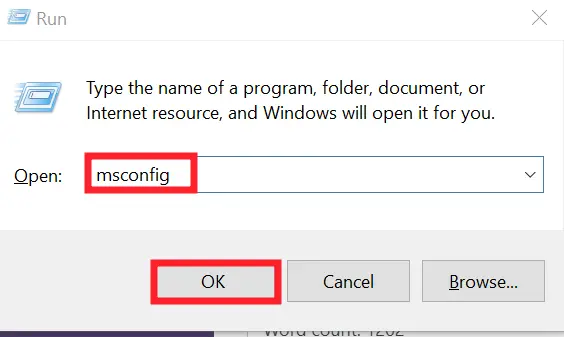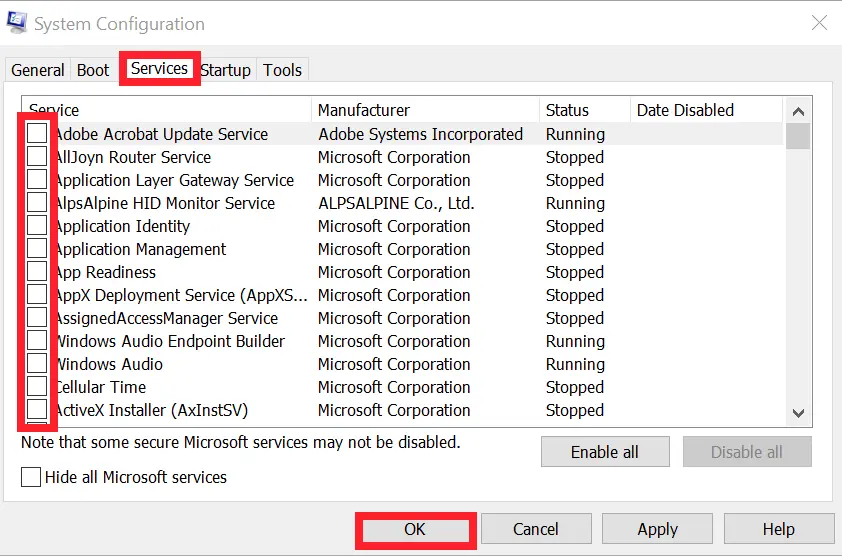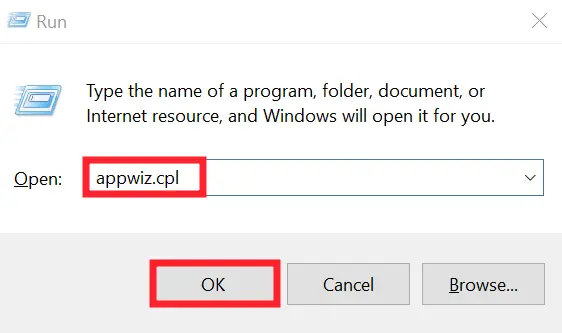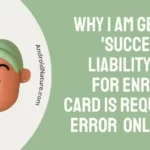Are you experiencing issues with the Nvidia Performance Overlay Counter not showing FPS?
Don’t worry, you’re not the only one facing this issue.
Many Nvidia players have reported that they’re encountering difficulties with their performance overlay counter not showing FPS.
In this article, we will explain why Nvidia Performance Overlay Counter is not showing up for you and effective troubleshooting methods to get your FPS counter back on track.
Let’s jump right in.
Why is the Nvidia performance counter not showing
Short Answer: Nvidia Performance Overlay Counter is not showing FPS because you haven’t enabled the In-Game Overlay feature in GeForce or you might not have an Nvidia Graphic Card installed on your computer. Other reasons include an outdated Nvidia Graphics driver and an outdated version of Windows on your computer.
Let’s have a precise look at the possible causes of this issue, shall we?
Cause#1: You Don’t Have an Nvidia Graphic Card
If you don’t have an Nvidia Graphics Card installed on your computer, the Performance Overlay Counter will not show FPS.
Cause#2: In-Game Overlay Feature is Disabled
The In-Game Overlay feature in GeForce needs to be enabled for the Performance Overlay Counter to function properly. If it is disabled, FPS will not be displayed.
Cause#3: Outdated Graphics driver or Windows
Outdated Nvidia Graphics drivers or an outdated version of Windows on your computer can also prevent the Performance Overlay Counter from showing FPS. Updating the Graphics drivers and Windows operating system may resolve the issue.
Now that we know the root cause of the “Performance Overlay Not Showing FPS” issue, let’s now discuss effective troubleshooting steps to get rid of this issue.
Fix: Nvidia performance overlay not showing fps
Here are some quick and easy methods to resolve the “Performance Overlay Not Showing FPS” problem.
Method#1: Enable GeForce In-Game Overlay
Before you go all out and try every troubleshooting method under the sun, it’s important to check whether or not the In-Game Overlay feature is enabled within the GeForce Experience.
Here’s how you enable GeForce In-Game Overlay:
- Step 1: Launch the GeForce Experience application
- Step 2: Go to Settings by clicking the settings icon
- Step 3: Choose General from the left side-bar
- Step 4: Finally, Turn On the In-Game Overlay feature
After enabling the In-Game Overlay feature, check if you get the Performance Overlay Counter. If it’s not there, proceed to the next troubleshooting method on the list.
Method#2: Restart Your Device
The next troubleshooting method on the list is to give your device a good old restart. It’s a foolproof way to refresh your system and eliminate any pesky bugs that might be causing the “Performance Overlay Not Showing FPS” issue.
Here’s how you do it:
- Step 1: Press the Windows Key to launch the Start Menu
- Step 2: Next, click on the Power Icon at the bottom right
- Step 3: Lastly, click on Restart
Once your computer restarts. Check if the “Performance Overlay Not Showing FPS” issue resolves.
If the issue sticks around, try out the next troubleshooting method.
Method#3: Upgrade Your Graphics Driver
If you’re using an outdated Graphics driver, you’re more likely to be met with the “Performance Overlay Not Showing FPS” issue. To ensure the proper functioning of GeForce Overlay, keep your Graphics driver up-to-date.
Here’s how you upgrade your Graphics driver:
Step 1: Head over to Nvidia Official Website
Step 2: Search for your Specific Model
Step 3: From there, you can manually Download and Install the graphics driver.
Once you have updated your Graphics drivers, restart your computer and check if the problem with the GeForce overlay persists. If it does, proceed to the next troubleshooting method outlined below.
Method#4: Update Your Windows Operating System
The “Performance Overlay Not Showing FPS” issue can be resolved by updating your Windows operating system to its latest version. Microsoft rolls out new updates to get rid of bugs and glitches in the system. Therefore, always keep your Windows system up-to-date.
To update your Windows to its latest version, follow the steps mentioned below:
Step 1: Press Windows Key + I to launch Settings
Step 2: Next, select Update & Security
Step 3: Hit Check for Updates
Step 4: If there’s an Update available, hit Download and Install
Step 5: Lastly, Restart your device
After installing the Windows update, see if the GeForce overlay is functioning properly. If the overlay still does not work, move on to the next troubleshooting step provided below:
Method#5: Launch GeForce Experience as an Administrator
Another effective troubleshooting step to get past the “Performance Overlay Not Showing FPS” issue is launching GeForce Experience as an Administrator. This ensures that all the necessary files and settings are accessible for the proper functioning of the GeForce Experience.
Here’s how you do it:
Step 1: First, locate the GeForce Experience application on your Desktop
Step 2: Next, Right-Click on it and choose Properties
Step 3: Head over to Compatibility Tab
Step 4: Tick the box next to Run this Program as an Administrator
Step 5: Hit Apply to save the changes
Step 6: Lastly, click on the OK button to close the window
After doing so, see if the “Performance Overlay Not Showing FPS” issue gets resolved. If not, slip onto the next method.
Method#6: Enable Experimental Features
If the Performance Overlay is not showing FPS, then try enabling the experimental features. This option lets you access features that are not yet available to all users.
To enable experimental features, follow these steps:
Step 1: Launch your GeForce Experience application
Step 2: Click on the Settings Icon
Step 3: Next, click on General in the left panel
Step 4: Within the About Section, check the box next to Enable Experimental Features
After enabling the Experimental Features, see if the overlay starts showing FPS.
Method#7: Deactivate Any Third-Party Services
If the “Performance Overlay Not Showing FPS” issue remains unresolved, then disabling third-party services on your computer might help you resolve this issue. Sometimes, third-party services can conflict with the functioning of GeForce Experience, leading to issues.
Here’s how you disable third-party services on your device.
Step 1: Press the Windows Key + R
Step 2: On the run dialogue box, type in msconfig and hit OK to launch System Configuration
Step 3: Go to Services Tab and tick the box next to Hide All Microsoft Services
Step 4: Unmark all the services excluding Nvidia services and then hit OK to save the changes
Step 5: Lastly, Restart your device
If the Performance Overlay starts working fine after disabling those third-party services, you’ll need to turn them back on one by one in the System Configuration. This way, you can figure out which one is causing the problem.
If you’re having bad luck with the previous methods, give the last method on the list a shot.
Method#8: Uninstall and Reinstall Geforce Experience
If the aforementioned methods fail to resolve the “Performance Overlay Not Showing FPS” error, try uninstalling the GeForce Experience application and then reinstalling it back again.
Here’s how you uninstall the GeForce Experience Application:
Step 1: Press the Windows Key + R to launch the run dialogue box
Step 2: Type in appwiz.cpl and hit OK
Step 3: Locate the GeForce Experience application and right-click on it
Step 4: Click on Uninstall
Step 5: Finally, hit YES to confirm
After uninstalling the GeForce Experience application, go to their Official Website and reinstall the application on your computer.
The “Performance Overlay Not Showing FPS” issue ought to be resolved at this point.
SEE ALSO:
Wrapping Up:
Voila! You now have 8 powerful methods to tackle the pesky “Performace Overlay Not Showing FPS” issue. By carefully following these troubleshooting methods, you’ll be able to get your Performance Overlay back on track.
So, why wait? Try these methods out and resume your gaming bliss.

An experienced technical writer who specializes in simplifying technical jargon. Being a lifelong learner, she stays up-to-date with the latest trends and tools in the world of technology. When she’s not writing technical stuff, you can find her reading self-help books.