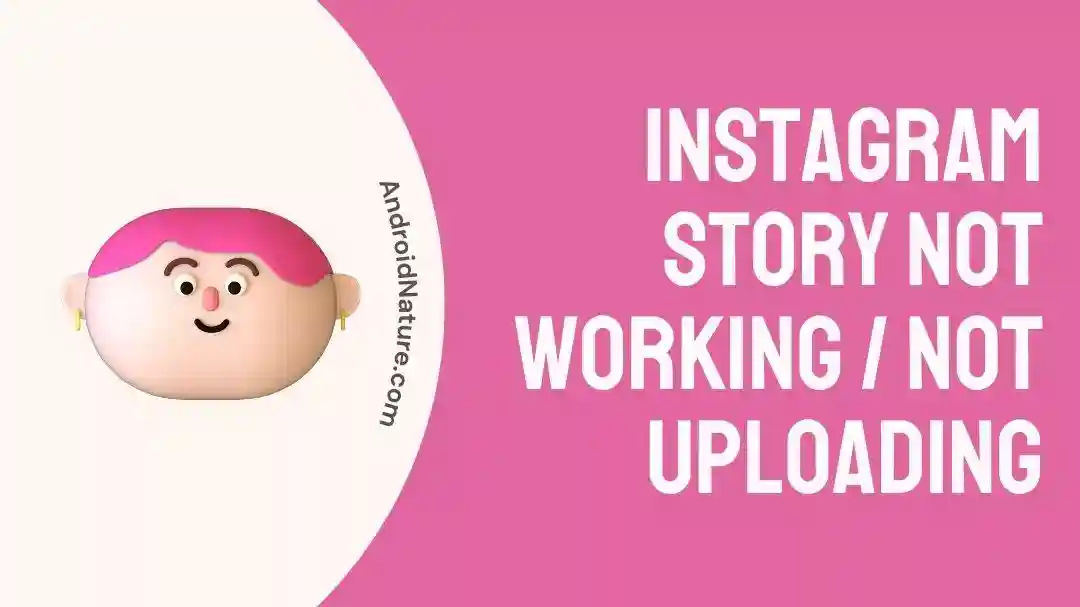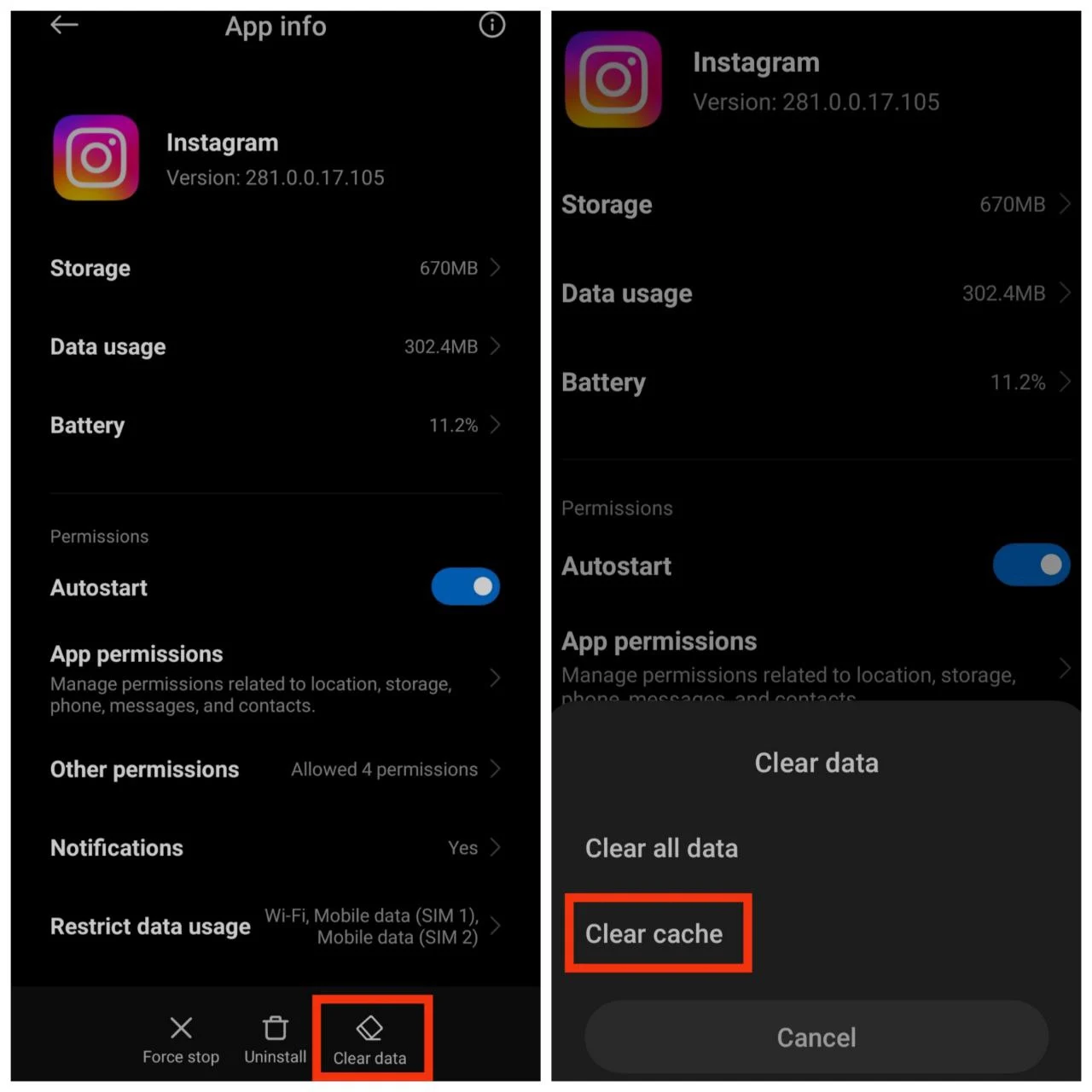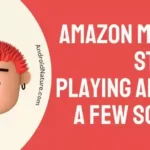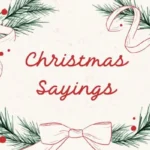You’re all prepared to upload your most recent Instagram story, but it’s not working. It can be a frustrating experience, especially when you’re trying to engage with your followers or promote your brand. And it’s just as annoying when people can’t share your Instagram story as well.
But fear not! In this article, we’ve got you covered with some quick and easy solutions to fix your Instagram story not uploading issue. You can quickly and easily post your stories and connect with your friends by following the fixes mentioned below.
Why is Instagram story not working / not uploading
Short Answer: Instagram story is not uploading because of poor internet, an outdated app, a large file size, server issues, account restrictions, unsupported elements, or compatibility issues.
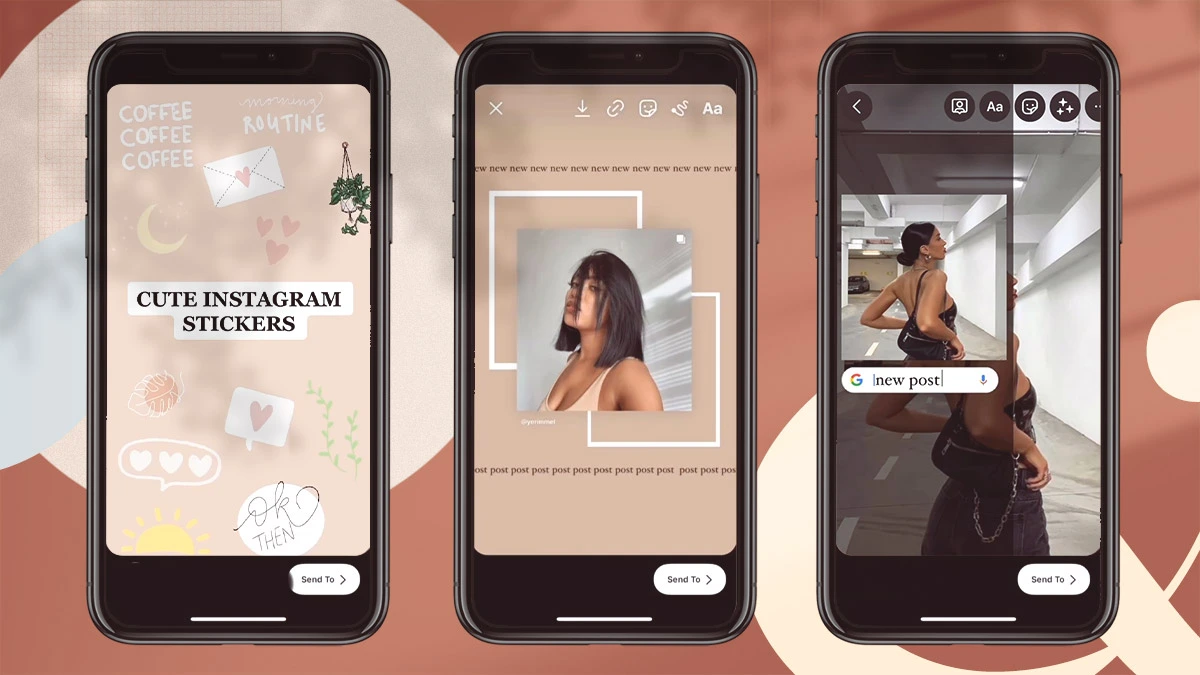
1. Poor internet connection
If you have a slow internet connection or one that is unreliable, it is possible that your Instagram story may not upload at all or will take a very long time to post. You might try connecting to a different Wi-Fi network, or you could use the data from your mobile plan instead.
2. Outdated app version
Ensure that you have the most recent version of the Instagram app on your device, otherwise you could face the issue at hand. You may visit the app store to check for available updates.
3. Too big of a file size
Instagram has a restriction on the maximum file size that may be used for stories, so if the picture or video you want to submit is too huge, it could not upload. You might try compressing the material or utilizing a lower resolution to reduce the size of the file.
4. Problems with the Instagram server
There are occasions when Instagram’s servers face problems or outages, which may prohibit users’ stories from posting. Examine the Instagram status page or other social media outlets to see whether or not there have been any problems reported.
5. Account restrictions
If your account has been reported for breaching Instagram’s terms of service, you may be unable to submit stories. If you suspect there may have been a mistake, please check your account settings and then get in touch with Instagram support.
6. Unsupported elements
There is a possibility that Instagram might not support all of the features that you include in your story, such as emojis, stickers, or filters. This may create uploading issues. You may try submitting the article again after deleting any components that you suspect may be the source of the problem.
7. Compatibility issues with your device
It is possible that the Instagram app will not function properly on your smartphone, particularly if it is an older or less common model. If this continues to happen, you may either try visiting Instagram on a new device or switching to a different app that may perform better on your current device.
Fix: Instagram story upload failed retry / stuck on uploading
Method 1: Check your internet connection
Before trying to post your tale, check to see that you have a connection to the internet that is both reliable and robust. Your story may not upload at all or it could take a very long time to upload if your internet connection is unreliable or not very strong.
Method 2: Restart the app
You may also try quitting the Instagram app and opening it back up again. This may help refresh the application and repair any temporary issues or malfunctions that you may be experiencing.
Method 3: Update the app:
Check that the Instagram app on your device is updated to the most recent version by making sure you have it installed. If there is an update available, go to the App store/Play Store and download and install it.
Method 4: Clear the app cache
If you’re having problems with the app’s data or storage, clearing the app’s cache may help.
- Step 1: Launch Settings and tap on Apps.
- Step 2: Select Manage Apps and choose Instagram from the list
- Step 3: Select the Storage option from the menu.
- Step 4: Clear the Cache
You will be presented with two choices: one to clear the cache, and the other to clear the data. Simply by selecting the Clear Cache button on the toolbar, you can clear the Cache.
Method 5: Verify Cellular Data Access for Instagram (iPhone)
You can manually block applications’ access to mobile data if you are using an iPhone. If you are using mobile data and have mistakenly blocked it for Instagram, you will not be able to post stories or even access anything on Instagram that needs an internet connection.
This includes the ability to see other people’s stories and interact with other Instagram features. So make sure you provide access to cellular data for the Instagram app to avoid facing the issue.
Method 6: Check the status of your account
You may be unable to post stories to Instagram if your account has been restricted or suspended by the company for breaking their rules of service. You should check the status of your account and get in touch with Instagram support if required.
Method 7: Lower the file size
If the picture or video you want to publish to Instagram is too large, the app may not let you upload it. You might try compressing the material or utilizing a lower resolution to reduce the size of the file.
Method 8: Remove any unsupported elements
There is a possibility that your story may not upload properly if it contains certain components, such as emoticons, stickers, or filters. You should try getting rid of any components that might be causing the issue.
Method 8: Avoid Using GIFs in Your Story
When you are attempting to submit a story to Instagram, GIFs typically tend to behave as a barrier for you to overcome. It is recommended that you post the story without including any GIFs to determine whether or not the GIFs are the source of the issues.
Method 9: Deactivate Data Saver mode on Instagram
As you use the Instagram app, you can use the built-in data saver toggle to help cut down on the amount of cellular data that is consumed. It is generally advised that you switch this toggle off and provide Instagram uninterrupted access to the internet if you are having trouble uploading a story.
- Step 1: Launch the Instagram app and click on the menu button
- Step 2: Go to Settings
- Step 3: Select “Account” from the menu.
- Step 4: Click on Data Usage.
- Step 5: Disable the ‘Use less mobile data’ option.
Method 10: Re-upload your story on Instagram
You might run into some difficulties when you try to post your story at a certain time. You may try waiting a few minutes and then reuploading the story to see if you can successfully upload it once you have done so.
For all you know, Instagram might just upload it without causing any further issues. Therefore, there’s no reason not to try reuploading your Instagram story again.
Method 11: Uninstall and reinstall the Instagram app
- Step 1: Delete the Instagram app from your device.
- Step 2: Restart the device you’re using.
- Step 3: Reinstall the Instagram app:
Search for “Instagram” in your app shop (either the Apple App Store or the Google Play Store). Get the app by downloading and installing it.
- Step 4: Sign in to your account:
After the app has been successfully installed, you should sign into your Instagram account and give the story upload another shot.
Method 12: Sign Out and Sign In to Instagram Again
When you log out of Instagram, the session that was currently running on your device is terminated.
When you log in once again, a new session will begin, and there is a strong probability that the problem with the Instagram story not uploading will be addressed during the same session. After that, you’ll be able to check to see whether your account allows you to upload stories.
Method 13: Upload the story from a different device
This step is very critical for those who use Android. Because Android devices come with such a wide variety of camera software and hardware, Instagram’s code is unable to accommodate this diversity.
You may test to determine whether the issue is caused by your phone by posting the story from a different device, such as a computer, tablet, or the phone of a friend.
Method 14: Contact Instagram Customer Support
If you have eliminated every other possibility, you can report the issue directly from the Instagram app if you are still having trouble. Instagram will work to find a solution to the issue as soon as possible if more users report experiencing the same issue.
SEE ALSO:
- Fix: Instagram ‘This Story Is Unavailable’
- Why Is Instagram Notes Not Showing On My Phone
- 15 Fixes: Instagram Music Search Not Working (No Results Found)
FAQs
Q1. How should I verify that my Instagram story has been properly uploaded?
After a successful upload of your story, you ought to get a notification confirming that the upload was completed. If you do not get this notice or the story does not display on your profile, it is possible that it did not upload successfully.
Q2. How long does it take for an Instagram story to upload?
The amount of time it takes for your Instagram story to upload might vary based on several variables, such as the size of the file, the speed of your internet connection, and the amount of processing time the app requires.
Final Words
In conclusion, it’s irritating to run into problems while trying to upload an Instagram story, but there are a few simple solutions you may attempt.
By adhering to these methods, you may increase the likelihood that your Instagram story will post successfully, opening up new opportunities to connect with people. If you ever have trouble posting your Instagram story, remember to try these potential fixes.

An anime aficionado who also maintains a keen interest in global developments in the fields of technology & gadgets. In her downtime, she can be found trying out all possible varieties of dumplings. A strong believer in animal rights, she can’t help but pet every cat she sees.