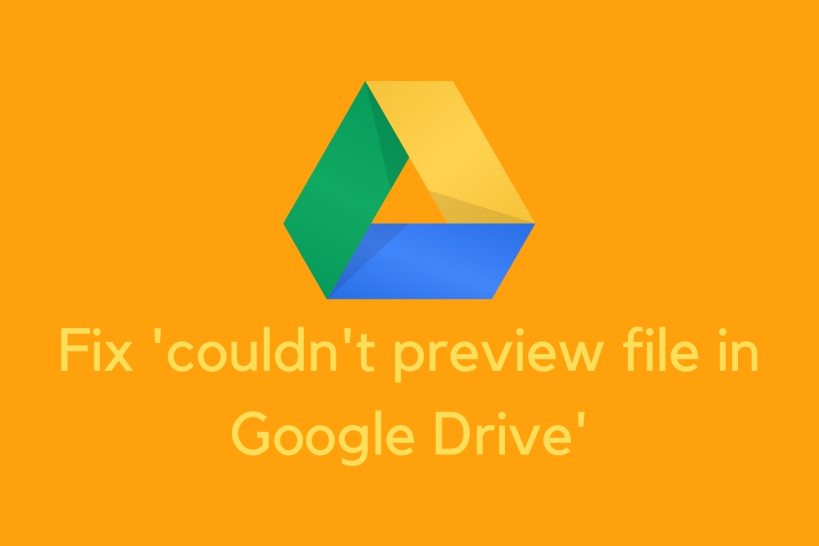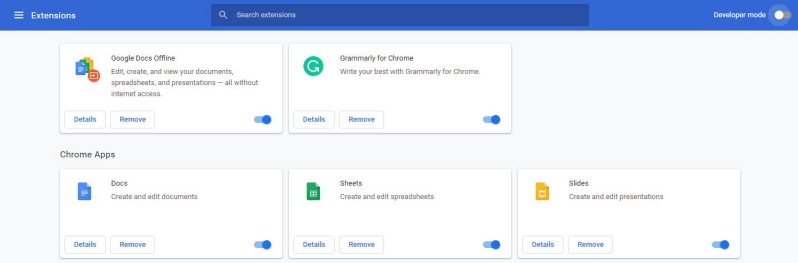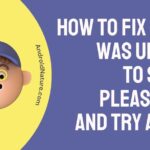Are you not able to preview file in Google drive or getting any of the following error?
‘Couldn’t preview file this file is too large to preview google drive’
‘Couldn’t preview file there was a problem loading this page’
To fix couldn’t preview file Google Drive clear the cache of the browser, disable browser extensions, try using another browser, convert the file to a compatible format, compress File or Split it.
Continue reading to know more in detail.
Google Drive is a great file hosting and cloud storage system. Even though Google has offered us a lot of features with this service, you would still find some glitches here and there. These are not particularly the fault of Google Drive itself and might be due to some other cause. This article focuses on how to fix couldn’t preview file in Google Drive.
Internet is a complex place. An issue does not necessarily have a single solution, or a single cause either. You would have to investigate all kinds of related apps and services to solve something. Do not worry, we are going to do the same thing here, so let’s start without further ado.
What is the Google Drive preview Feature?
Whenever you upload a file or download one through the Google Drive link, you get to see a preview sample of the File. For images, it is a low-quality preview, for a video or movie it is a thumbnail slide, for an apk, it is either the APK logo or the Icon of the app itself.

In these ways, you get to see previews of various file formats on Google Drive. But in many cases, you would get the error couldn’t preview file in Google Drive. This could be due to a lot of reasons which we are going to discuss and try to eliminate below.
How to fix couldn’t Preview file in Google Drive?
Most of the time the preview error is related to the file in discussion or the web browser itself. So we would discuss those possibilities first.
-
1. Update your web browser:
An outdated browser is not only the cause of preview errors but also security issues, unsynchronized data, bad UI and layout compatibility, and so on. You should always make sure that your web browser is up to date. Multiple companies bring various versions of their browsers.
Some would get nightly builds, while some have updates every month or two. Regardless of the time, staying up to date is always a good practice in terms of security and functionality when you are using the Internet. For instance, Google Chrome has an update checker on the About Chrome page. You can use it to download the latest version of Chrome.
-
2. Clear your browser’s cache:
It is possible that your Web browser logged the cache regarding that certain file. Basically what caches do is store particular information so the next time you access it, the page can load faster and more personalized to your needs. If a cache has detected that you do not use the preview feature, it possibly logged it and uses it later on.
Clearing cache ensures no such piece of code remains that prevents the preview from working successfully. On Chrome, this can be done by going to More Tools > Clear Browsing data. Here you can select whatever you would like to clear according to your needs.
-
3. Disable or Uninstall Add-ons:
This is rarely a cause for the preview error. Although certain add-ons can be an issue. Apps that try to scan the page, such as a screenshot app, or apps that look for certain elements or codes and detect them can cause this issue. An adblocker is a good example of this.
While it does not mess with preview, it does scan and changes various elements of the webpage to prevent ads. A similar add-on could have interfered with your Preview too. To uninstall add ons, just go to More Tools > Extensions and remove the desired add-on.
-
4. Use a Different Browser:
When none of the above methods works, perhaps it is time you used a different browser. I would recommend that you go for Chrome if you are not using it. But if you were using Chrome when you got the error, try Mozilla Firefox, Opera, and similar browsers. These tend to have the highest chances of being compatible with most Features.
You should also take note of which browser your PC can best support when you decide to use one. For instance, Chrome uses a lot of RAM compared to Opera, so it is wiser to use Opera. It might even lead to the preview feature work, who knows!
-
5. Convert the file to a compatible format:
Google Drive can only understand and recognize a handful of File formats. Naturally, Google did not allow Drive to recognize all the file extensions, or else it would take years to load. For now, Google Drive recognizes these file formats:
Audio: MP3, M4A, WAV, and OGG
Microsoft Office: DOC, DOCX, XLS, XLSX, PPT, and PPTX
Text: TXT
Pictures: JPEG, PNG, BMP, TIFF, WEBP, and GIF
Video: WMV, AVI, MOV, OGG, MPEG, MPEG4, and FLV
Adobe: PDF, PSD, and AI
Anything other than these file formats are automatically disabled for preview. If you happen to have a file in a different format which you would want to be ‘previewable’, make sure to convert it into one of the formats listed above.
-
6. Compress File or Split it:
This is the most common reason you are unable to preview a large file. Your best example is downloading a movie or a large APK bundle. Google states the file is not available to preview as well as virus scan is disabled too. You are advised to proceed at your own risk in these cases.
Splitting a file into a size small enough for Google to scan and read should be able to provide you with a preview, assuming that it is using one of the listed extensions.
-
7. Switch to a different Cloud Storage:
This is a slightly far-fetched decision just to get a preview of a file. But if you work in a company or host a service where it is important that the users who download it get a preview of what the content or file is, then you should try other Cloud Storages out.
I believe Google Drive is one of the best cloud storage service out there and is one of the few which provides a preview as well, but maybe you would find good cloud storage which supports previews and works for you. You can try Dropbox, OneDrive, and so on.
Conclusion:
In the above article, we discussed all the possible causes and how to fix couldn’t preview file in Google Drive. I hope the article proved useful to you.
Further Reading:
(9 Ways) Fix Google Play Store app keeps restarting
How to fix Google Photos locked folder not showing

For someone who is a Medical School student, you certainly did not expect me to be here. But here I am, due to my fondness for technology, games and science. There is just something really sweet about technology that has helped in binding us together, so it is not surprising that I love to talk about it. And with the same technology, you could connect with me easily, so feel free to!