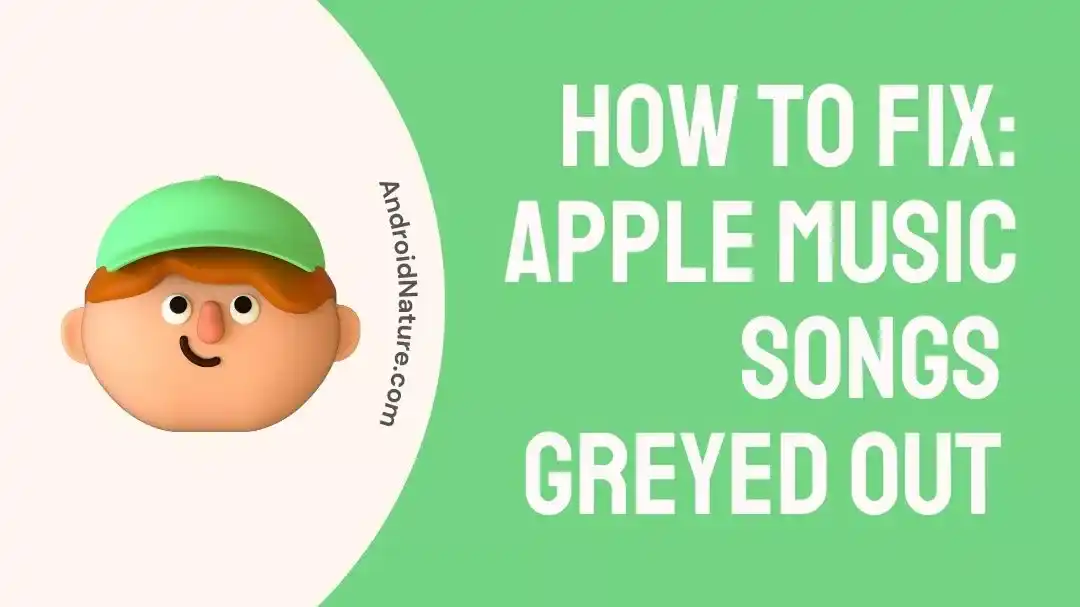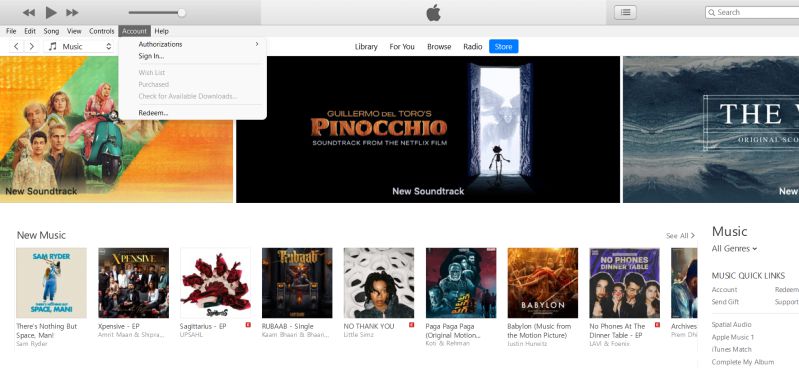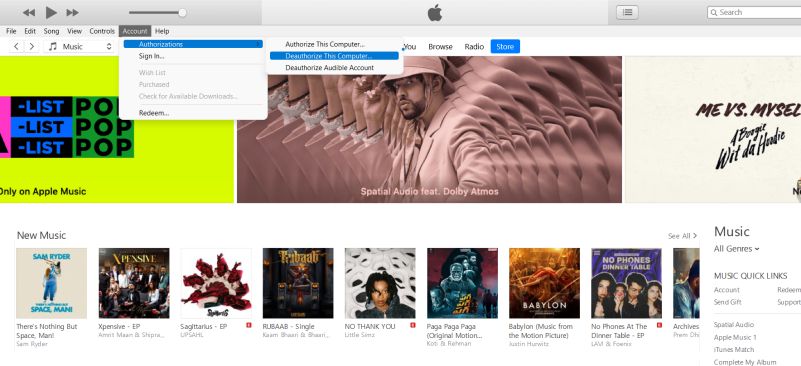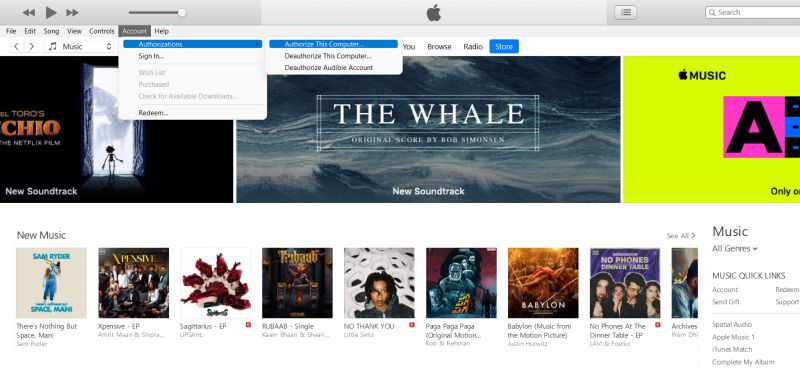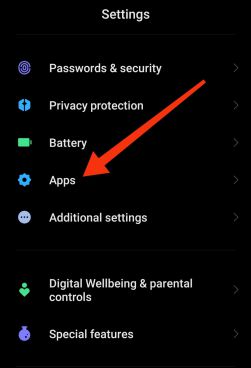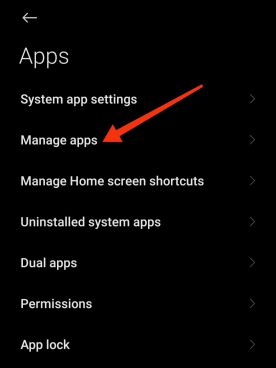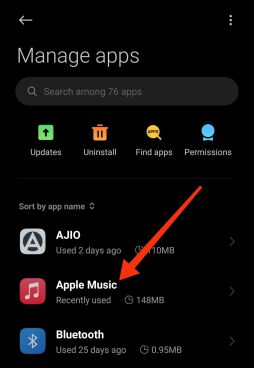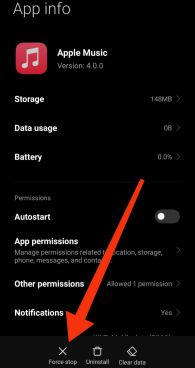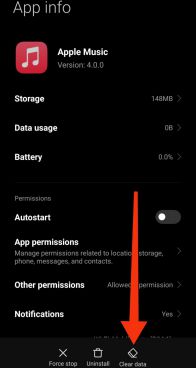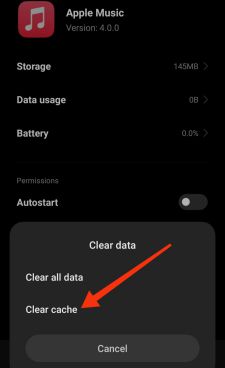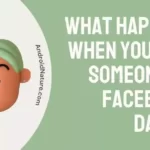In terms of music players, Apple Music is among the best. But there are issues with Music, just as there are with every other application. Customers have been coming up with concerns regarding the Music app on occasion.
In this article, we will address one of the most frequent issues faced by Apple Music users: songs that are greyed out in Apple Music.
Based on the findings, these issues are mostly caused by hiccups in the operating system or the network, and infrequently by faults in the application itself. As luck would have it, they’re simple to fix. Fixing the problem where songs in Apple Music are greyed out may be done using the methods described in this article.
Why are some of my Apple Music songs greyed out?
Short Answer: Some of your Apple songs are greyed out because the songs have been altered or deleted, the songs are not available in your location, the songs are explicit, or the song is unsupported or corrupted.
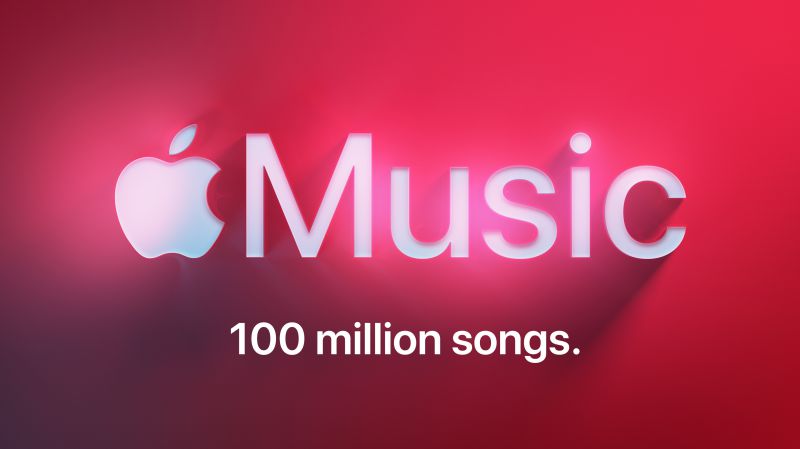
1. The song is still in the works.
Some tracks from an album may be released in advance by the artist or content provider, however, this is not always the case. Purchasing the album as a whole will ensure that you have access to each track when it is released.
2. The music has been altered or taken out.
Apple Music’s song selection is subject to alteration or removal at the discretion of the content’s creators. Use Apple Music’s search to determine whether the track you’re looking for is stored under a different alias. If this is the case, you may remove the greyed-out icon by adding the music to your collection.
3. The song is blocked in your country.
If you attempt to play a song on Apple Music and see grey text instead of the actual music, it may not be available in your area.
4. Explicit music.
If a song with explicit lyrics is greyed out, it’s possible that your device’s settings prohibit access to such content. Restrictions may be disabled using Screen Time on your Mac, or the equivalent app for your iPhone, iPad, or iPod touch.
If you want a more clear audio experience, you could also add the Apple Music edit to your collection.”
5. Invalid file or unsupported format.
Unfortunately, Music is unable to play the files since they are either DRM-protected or of an unsupported format. If the files are corrupted or altered in any way, the device will be unable to read them.
How to fix greyed out songs on Apple Music (iPhone, Pc, Android)
For iPhone:
Method 1: Sign out of Apple Music and then back in
- Step 1: Navigate to Settings and choose your account.
- Step 2: Select iTunes and App Store.
- Step 3: Choose your ID before signing out.
- Step 4: Log in after 10-20 seconds.
By doing so, the music’s sync may be improved.
Method 2: Examine the Sync Settings
Keep in mind you’ve purchased Apple Music or iTunes Match and have turned on Sync Library on your iPhone. To check whether the Sync Library has been turned on, follow the steps below:
Select “Music,” then “Sync Library,” from the Settings menu.
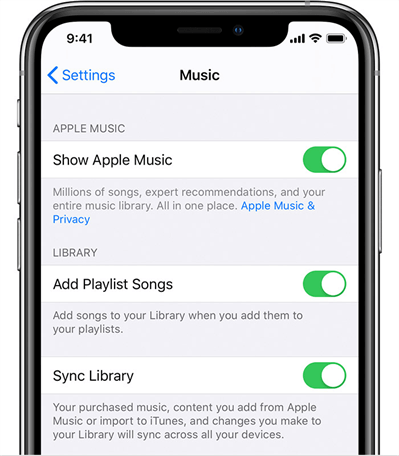
Method 3: Verify the Song Format
The presence of digital rights management (DRM) protection is a possible cause of greyed-out tracks on iTunes. Pick the music that is greyed out in iTunes, then select the Get Info option by right-clicking on it to see Kind under the File tab.
If the word “Protected” appears next to Kind, the music is either DRM-protected or not supported. In this instance, if you want to listen to music, you may sign up for iTunes Match or Apple Music.
Method 4: Download music again onto your iPhone
In the event that you downloaded the music straight to your iPhone, you might attempt erasing the greyed-out versions and re-downloading them.
- Step 1: Launch the Settings app.
- Step 2: Choose General, then Storage, and finally Music.
- Step 3: Choose Music, then hit the Edit button.
- Step 4: To remove a song, tap the red symbol.
Re-sync your iPhone with iTunes and re-download any music that has been greyed out.
Method 5: Upgrade iOS
The newest iOS release includes not just bug fixes but also whole new functionality. An upgrade to the most recent software version is the only way to restore access to all of the songs on Apple Music on an iPhone that have been greyed out due to faults or system data damage.
- Step 1: Navigate to the Settings menu.
- Step 2: Go to General, and choose Software Update.
Check whether a new iOS version is available. The update process is as simple as tapping Download and Install and then following the on-screen instructions.
For PC users:
Method 1: Examine iTunes Settings
Greyed-out music on iTunes might also be the result of a configuration change. Turning that feature off likely would resolve the problem. The steps are really simple:
- Step 1: Go to your music collection
- Step 2: Right-click on the greyed-out music.
- Step 3: Locate and choose the Check Selection option.
After that, you shouldn’t have any trouble playing the music normally. You’ll want to keep an eye out for this option since it’s little and subtle.
Method 2: Download the greyed out tracks from iTunes again
Another solution to re-enable greyed out tracks in iTunes or Apple Music is to see whether you already own the song. If that’s the case, uninstalling the file and redownloading it from iTunes should always solve the problem.
- Step 1: Click the iTunes Store icon in the upper right corner.
- Step 2: Navigate to your account
- Step 3: Choose the purchased option.
It will show you a list of all the files you’ve bought. Locate the greyed out track and re-download it from Apple Music.
Method 3: Resynchronize the iTunes Music.
As we’ve already established, a sync issue is often to blame. In particular, if you’ve already deleted the music from your iTunes collection, it may be inaccessible throughout the iTunes to iPhone sync process. Use this guide to learn how to resolve the issue:
- Step 1: Remove the tracks that are greyed out in iTunes.
- Step 2: Update your iTunes library and playlists.
Use a USB cord instead of Wi-Fi to re-sync your iPhone with iTunes.
Method 4: Authorize your computer again
If the songs you want to listen to on Apple Music or iTunes are still greyed out after doing the aforementioned troubleshooting steps, you should attempt the alternative before contacting Apple support. Here, deauthorizing and reauthorizing your machine is all that’s required.
- Step 1: Launch iTunes and choose Account from the navigation bar.
- Step 2: From the drop-down menu, choose Authorizations.
- Step 3: Choose the Deauthorize This Computer option
- Step 4: Sign out of your iTunes account.
- Step 5: Restart the application
- Step 6: Go to the iTunes Store and choose Authorize This Computer.
For Android:
Method 1: Check Apple Music for updates.
Our first piece of advice if you’re having trouble using Apple Music on your Android phone is to make sure you’re using the most recent version of the app.
The newest versions of the apps not only improve Apple Music’s functionality but also provide new features and address any issues that may have arisen.
Method 2: Turn off Apple Music Instantly
Forcibly closing an app is a practical solution to the problem at hand. If you’ve made sure Apple Music is up-to-date but it’s still crashing or not working, try giving it a hard reset. If you’re using Apple Music on an Android device and want to shut it off immediately, follow these instructions.
- Step 1: Navigate to the Android Settings menu and choose ‘Apps.’
- Step 2: Then, choose ‘Manage Apps.’
- Step 3: Navigate to Apple Music.
- Step 4: From the App info screen, pick Force Stop.
- Step 5: When prompted, tap OK to end the app.
Try starting Apple Music up again to see if the issue has been resolved. If the problem still exists after that, let’s try the following solution.
Method 3: Delete the cache from Apple Music
If you’re using the Apple Music app on an Android smartphone and are seeing a problem where certain songs are greyed out, trying to empty the app’s cache may help.
If you have an issue where Apple Music won’t play songs or load your music collection, deleting the app cache may fix the problem. Examine whether Apple Music is now playable on your smartphone by giving this a go.
- Step 1: Navigate to the Android Settings menu and choose ‘Apps.’
- Step 2: After that, choose ‘Manage apps.’
- Step 3: Navigate to Apple Music.
- Step 4: On the App Info screen, click the Clear Data button.
- Step 5: Finally, click OK after selecting Clear cache.
Method 4: Examine the network connection.
It’s possible that fundamental problems, including a lack of network access, are to blame for certain songs being greyed out on Apple Music. For instance, if you have downloaded songs yet that won’t play on Apple Music, the issue is likely on your end rather than with Apple’s servers.
To rectify this, please ensure that your device is connected to the internet by enabling cellular data or Wi-Fi. In order to prevent this problem from occurring, it is essential to maintain a stable internet connection.
Method 5: Upgrade to the most recent version of Android
As important as it is to make sure the most recent version of the Apple Music app is installed on your smartphone, you also need to ensure that your device is compatible with it. In order to utilize the Apple Music app, your Android smartphone must be running Android Lollipop version 5.0 or later, as stated by Apple.
If you’re having problems listening to Apple Music on your smartphone and it runs Android 4.4 Kitkat or an earlier version of the operating system, we recommend upgrading your device’s software.
To check for and install patches for your Android phone’s operating system, go to Settings, System, then System Update.
Method 6: Reboot the Device
If restarting your phone doesn’t fix the issue after you’ve tried force-quitting Apple Music, try doing a reboot. In the event that certain songs have been greyed out on apple Music, reinstalling the operating system can remove any transient or faulty system files causing the problem.
If you need to restart your device, just press and hold the power/lock button for three to five seconds.
Method 7: Delete all data from Apple Music
Several Android phone owners who have had trouble with the Apple Music songs greyed out issue have found that wiping the app’s data resolves the problem. Keep in mind, however, that doing so would need a new installation of the Apple Music app and might result in the loss of offline playlists, playlist data, and other content.
By holding down the Apple Music icon on the home screen or app drawer and selecting the info button, you may delete all of the app’s stored information. You will be sent to the information page for Apple Music after you click on this button.
Follow that up by going to Settings, General, Storage & cache, and then choosing Clear Storage. Afterward, start up the application and make sure everything is functioning as it should.
Read more:
[Fixed] Apple Music “This Content Is Not Authorized”
Why Does My Music Stop When I Open Facebook (Apple Music)
[Fixed] Why Apple Music Is So Slow?
FAQs
Q1. Why are some songs restricted on Apple Music?
For songs deemed inappropriate for all audiences, restrictions are enabled. An album has been revised or updated by its creator or a content source. A re-addition to the Apple Music catalog may be necessary if the album has been removed from your collection.
Final Words
That’s all there is to know about unlocking songs that have been greyed out on iTunes. It’s possible that music with copyright difficulties can’t be corrected, despite the fact that most songs can be. Consequently, you should be sure to save your music collection often.

An anime aficionado who also maintains a keen interest in global developments in the fields of technology & gadgets. In her downtime, she can be found trying out all possible varieties of dumplings. A strong believer in animal rights, she can’t help but pet every cat she sees.