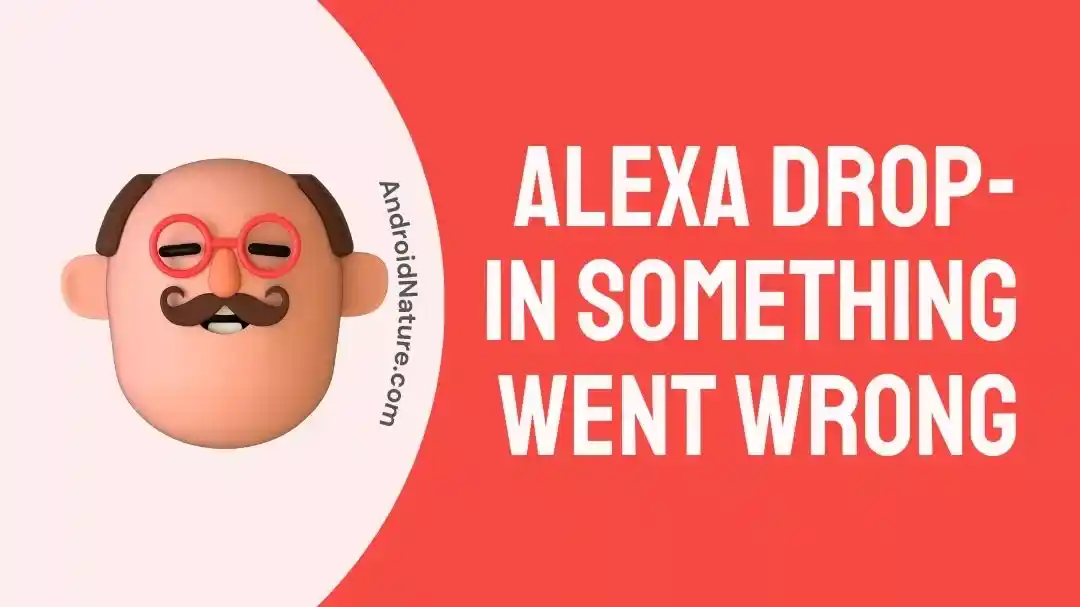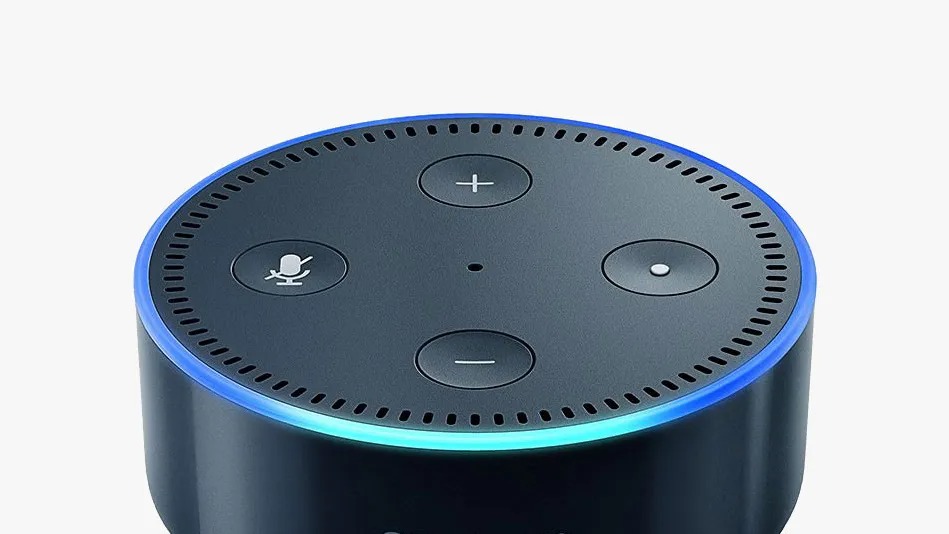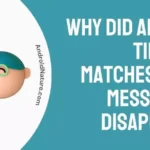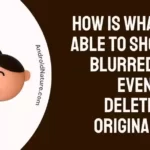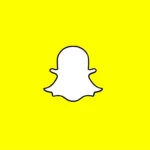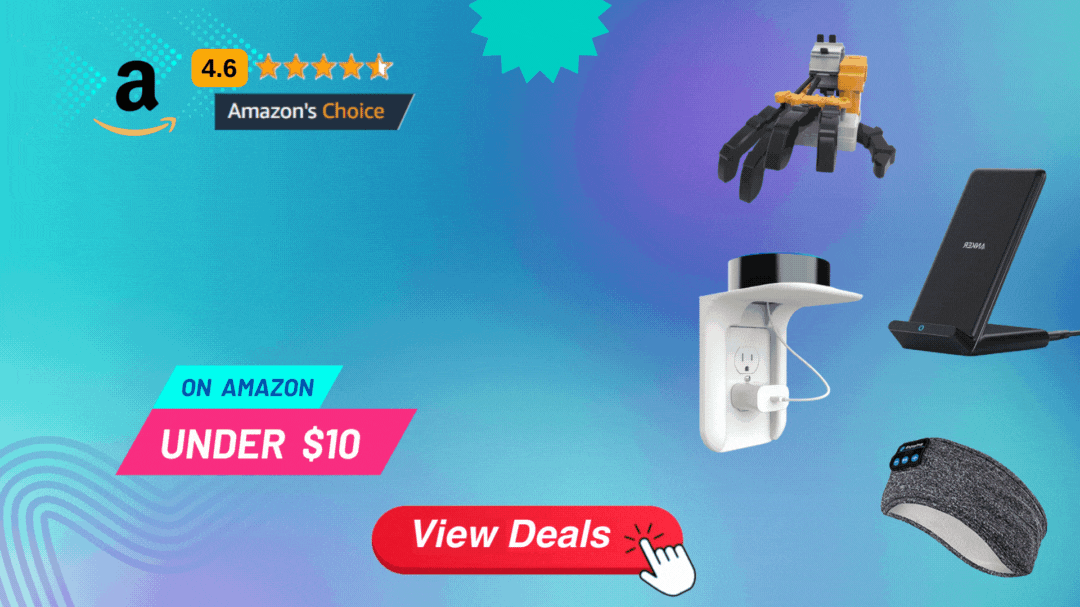Are you frustrated with the ‘Something went wrong’ error when using Alexa’s Drop-in feature?
Don’t worry – you can take a few steps to fix this issue and get your Drop-in part up and running again!
Here’s a guide to improving the error of the Alexa drop-in ‘something went wrong’.
What does Alexa drop-in mean?
Short answer: Alexa Drop In is a feature of Amazon’s Alexa system that allows one user to connect to another user’s Alexa-enabled device to have a two-way conversation. It is similar to a phone call, but instead of hearing a ringtone, the receiving user will hear an alert sound.
This feature is handy for families who want to keep in touch with each other even when they’re away from home. But what Does Drop In Do?
Drop-In allows you to start an audio call between two Echo devices. The call is initiated by saying, “Alexa, drop in on [name of Echo device],” and the other device will start ringing.
Once the call is accepted, you’ll be able to start talking to the person on the other end. You can also drop in on any Echo device in your home without specifying the device name.
Drop-In also allows you to start a video call between two Echo devices. The call is initiated by saying, “Alexa, drop in with a video on [name of Echo device],” and the other device will start ringing.
Once the call is accepted, you’ll be able to start talking to the person on the other end and also see them on the screen.
Why is my Alexa saying sorry something went wrong
Amazon Alexa is a handy device that you can use to make your life easier. It can answer questions, play music, and control your smart home. But sometimes, Alexa may not work as expected, and you’ll hear it say, “Sorry, something went wrong”.
This can be frustrating and confusing, but there are some reasons behind it; let’s understand the same.
Reason 1: Interrupted internet connection
The first thing you should do if Alexa says, “Sorry, something went wrong”, is check to ensure your device is connected to the internet. If not, try connecting your device to a different Wi-Fi network or restarting your router. If this doesn’t work, try resetting your Alexa device by pressing and holding the microphone button for 20 seconds.
Reason 2: Wrong Alexa device setup
If your device is connected to the internet, the next step is to check your Alexa device setup. Ensure you’ve set up your Alexa device with the correct settings and enabled the right skills. If you’re still having trouble, try uninstalling and reinstalling the Alexa app.
Reason 3: Issue with software updates
You may need to check for software updates. To do this, open the Alexa app and go to the Settings menu. Select “Device Settings”, then “Software Updates“. If there is an update available, download and install it. After the update is complete, try using Alexa again.
Reason 4: Automatic Drop-In May Not Be Configured
Automatic Drop-In allows you to connect to your Alexa devices from outside your home network and is a great way to control your Alexa devices remotely. Follow the instructions in the Alexa app to set up Automatic Drop In.
Reason 5: User Account Permissions
Another possible cause of the “Sorry, something went wrong” message is that the user account may not be permitted to use drop-in. To check this, go to the Amazon/Alexa account in the Alexa app and make sure that the user account has permission to use the drop-in feature.
Reason 6: Communications Disabled for Connected Devices
If the user account does have permission to use the drop-in feature, the issue could be caused by communications being disabled for some of the connected devices. To fix this, go to the Alexa app settings and make sure that contacts are enabled for all your connected devices.
Reason 7: Amazon/Alexa application Glitch
The error can be caused by Amazon/Alexa application glitch. If this is the case, the best way to fix the issue is to restart your Alexa device and the Alexa app. If the problem persists, you can try uninstalling and reinstalling the Alexa app to see if that fixes the issue.
Reason 8: You may be using an incorrect ‘wake word.’
It’s essential to check the wake word you’re using. Many Alexa devices are programmed to respond to the word “Alexa,” but some devices may be set up to respond to other terms such as “Amazon,” “Echo,” or “Computer.” So make sure you’re using the correct wake word for your device and that you’re saying it loud enough for the device to hear.
Reason 9: There may be a mic problem.
Finally, you should check the microphone. If the microphone is blocked, covered, or otherwise obstructed, it won’t be able to pick up your voice. So ensure that it’s in good working order and that nothing blocks the microphone.
How to fix Alexa drop in something went wrong.
Error while using the Drop-In feature can be incredibly frustrating, mainly if you rely on Alexa to keep in contact with family members or friends. Fortunately, there are some steps you can take to fix the issue and get your Drop-In feature working again. Here’s how to fix the Alexa Drop In “Something went wrong” error:
Fix 1: Check Your Alexa App and Account Settings
The first step to fix the Alexa Drop In error is to ensure that your app and account settings are correct. Open the Alexa app on your smartphone, tap the hamburger icon in the upper-left corner, and go to Settings. From here, make sure that the following settings are enabled:
- Drop In – Make sure that Drop In is enabled for your device.
- Calls and Messages – Ensure that this setting is enabled for your device.
- Communication – Ensure that all of the options under this section are enabled for your device.
- Account Linking – Ensure all the accounts you want to use with Alexa are linked to your device.
Fix 2: Restart Your Echo Device
If the above steps don’t fix the issue, you can try restarting your Echo device. To do this, press the mute button on the top of the device for about 10 seconds until the light ring turns off. After a few moments, the light call should come back,d the device will be restarted.
Fix 3: Update Your Alexa App
If your Alexa app is outdated, you may encounter the “Something went wrong” error. To fix this, open the Google Play Store (Android) or App Store (iOS) and find the Alexa app. From here, tap the Update button and wait for the update to install. Once the update has been installed, you can try using the Drop-In feature again to see if the issue has been resolved.
Fix 4a: Reinstalling the Alexa App (Android)
If you’re using an Android device, try reinstalling the Alexa app to see if that fixes the issue. To do this, open the Google Play Store, tap the three-dot menu icon in the upper-right corner, and select My Apps & Games. From here, find the Alexa app and tap Uninstall. Once the app is uninstalled, you can reinstall it by searching for it in the Play Store.
Fix 4b: Reinstalling the Alexa App (iOS)
If you’re using an iOS device, try reinstalling the Alexa app to see if that fixes the issue. To do this, open the App Store, tap your profile icon in the upper-right corner, and select Purchased. From here, find the Alexa app and tap the cloud icon to the right of it. Once the app is reinstalled, you can open it and see if the issue has been resolved.
Fix 5: Inspect Your Wi-Fi Network
You should check your Wi-Fi network if the above steps don’t fix your issue. First, ensure your router is connected to the internet, and your device is connected to the correct Wi-Fi network. You can do this by opening the Alexa app, tapping the hamburger icon in the upper-left corner, and selecting Settings.
Select Wi-Fi from here and ensure your device is connected to the correct network.
Fix 6: Check Your Alexa Routines
Do check your Alexa Routines to ensure they don’t conflict with the Drop-In feature. To do this, open the Alexa app and tap the hamburger icon in the upper-left corner. From here, select Routines and make sure that none of your routines is enabled simultaneously as the Drop-In feature.
Fix 7: Disable and Re-enable the Drop-In feature.
This can often fix any temporary glitches that may be causing the problem. To do this, open the Alexa app on your mobile device and tap the Devices icon. Select the device you’re having issues with, and then go to the Communication tab. You should see the option to turn off the Drop-In feature here. Once it’s been disabled, please wait a few minutes and re-enable it.
Fix 8: Using the Manual Drop-In Feature
If the standard Drop In feature is still not working, you can use the manual Drop In part instead. To do this, open the Alexa app, go to the Devices tab, select the device you’re having issues with, and then go to the Communication tab.
Here, you’ll see an option to “Drop In Manually“. When you click on this, you’ll be prompted to select the user account you want to use for Drop In. Once you’ve chosen the report, you should be able to use the Drop-In feature successfully.
Fix 9: Allowing your user account to use Drop-in.
If you’re still having trouble with the Drop-In feature, ensure that your user account is allowed to use the feature. To do this, open the Alexa app and the Settings tab. Here, you’ll see an option for “Communications“. Again, ensure this is set to “Allow” for your user account.
Fix 10: Ensuring that Communication is enabled for each device.
Ensure that the Communications feature is enabled for each device you try using the Drop-In part; open the Alexa app, go to the Devices tab, select the device you’re having issues with, and then go to the Communication tab. You’ll see an option to “Enable” the Communications feature. Once it’s enabled, you should be able to use the Drop-In part without any issues.
Fix 11: Check Alexa App’s Account Settings
The next step is to check the Alexa app’s account settings. Ensure the app is logged in with the same account as the Echo device. Also, ensure that your account has the proper permissions to use the Drop-In feature.
Fix 12: Manage Your Echo Device’s Audio Settings
Finally, you may want to check and manage the audio settings on your Echo device. For example, make that the “Do Not Disturb” feature is turned off and that the volume is set to a comfortable level. Also, ensure that the audio input and output settings are set to the proper levels.
If you’ve followed all these steps and are still having trouble with your Echo device, you may need to try a factory reset. This will reset your device’s settings to default, which may help resolve the issue or contact Amazon Support for further assistance.
How to enable Drop In on Alexa
Drop-In is a feature on Amazon Alexa that allows you to connect with other Alexa-enabled devices in your home. It’s like a walkie-talkie, allowing you to communicate with someone else in your home without having to call them on the phone. Drop-In is enabled by default on all Alexa devices, but you may need to enable it if you haven’t used it before.
Here’s how to allow Drop In on Alexa.
- Step 1: Open the Alexa app on your phone or tablet.
- Step 2: Tap the menu icon in the top-left corner of the screen and select “Settings.”
- Step 3: Scroll down and select “Drop In” from the list of settings.
- Step 4: Tap the toggle switch next to “Enable Drop In.” This will turn on the feature.
- Step 5: Tap “Confirm” when prompted to confirm that you want to enable Drop In.
- Step 6: Select which devices you want to be able to Drop In on. You can choose one machine or all of them.
- Step 7: When you’re done selecting the devices, tap “Save” to save your changes.
That’s it! You’ve successfully enabled Drop In on Alexa. Now you can use the feature to connect with other Alexa-enabled devices in your home.
How do you know if someone is dropping in on Alexa?
If you’ve recently been hearing strange responses from your Alexa device, you may wonder if someone is “dropping in” on it. Dropping in is a feature that allows Alexa users to communicate with each other without permission.
Knowing if someone is “dropping in” on your Alexa can help you secure your device and prevent unwanted contact. Here is a step-by-step guide to help you determine whether someone is “dropping in” on your Alexa.
Step 1: Check Your Alexa App
If you suspect someone is “dropping in” on your Alexa, the first step is to check your Alexa app. Next, open the app and navigate to the “Communication” tab. Here, you will see a list of all the recent calls, messages, and Drop-Ins sent to or from your device.
If you find any suspicious activity, such as a Drop-In or a call from an unknown number, someone is likely attempting to “drop in” on your Alexa.
Step 2: Check Your Device’s Settings
The next step is to check your device’s settings. In the Alexa app, navigate to the “Settings” tab and select “Device Settings.” Here, you can check the locations that control who is allowed to “drop in” on your device.
If the settings have been changed from their default values, someone may attempt to “drop in” on your device.
Step 3: Change Your Device’s Settings
If you find that the settings have been changed, the next step is to change them back to their default values. To do this, go to the “Device Settings” tab in the Alexa app and select “Drop-In.” You can change the settings to prevent anyone from “dropping in” on your device without your permission.
Step 4: Monitor Your Device
The final step is to monitor your device for any suspicious activity. Keep an eye out for strange responses from your Alexa device, and check your Alexa app regularly. Someone is likely “dropping in” on your device if you find any suspicious activity.
These steps can help determine if someone is “dropping in” on your Alexa device. Knowing if someone attempts to “drop in” can help you secure your device and prevent unwanted contact.
SEE ALSO:
10 Fixes : Alexa Stopped Working On Sonos
How To Play Specific Songs On Alexa?
How To Fix Alexa Playing Music In The Middle Of The Night?
How To Connect Vizio TV To Alexa
Final words
In conclusion, there could be many reasons your Alexa is saying, “sorry, something went wrong“. It could be due to outdated software, technical malfunction, or a connectivity issue.
f you cannot resolve the problem alone, it is best to contact the manufacturer’s customer service team for help. They will be able to provide you with further guidance to help you get your Alexa back up and running.

A content writer with a B.Tech degree from Kalinga University, Saksham Jamwal, has a passion for writing. His favorite genre to write about is the ‘daily use devices’ and ‘social media’. He has worked on multiple projects ranging from blog posts to product reviews and loves to connect with people through his writing. Saksham is a creative and motivated individual who strives to produce informative and relatable content.