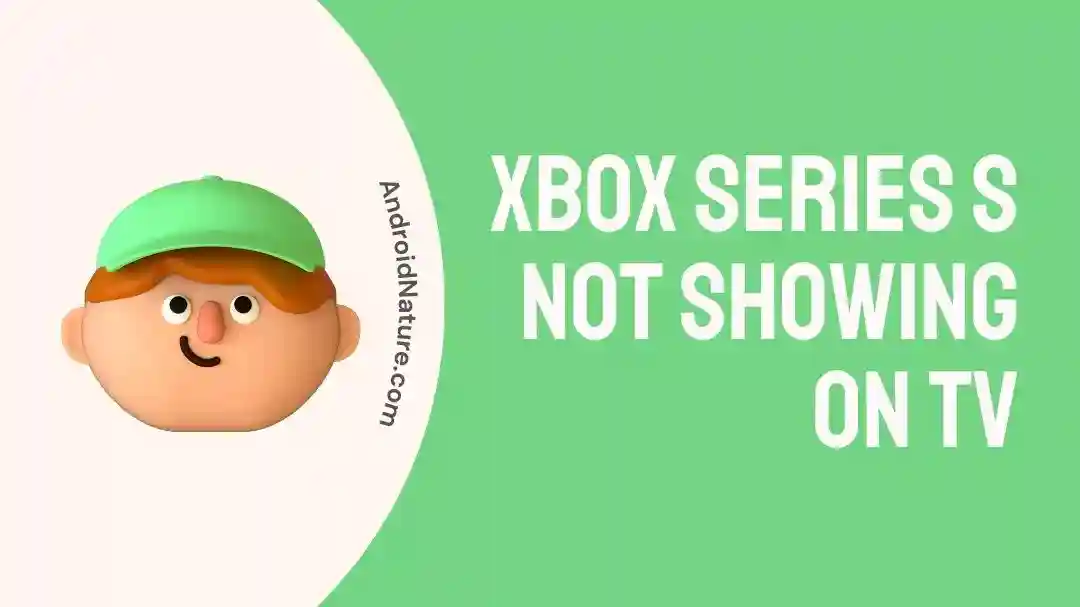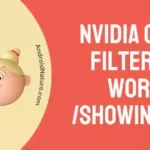The Xbox Series S is a well-liked gaming console that has become well-known for its streamlined appearance as well as its remarkable performance.
Users, however, may experience a problem in which their Xbox Series S console is unable to display properly on their televisions and issues like ‘Xbox Series S no signal to Tv HDMI’. This issue might be very aggravating, but there is no need to worry!
In this piece, we will give you an in-depth troubleshooting tutorial that will assist you in resolving the issue where your Xbox Series S console is not showing up on your television.
Why is my Xbox not displaying on my TV?
Short answer: Your Xbox isn’t showing up on your TV because of an old HDMI cable, a broken HDMI port on your TV, compatibility problems, using the wrong port, or problems with your TV.
Reason 1 – Old HDMI cable
There is a good chance that the issue with your Xbox not displaying on your TV is due to an outdated and worn-out HDMI cable. The Xbox system can send both visual and audio signals to the television through the use of HDMI cables.
A weak or non-existent connection between the devices may result if the cables are allowed to deteriorate over time and become broken or worn.
Reason 2 – Damaged TV HDMI port
It is possible that the HDMI port on your TV is broken, which would explain why your Xbox is not showing up on the screen. The audio and video signals coming from the Xbox console will be received by the TV through the HDMI connector on the back of the device.
Reason 3 – Compatibility Issues
There may be a problem with the Xbox’s ability to display on the screen if there is a compatibility issue between the console and the television. The capabilities and resolutions that are supported by various TV models might vary greatly, while Xbox systems may have display requirements that are unique to themselves. In the event that the two are incompatible with one another, there may be no video or audio output.
Reason 4 – Using wrong port
It’s possible that your Xbox isn’t showing up on the screen because you’re connecting it to the wrong port on your television. TVs typically come equipped with a number of HDMI ports, and each port may have a unique set of characteristics or be categorized according to its intended application.
Reason 5 – TV issues
There are occasions when TVs can have faults in their firmware or software that prevent them from being compatible with additional devices such as game consoles. These flaws have the potential to prevent the Xbox console from being properly recognized and functioning as intended.
Fix: Xbox Series S not showing on TV (No Signal to TV HDMI)
Method 1 – Power cycle Xbox Series S
Problems with the Xbox Series S’s connectivity, performance, and software can often be remedied by simply cycling the console’s power. Xbox power cycling entails switching off the console, detaching it from the wall outlet, and giving it a few minutes to cool down before reconnecting it. Rebooting the Xbox can fix any problems that have been stopping it from working.
- Step 1– Make sure that the Xbox is turned on all the way before continuing.
- Step 2- Keep holding the Xbox button down.
- Step 3- Please be patient and wait for a few minutes.
- Step 4– Pull the power cord away from the wall outlet that is connected to the console.
- Step 5– Connect it to a power source again, then press and hold the power button.
Method 2 – Verify HDMI port
If your Xbox Series S isn’t showing up on your TV, you may be able to find the source of the problem by checking the HDMI connector on both the console and the television. Connectivity difficulties, such as the Xbox not appearing correctly on the television due to a damaged or malfunctioning HDMI port, may frequently be traced back to the source of the problem.
Examine carefully the HDMI ports on the gaming console as well as the TV to search for any obvious signs of physical damage, such as bent pins or debris. Check to see that there are no impediments that could prohibit a connection from working properly.
Disconnect the HDMI cable from the gaming console as well as the television using caution. Make sure that when you remove it, you do so by carefully pulling on the connector itself, as opposed to pulling on the cable.
When cleaning the HDMI ports on the console and the TV, use a microfiber cloth or compressed air to remove any debris. This will assist in removing any dust, debris, or corrosion that may have gotten in the way of a proper connection.
And after that, if the problem still persists, try switching to a different HDMI cable to see if it helps.
Method 3 – Check to see if there are any bad cables
If your Xbox Series S isn’t showing up on the television, checking the cords may be the first step in fixing the problem. Connectivity problems, such as the Xbox not showing up correctly on the TV, are generally the result of a damaged HDMI connection.
Look for breaks, kinks, or frayed wires in the HDMI cable to indicate that it has been damaged in some way. A new cable may need to be installed if the current one shows signs of wear and tear.
Verify that the HDMI cable is firmly connected to both the Xbox and the television. Connectivity problems, such as the Xbox not showing up on the TV, might be caused by a sloppy connection.
Swap out the HDMI cable and see if it helps the situation. Connection problems between the Xbox and the TV can be traced back to a broken HDMI cable.
Method 4 – Update the TV firmware
It is true that bringing your TV’s firmware up to date can assist in resolving specific compatibility issues and enhance its overall performance. Firmware upgrades typically include bug patches, enhancements to the system’s stability, and brand-new functionality.
Plug in your Xbox Series S once more and power it up to check if the problem still exists after you have updated the firmware of your television.
Method 5 – Ensure the console doesn’t overheat
When troubleshooting display difficulties and ensuring that your Xbox Series S continues to function correctly, one of the most critical steps you can take is to check and make sure that your console is not overheating. Problems with the display and other aspects of performance have been linked to overheating.
Make sure that your Xbox Series S is located in an area that has adequate air circulation and plenty of space all around it. It is best to avoid putting it in confined locations or stacking other devices on top of it, as both of these might impede the passage of air and cause the gadget to overheat.
Dust buildup has the potential to restrict the airflow, which will result in the console becoming overheated. Compressed air or a soft cloth can be used to give the vents and other external surfaces of your Xbox Series S a nice, thorough cleaning.
Method 6 – Check for any hardware issues and hire a TV repair expert
There are a few things you can try if you have reason to believe that a hardware problem is the reason why your Xbox Series S is not displaying properly on your television; these things could potentially fix the issue. Please be aware that you should proceed with extreme caution while performing any hardware repairs.
Try connecting your Xbox Series S to a different TV or monitor to see if the display is fixed on that device. This can help you figure out if there is a problem with the hardware. If the Xbox shows correctly on a different television or monitor, the problem most likely lies with the first television you tried.
And If the Xbox still does not display on the second television or monitor, then the problem may be with the Xbox itself.
If the issue is with your TV, it’s possible that there’s a problem with the HDMI port or one of the other physical components. But it could also be something else. In this scenario, it’s likely that you’ll need to get your television fixed; to do so, you’ll need to get in touch with a specialist in television repair.
Method 7 – Reset the TV display settings
When troubleshooting issues with your Xbox Series S not displaying on your television, one step that can be useful is resetting the display settings on your television. Alterations made to the settings of the television’s display might occasionally result in connectivity problems and make it impossible for the Xbox to display in the correct manner on the television.
You may reset the display settings by going into the settings menu on your TV and looking for the option to do so. Depending on the make and model of your television, this option may be located in a different menu altogether.
After resetting the TV display settings, reconnect your Xbox Series S and power it on to check if the problem still exists. If it does, the problem has been fixed.
Method 8 – Reset the console’s display settings
When you are having problems with the display on your Xbox Series S console, one efficient technique for troubleshooting is to reset the display settings on the device and then change it according to your preference. Performing this method can assist in resolving issues with your TV or monitor, such as an improper resolution, the absence of a signal, or problems with compatibility.
To Reset the settings
- Step 1– To power down the system, press and hold the Power button on the system’s front panel for 10 seconds.
- Step 2- To activate the system, simultaneously press the Power and Pair buttons for a few seconds, or until a beep sounds.
- Step 3– A single beep will sound immediately, followed by a second beep 10 seconds later.
- Step 4- Wait for the second beep or the console’s low resolution mode to load before letting go.
To Change the display settings
- Step 1– Using the Xbox button on your controller, you can make this adjustment.
- Step 2- Navigate to the Profile & system tab.
- Step 3- then Adjusting the Settings
- Step 4- Go to the General section
- Step 5– Select TV & display choices, and then choose the desired resolution from the list of available options under Display after making that selection.
Method 9 – Contact support
In the event that the problem is not fixed despite your efforts with the measures outlined above, you should get in touch with Xbox support for more assistance. They can provide precise recommendations.
SEE ALSO:
- How To Play Xbox Games On Phone Without Console
- Fix: Steam PS5 Controller Showing Xbox Buttons
- Fix: Xbox Cloud Gaming Black Screen
Final Words
Frustration at the Xbox Series S’s inability to display on the television might ruin the fun of playing games. You can effectively identify and fix the issue by following the troubleshooting techniques given in this article.

Technical writer and avid fan of cutting-edge gadgetry, Abhishek has authored works on the subject of Android & iOS. He’s a talented writer who can make almost any topic interesting while helping his viewers with tech-related guides is his passion. In his spare time, he goes camping and hiking adventures.