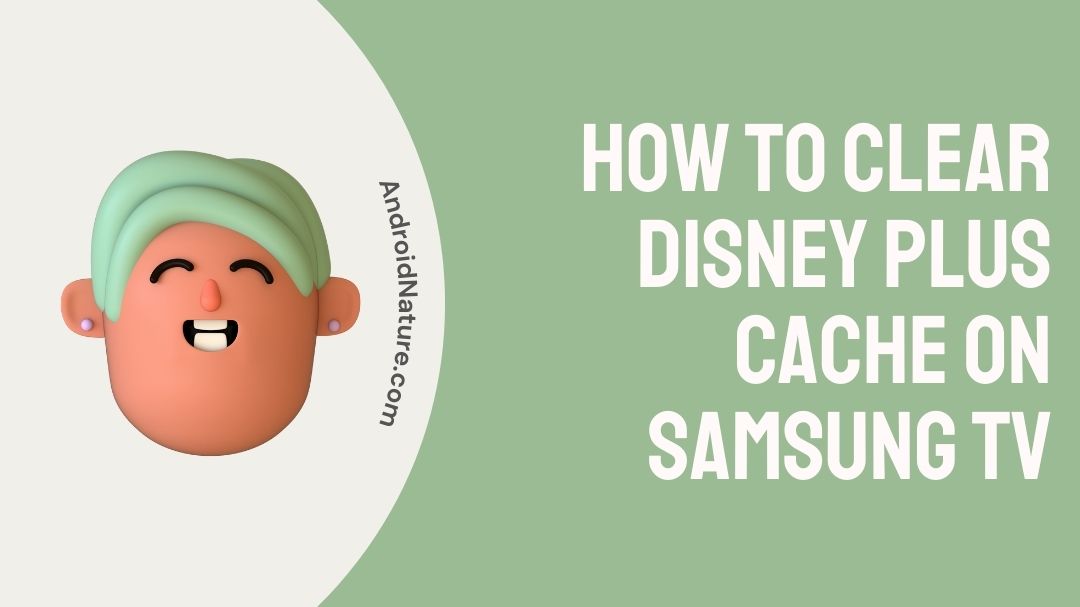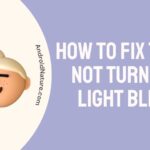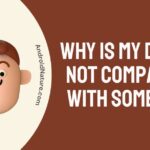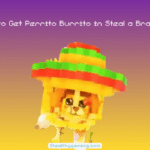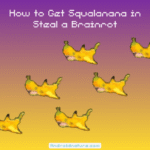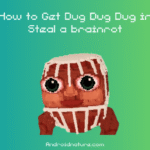Is Disney Plus not working on your Samsung Smart TV? How to clear Disney plus cache on Samsung TV? How to Fix Disney Plus not working on my Samsung Smart TV? Read this article to all about it.
Disney Plus or Disney+ is the most popular among all the streaming services available right now. As the name suggest it is a product of the Walt Disney Company. This was started in 2019, offering various kinds of content. By 2022, Disney Plus claims to harbor 137.7 million subscribers. In India, it is controlled by Star India and is known as Disney+ Hotstar.
The very famous Disney bundle is also widely revered by everyone. Because it gives you three streaming services for a very reasonable starting price – $13.99/month. Disney Bundle contains Disney+, Hulu and ESPN+. So, with three OTTs (Over the top) of US covering movies, TV shows, live TV and sports – it is the most sought after streaming service option.
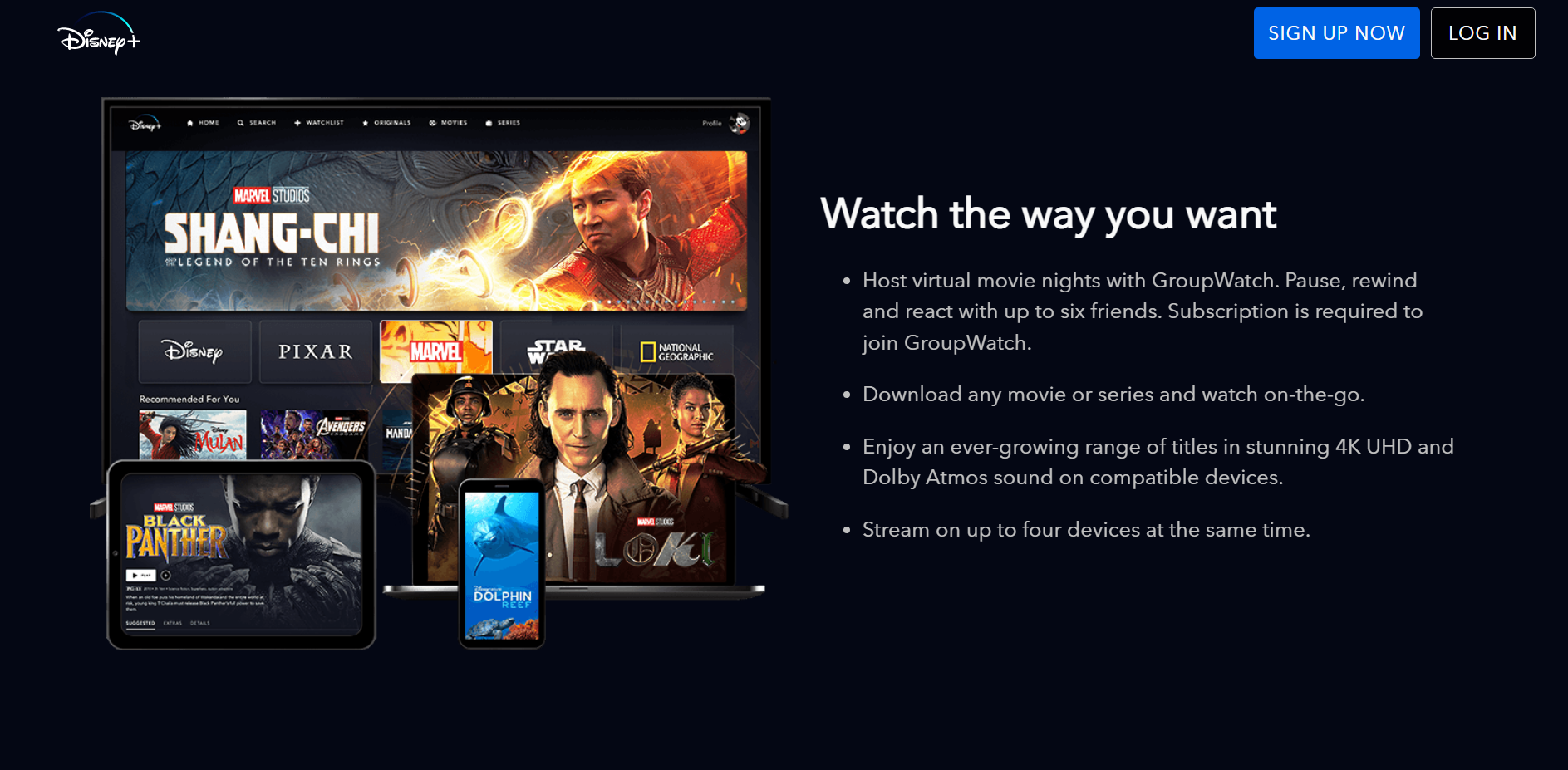
Disney Plus contains content from Disney, Pixar, Marvel, Star Wars and National Geographic too. Not only these, but it also contains a lot of other content from various production houses. Also, it has a lot of regional content depending upon the region or location you live in.
With all of the content it gives you to watch, you can say goodbye to your cord connection and take Disney+ or Disney Bundle to get access to an ocean of unique content.
Why is Disney Plus not working on my Samsung Smart TV?
When Disney Plus doesn’t seem to be working on your Samsung Smart TV, you need to check your network connection before you check for any other issues. The other reasons you might face this problem can be the bugs in the Disney+ application, running an older or buggy version of the application. Also, it is wise to check that both your Samsung TV software and Disney+ are updated.
Sometimes, the problem might be with the TV hardware itself and not the application. Then you need to restart or unplug your TV from the socket.
How to clear cache Disney plus on Samsung TV?
Cache can be cleared by visiting the applications in your settings and selecting the Disney+ application.
- Click the home button on your remote, to get to the Samsung Smart TV home page.
- Then select Settings and visit the applications.
- Disney+ can be found under the system applications.
- Finally, you can click the clear data to reset your whole Disney+ account or select the clear cache option.
Sometimes, clearing cache can log you out of your Disney+ account. This will not be causing any problem, you just have to log back in after the cache is cleared.
How to Fix Disney Plus not working on my Samsung Smart TV?
These methods below will get your Disney Plus back to normal on your Samsung Smart TV. Check out this list and see what works for you.
Step 1 – Check your internet connection
Primarily, Disney+ is a streaming service. And what need to be constant if you need to enjoy seamless playback of your favorite content? Internet. So, make sure that your TV is connected to your Wi-Fi network. Also, check whether you network is speed is slow, which is stopping you from accessing Disney+. You can check your network speed by visiting www.fast.com.
Ensure that the Wi-Fi symbol on your TV does not have a line across it diagonally. This means that it is connected to the Wi-Fi but it does not have any internet access. In this case, you need to call you Internet Service Provider (ISP) to get to know what is the problem with your network.
Step 2 – Check for Disney+ updates
Disney+ might not be working on your TV because you might have an older version. You need to check for any new updates available on the dedicated application store on your TV and search for it.
- Go to the home page on your Smart TV.
- You will find a section called APPS.
- Under that, find or select Disney+.
- If you find a newer version, install it. Otherwise try other methods.
Step 3 – Check for Samsung Software updates
You need to check for problems in both the ends. It might not always be a problem with Disney+. So. check if there is any new Samsung Software update available.
- Again, go to the home page on your Samsung TV and visit Settings.
- Find and select support.
- Under Support you will find the option Software Update.
- You will see two options – Update Now and Auto Update.
- Update Now will let you install a new update manually.
- Turning Auto Update ON will let your software get updated when the TV is connected to the Wi-Fi.
Step 4 – Clean install Disney+
Clean installing is the process of uninstalling an application and then reinstalling it, which will erase all the data and cache related to it.
- Visit the home page on your Smart TV and select APPS.
- Inside APPS find the settings icon and select it.
- Under this, you will find all the applications installed on your device.
- Navigate to the Disney+ application and uninstall it.
- Restart you TV.
- Now, go to APPS again and install it.
Step 5 – Turn OFF your Samsung TV
Just like a smartphone, restarting your device can also remove unnecessary cache and free up RAM (Random access Memory) on your TV.
- Turn off the power supply to your TV.
- Or you pull the plug from the socket, to turn your TV off.
- Wait for 15 seconds or 1 minute just as an err on the side of caution and turn it back ON.
Step 6 – Check Disney+ server status
You need to check the server status if you are not able to access Disney+ not only on your TV, but any of your devices. Visit this website to check the status – www.downdetector.com.
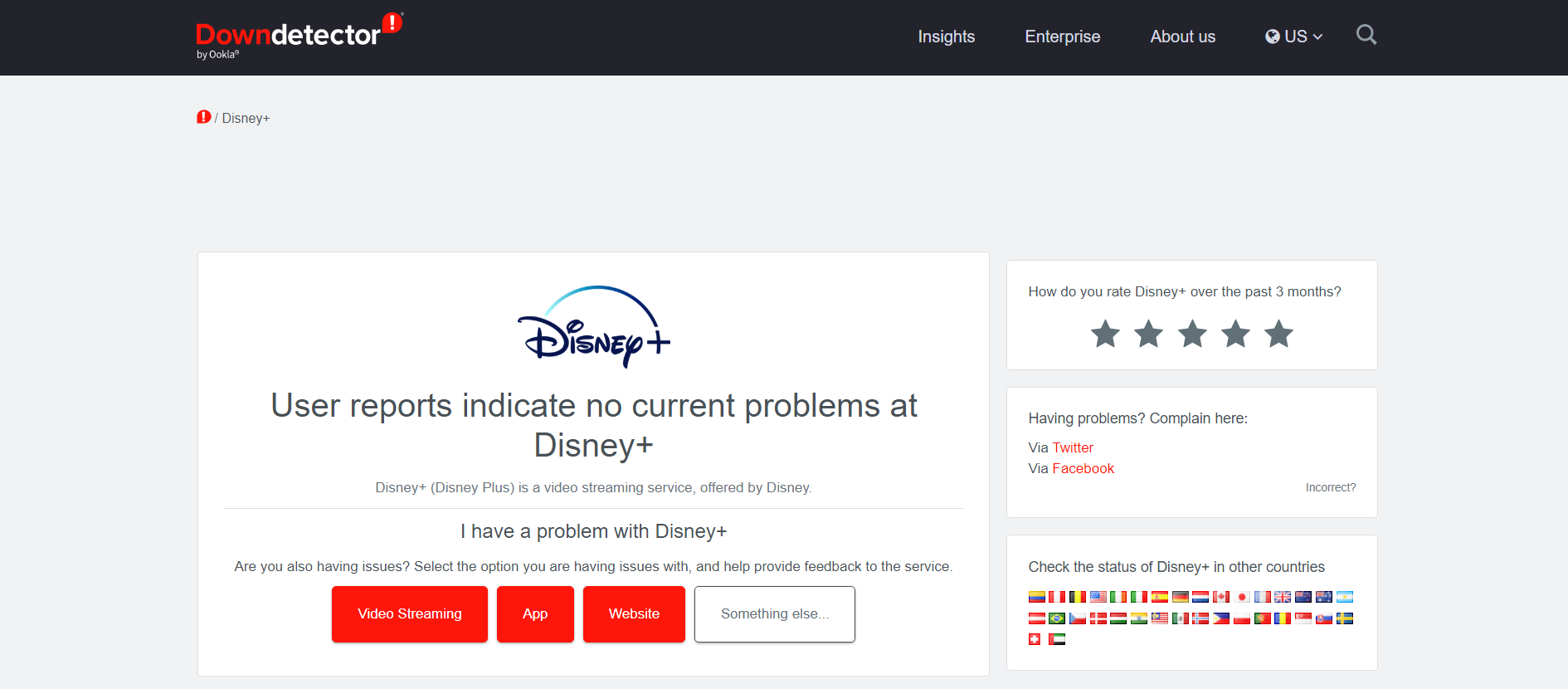
Here, you can find the recent complaints from users reporting outages of the Disney+ server. If you have problem with Disney+ in your location, you can report in this website.
Step 7 – Visit Disney+ Help Center or Samsung Support
When there is an issue you are unable to solve using traditional methods, you need to seek professional help. And you can find it by contacting Disney+ or Samsung customer support representatives.
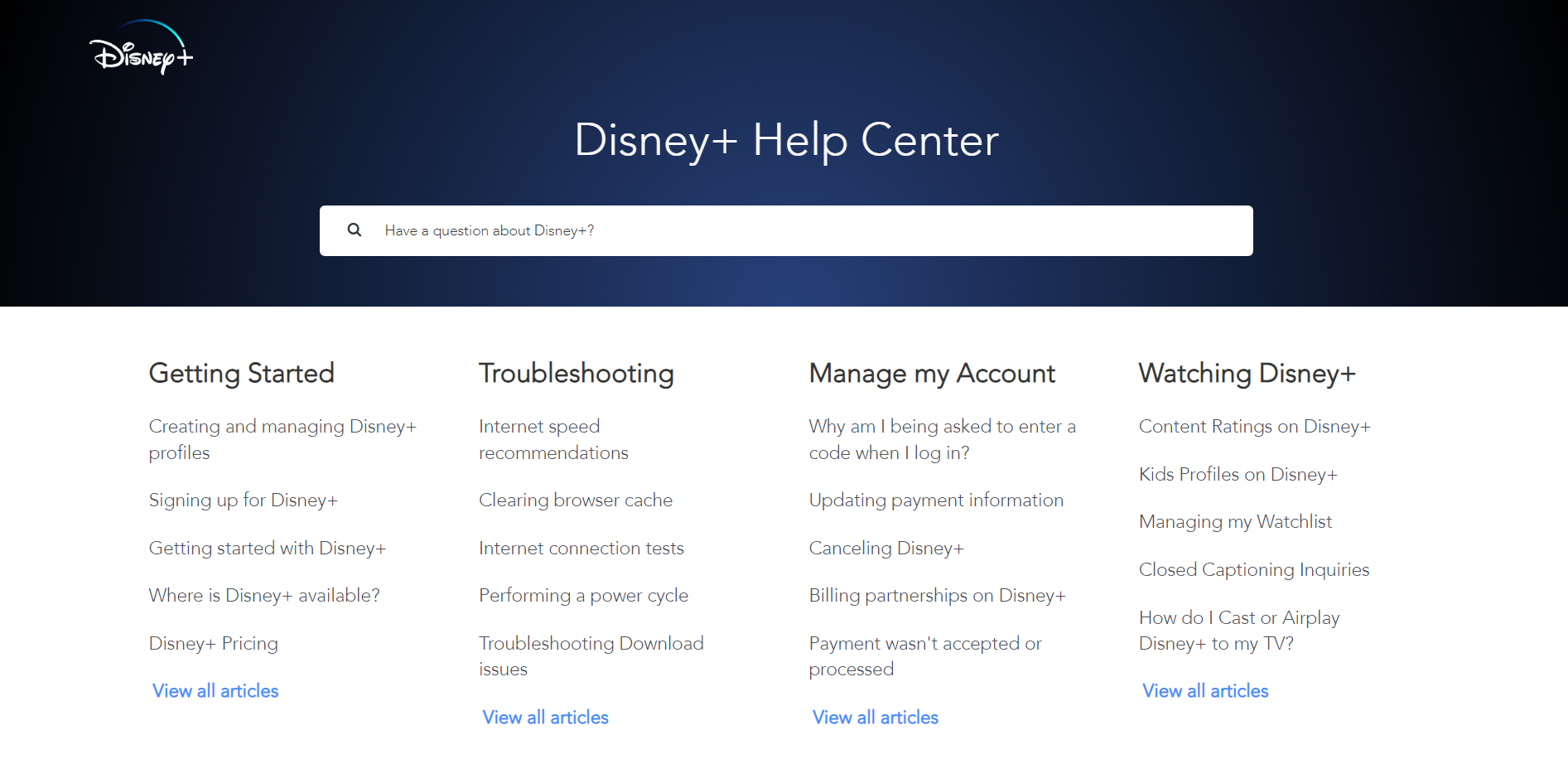
You can find a lot of articles written by employees and users of Disney+ at the help center, these will help you solve your problem. Or you can visit Samsung Television support website. There, you can enter your device model and get personalized support for you issue. Both of the websites, have a contact us option so that you can call and explain your problem to them clearly. This will let them deal and solve your issue easily.
FAQs
Q1. Why am I unable to access Disney+ on my Samsung TV and my mobile phone?
If you are unable to access Disney+ from any device, then the server might be down. Sometimes due to website traffic (a lot of users accessing the website at the same time), the servers tend to crash. You need to visit www.downdetector.com, to see if everything is alright.
Q2. Why am I unable to download Disney+ on my Samsung TV?
You need to check whether your TV and its software let you run Disney+. If it doesn’t support, you need to update the software or you can try casting Disney content from another device to the TV. Furthermore, an over the top option is to buy a new TV.
Q3. Does Disney+ allow 4k streaming of its content on my TV?
Disney+ obviously has UHD (Ultra High Definition) and 4k content and will allow it to run on your device. Although, you need a TV whose screen lets you watch UHD content i.e. you need a 4k or 8k screen. Also, it is crucial to note that not all the content available is UHD. So, check the content and also your device features. You can change the display quality settings once you start playing something.
Final Words
The Walt Disney Company is one of the biggest companies on the planet. And since its inception in Disney+ has been a force to reckon with in the streaming service industry. This article begins with a little introduction to Disney+.
We get to know a few reasons as to why Disney+ might not be working on a Samsung TV. The reasons range from network connection, software issues with Disney or Samsung to hardware problems.
Then, the steps to remove Disney+ application cache from your Samsung Smart TV is mentioned in detail. Briefly, you need to visit settings on your TV, find Disney+ in the system applications, select it and clear cache.
Later, we have a few methods to fix the Disney+ not working on the TV issue. The methods are checking your network, software updates of Disney and Samsung. Clean installing the application will also remove bugs. Restarting the application will help you free some RAM for smooth running of the TV. Check the status of the Disney+ server. You can visit the Disney or Samsung support center as a last resort.
Finally, we have a few frequently asked questions. If you have any queries regarding Disney+ or any other application, feel free to ask your question in the comments section down below.
Thank you!
Further Reading:
4 Ways to Fix Disney plus Hulu activation not working
[5 ways] Fix Disney Plus Not Working on TCL TV
How to log into ESPN plus with Disney bundle
How to Fix Verizon Disney bundle Hulu not working

Sri Sahith is a B.Tech graduate specializing in Electronics and Communication. He writes articles by ensuring attention to detail. Any kind of technical revelation or news is his jam. Writing and technology are the things he is most passionate about and you can see it in his articles. Also, he loves to read books and talk about them for hours together.