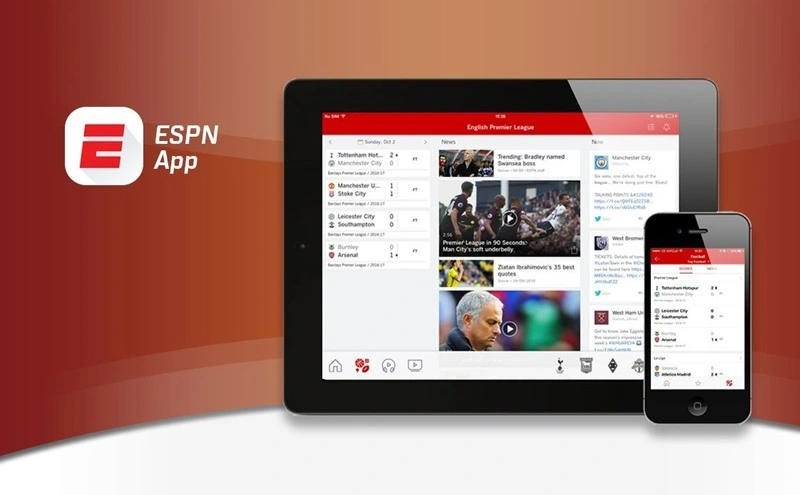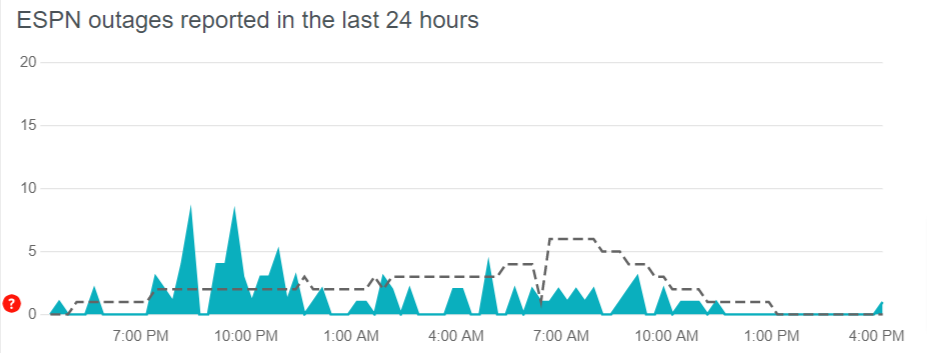ESPN is one of the sports apps that allows users to stream content related to Football, Cricket, F1, NBA, NFL, Tennis, Golf, MLB, and more, providing sports lovers access to a gigantic library of content.
ESPN also offers the option to stream live events, which is an excellent feature. However, a streaming session is only enjoyable if it is free from buffering.
Several users experience buffering issues with their ESPN app. If you are one of them, fret not—we are here to help.
In this post, you will find the possible reasons for this issue along with methods that can help you fix it. Let’s get started without any further ado.
Why does ESPN keep buffering?
Short answer: ESPN app keeps buffering because of internet connection issues, VPN interference, server issues, outdated app, app cache, or issues with the device itself.
Well, whatever the case, below have discussed some ways to fix the issues or at least make sure the problem doesn’t lie from your end.
How to fix ESPN app buffering?
1: Reboot the device
You can stream ESPN on all devices. Now restarting the device will fix the minor issues causing barriers in your streaming. Restart your mobile device by simply pressing and holding the power button for a few seconds.
If you are using the ESPN app on a TV, use the instructions below to reboot the TV.
Television
- Step 1: Use the power button on your remote to turn off the TV.
- Step 2: Turn off the main supply outlet to ensure the power indicator light of your TV is off.
- Step 3: Unplug the power cord from either the back of the TV set or the wall outlet.
- Step 4: Hold the power button on your TV for 5-10 seconds to drain any remaining power.
- Step 5: Carefully reconnect the power cord.
- Step 6: Plug the cords back into the main power outlet and turn on the TV.
- Step 7: Wait for 5-10 minutes to allow the TV to initialize.
2: Check your internet connection
This is a major reason why your app is not working properly. ESPN app requires a good internet connection as it is majorly used for streaming videos, which requires a good internet connection.
So, make sure that the device you are using is connected to a stable internet connection.
You can reboot by disconnecting and then connecting your internet device. If it still doesn’t work, then contact your internet provider and troubleshoot the problem.
You can also try to reboot your Wi-Fi router and try streaming via your mobile data.
3: Update the app
Sometimes the app starts acting up due to its delay in the update. It is important to update the app with the device for proper functioning. Now updating the app is pretty simple. Follow the steps to do so.
To update the ESPN app, follow these simple steps:
- Step 1: Open the Play Store on your device.
- Step 2: In the search bar at the top of the screen, type “ESPN” and press the search button.
- Step 3: Tap on the ESPN app from the search results.
- Step 4: f there is an update available, you will see an “Update” button. Click on it.
- Step 5: Wait for the update to download and install.
4: Check the ESPN server status
If ESPN servers are down, you won’t be able to stream it or have buffering issues.
So, it’s always good to know whether the issue lies on your end or the server end.
That being said, we would suggest visiting the Downdetector page for ESPN. Here check the number of user reports and user comments.
If the number of user reports is significant, it means the servers of ESPN are having a tough time.
In this case, you would like to stream ESPN once the servers are restored.
5: Disable your VPN
A VPN (Virtual Private Network) can also cause problems with streaming as it sometimes significantly reduces the internet speed also called ping/latency.
So, if you are using a VPN, disable it and then try streaming ESPN. Now, it might not buffer, and you will be able to stream it smoothly.
6: Clear the ESPN app cache
The cache is the temporary data that is stored on our device to run the apps faster and smoother. However, with time this data can pile up to cause issues rather than provide benefits.
So, it is always suggested to clear the cache.
To clear the cache for the ESPN app, follow these simple steps:
- Step 1: Go to your device’s “Settings” menu.
- Step 2: Scroll down and tap on “Apps” or “Application Manager”.
- Step 3: Find and tap on the ESPN app from the list of installed apps.
- Step 4: Tap on “Storage” or “Storage & cache”.
- Step 5: Tap on “Clear Cache” to delete the app’s cache.
7: Sign in again
This method will reboot your app and start fresh.
- Step 1: Open the app
Open the ESPN app on your device. You will see the home page of the app.
- Step 2: Go to settings
Tap on the settings of the app. The settings are present on the top extreme right corner of the home page. As soon as you click on it, you will find plenty of setting options in the app.
- Step 3: Tap on your account
Tap on your account. This section will have all the information about your account.
- Step 4: Select Sign out
Scroll down and, you will find the sign-out option. Tap on it and, you will log out.
- Step 5: Sign in
Now sign in on the app again. Enter your credentials and sign in again.
8: Reinstall the app
Sometimes reinstalling the app can be a good idea as it fixes the glitches and minor issues if the app is facing any. Since we can use the ESPN app on any device the process will be different for each device.
But let us take easy methods that will help you reinstall the app on almost all devices. So let us get started.
Phone
- Step 1: Uninstall the ESPN app
First, you need to uninstall the existing ESPN app. Now press and hold the app to do so. As you will hold the app, you will see the uninstall option pop up on your screen. Simply click on that. It might take a few seconds to uninstall. Now after this process let us move further.
- Step 2: Open the Play Store
The ESPN app is available for both Android and iOS users. Visit the respective app store and search for the app.
- Step 3: Click on Install
Tap on the install option. The installation process will begin. Make sure your device is connected to an internet connection.
After the installation, open the app. Sign in your details and you are good to go.
9. Reduce video streaming quality
Lowering the video quality can help reduce buffering issues on the ESPN app.
You can do this in the app settings by choosing a lower resolution.
10. Close all the apps in the recent tray
Other apps running in the background may be using up your device’s resources and causing buffering issues.
Close any apps that you’re not currently using to free up resources.
11. Use ESPN on a browser instead of app or vice versa
If you’re experiencing buffering issues on the ESPN app, try using the ESPN website in a browser instead.
Alternatively, if you’re having issues with a browser, try using the ESPN app.
12. Update your device software
Outdated software can cause a variety of issues, including buffering on the ESPN app.
Make sure that both the ESPN app and your device’s operating system are up-to-date.
13. Try streaming on another device
If you’re experiencing buffering issues on one device, try using a different device to stream on the ESPN app.
This can help you determine if the issue is with your device or with the app itself.
14. Contact ESPN support
Lastly, if you have tried all the steps above and even the servers of ESPN are also working, the last step that remains is to contact ESPN support.
SEE ALSO:
- (5 ways) Fix ESPN App Chromecast Not Working / Not Casting
- Why is ESPN stream so bad? [6 Ways to Fix]
- Can you watch live sports on ESPN Plus?
- Does YouTube TV have ESPN Plus