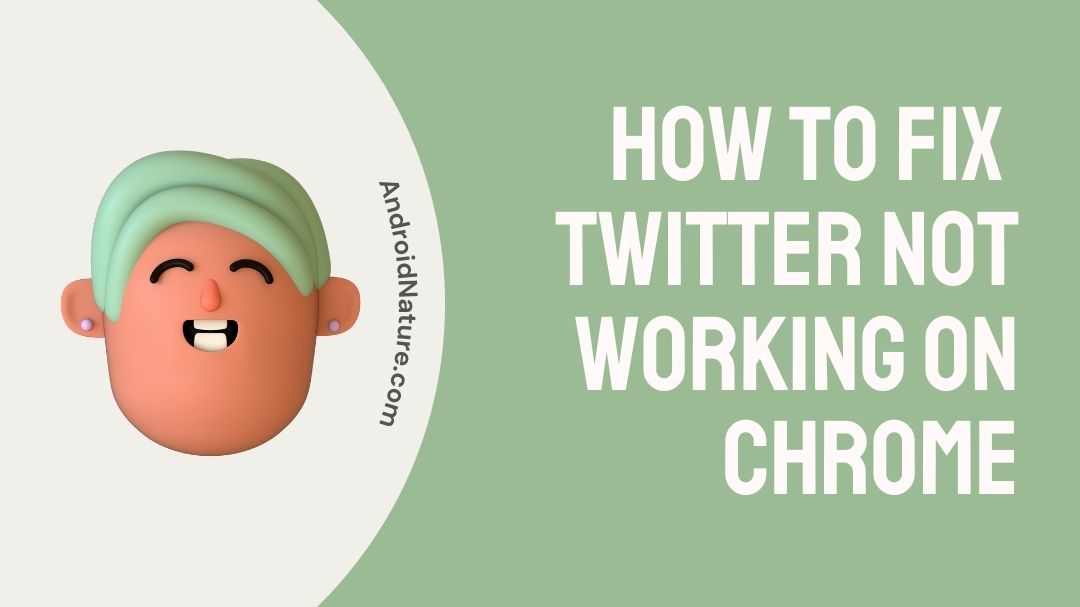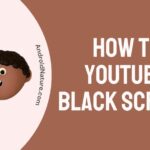If your Twitter not working on Chrome, you have landed on the right page. Here, we have explained all you need to know about how to fix it.
It is a straightforward and widespread problem that virtually all people who use the internet are likely to experience at some point. We are able to eliminate this Twitter issue on our computers by putting into action the appropriate remedy.

Google Chrome is the web browser that has the most users and is the most popular overall. When compared to other browsers, it offers its users a wide variety of functions that are both entertaining and helpful.
No matter if it is a piece of software, a piece of hardware, or a browser, it has both positive and negative aspects. When navigating the internet on their personal computers, Chrome users frequently run across various issues.
Particularly, Chrome users are unable to visit Twitter since the website will not function in any way. It’s possible that both Twitter and Chrome are to blame in this situation; for example, Twitter’s server may be overloaded, or the Chrome version might have expired.
Why is my Twitter web not working?
Short answer: Your Twitter web page isn’t working because Twitter’s servers are down, you’re using a VPN, your internet connection is slow, or your browser is outdated.
With more than 330 million active users on a monthly basis, Twitter is one of the most popular social media networks. Twitter is head and shoulders above its competitors when it comes to giving users the most recent news and events from across the world.
Given the volume of traffic that Twitter experiences on a monthly basis, we might claim that the company does a decent job of managing its servers. The experience of using Twitter is rather hassle-free, with the exception of brief outages that occur occasionally.
However, if you are using Chrome and Twitter is not loading, we completely understand if you are becoming frustrated right now.
The majority of the time, problems with Twitter’s servers are the primary cause of the platform’s inability to load. It’s possible that they have an issue on their end, or that there will be maintenance that was previously scheduled.
On the other hand, this issue might have been caused by a number of other things, such as a poor internet connection, damaged data, or third-party programs.
The following is a list of the reasons why Twitter isn’t working on Chrome:
Reason 1 – Down Servers
As we just said above, the major cause of Twitter’s failure to load is due to servers that are either down or malfunctioning. You may use third-party programs such as Downdetector to examine the present health of Twitter’s servers and the problems it has had in the last twenty-four hours in order to validate this information.
Reason 2 – Using VPN
If you are using a virtual private network (VPN) service, and Twitter is not loading on your device, consider turning off the VPN service. While virtual private networks (VPNs) are excellent for ensuring network safety, they also have the potential to create connectivity issues.
Reason 3 – Slow Internet Connection
When you run across this problem on the Chrome browser, check to see how fast your internet connection is. Inconsistent performance of the internet can sometimes be attributed to problems with the internet service provider (ISP), regardless of whether the connection is wired or wireless.
At this point, all you need to do is restart your router or connect your computer to any other available network. If there are no issues with the internet connection, then the issue must be caused by something else. Therefore, proceed to the following steps to implement the most effective remedy.
Reason 4 – Outdated browser
Twitter doesn’t always work the way it should because the browser is out of date. At the moment, a simple program update can fix problems ranging from not being able to use Twitter at all to smaller problems.
How to Fix Twitter not working on chrome
Your Chrome suddenly stopped operating properly with Twitter? Return to your Twitter account after reviewing the following tutorial’s list of 7 potential fixes for the “Twitter is not functioning” problem.
Method 1 – Clear Browser History
Didn’t you make it a daily practice to delete the history from your web browser? Then it will create various problems when you are accessing the internet, such as websites not working, sluggish loading times, and other similar difficulties.
It’s possible that cookies and browser cache are to blame for Twitter not working on Chrome. Therefore, in order to use your Twitter account without seeing any errors, you will need to clear up the entirety of your browser’s history.
Clearing your browser data will cure this problem by removing damaged files and data from your computer.
- Step 1– To begin, launch your browser and then hit the CTRL and H buttons together on your keyboard.
- Step 2– After that, choose the history tab on your browser, and then select the Clear Browsing Data option.
- Step 3- Now, check the boxes next to “Cookies and Other Site Data” and “Cached Images and Files” and click on them.
- Step 4– To finish, choose All Time from the drop-down menu for the Time Range option, then click the Clear Data button to begin the procedure.
After removing the data from your browser, you should revisit Twitter to see whether it is now loading properly.
Method 2 – Update Chrome
Outdated software can never function entirely normally on modern personal computers, laptops, or smartphones. To clarify, what I want to say is that the problem with Twitter not working might be the result of your outdated version of Chrome.
If you disable the option on your Chrome browser that allows for automatic updates, the browser won’t update itself to the most recent version, despite the fact that Google regularly publishes updated versions.
If the version of Chrome you’re using is one of the older versions, you should upgrade it as soon as possible using the procedures below.
- Step 1– Choose Help from the Chrome menu to get started.
- Step 2– Choose More About Chrome from the menu that drops below.
- Step 3- Therefore, it will automatically install the most recent version of Chrome If Any.
After you have finished the process of updating, check to see if Twitter is still functional on your Chrome.
Method 3 – Remove chrome extensions or plugins
There is a possibility that the extensions or add-ons that have been installed might cause a clash with some websites. There is a possibility that extensions installed on your Chrome browser are to blame if Twitter does not function properly.
In this predicament, you will need to deactivate each of your extensions in turn before determining whether or not the problem has been resolved.
You can disable the extension by following the procedures that are listed below.
- Step 1– Start Google Chrome on your computer.
- Step 2– Enter Chrome:/Extensions/ into the address bar of your web browser.
- Step 3– It will provide a list of all the add-ons that have been installed on your Chrome browser.
- Step 4– Now, click the toggle button to disable each extension in turn until all of them have been disabled. And Check to See If Twitter Is Operating Without Any Problems.
Method 4 – Turn off the firewall and antivirus temporarily
These types of problems could be brought on by the protection suites Antivirus & Firewall that we have installed on our computers or that are included with your Windows operating system.
Although they protect your personal computer, privacy, and sensitive data from malicious software, they make it more difficult to use any web applications on the browsers.
It has been recommended by some of the sites that turning off antivirus software and firewalls may resolve the problem of Twitter not working on Chrome.
Method 5 – Use Incognito Mode
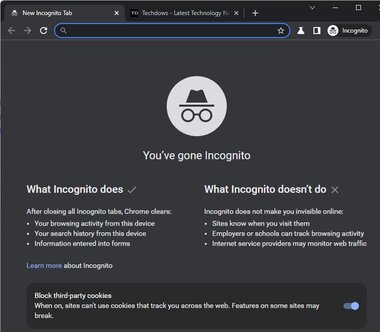
Using an anonymous browser window, also known as an incognito window, is the last approach that will enable you to access your Twitter account.
Incognito window, also known as Private window, is a feature of the Chrome web browser that helps users maintain their privacy and safety as they browse the web. It will also assist us in surfing stuff that has been prohibited without any problems occurring.
Because of this, we strongly advise users to visit the Twitter website in an anonymous window whenever possible.
Method 6 – Turn off proxy servers
If none of the aforementioned solutions work, you should verify whether or not the proxy servers installed on your Chrome browser are activated. In order to fix this issue on your Chrome browser, you will need to disable the proxy server, if it is currently active.
- Step 1- To access the Settings page, navigate to the Chrome menu first.
- Step 2– Click the Advanced option at the bottom of the page after scrolling down
- Step 3- Select the Open Your Computer’s Proxy Settings option
- Step 4- Next, navigate to the Automatic Proxy Setup section and disable the settings that automatically detect proxies by clicking the toggle button.
- Step 5- To disable the use of a proxy server, go to the Manual Proxy Setup and uncheck the box.
Method 7 – Contact customer care
In the event that you are unable to resolve the issue on your own and Twitter is still not functioning or loading correctly, you may get in touch with Twitter support for assistance.
Final words
Our step-by-step guide to resolving issues with Twitter not loading on chrome has come to a conclusion here. In the event that you have any more inquiries, do let us know in the space provided below, and we will do all in our power to be of assistance to you.
Further Reading:
Twitter password reset not working : Fixed
[7 Ways] Fix Videos Not Playing On
[5 Ways] Fix Twitter pictures not loading 2022
How to Fix Twitter likes not showing (2022)

Technical writer and avid fan of cutting-edge gadgetry, Abhishek has authored works on the subject of Android & iOS. He’s a talented writer who can make almost any topic interesting while helping his viewers with tech-related guides is his passion. In his spare time, he goes camping and hiking adventures.