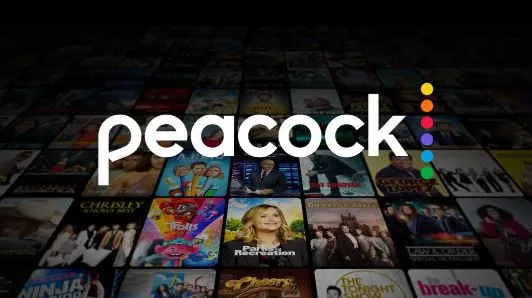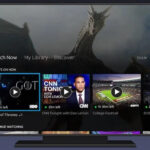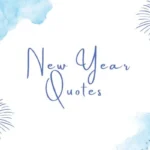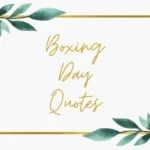Peacock is a popular streaming service offering a plethora of hit movies, TV shows, Original, LIVE sports, News, and much more.
Recently, many Peacock users have complained that their streaming experience is bothered by the autoplay feature in the Peacock app. The feature was designed to be beneficial, but sometimes it can be annoying when the content keeps playing even after you doze off.
In this article, we will explore if you can turn off the autoplay feature in the Peacock app and learn how to do it.
So, without further delay, let’s find out.
Can You Turn Off Autoplay on Peacock App
Unfortunately, there isn’t any option available in the Peacock app to turn off the Autoplay feature.
However, it can be very annoying when the autoplay feature plays a movie or a TV show that you don’t want to watch or have already seen.
Additionally, users won’t be able to remember the last episode they stopped on if they happened to fall asleep.
As a result, the streaming service may continue to consume power unnecessarily throughout the program’s duration.
This can be especially problematic for users on mobile plans, who may wake up to discover their data wasted or entirely spent. For this reason, disabling the autoplay feature on the Peacock app becomes a need.
Luckily, there are some ways that you can try to prevent the autoplay feature from bothering your viewing experience. Keep on reading!
How do I Turn Off the Autoplay Peacock App
Below, we have listed several workarounds that you can try to stop the autoplay feature on the Peacock app to interrupt your streaming experience.
Fix#1: Download Autoplay Stopper Google Chrome Extension
The top way to block Peacock’s autoplay feature is by installing the Google Chrome extension named Autoplay Stopper.
As the name suggests, it prevents autoplay from playing content automatically.
The Autoplay Stopper is free, but it’s most effective with a premium plus Peacock subscription.
With ads, it interprets them as autoplay content, causing frequent pauses in your playback.
To install the Autoplay Stopper Google Chrome extension, here’s what you need to do:
- Step 1: Go to Chrome Web Store
- Step 2: Select the Autoplay Stopper extension
- Step 3: Click on the Add to Chrome button
- Step 4: Follow the on-screen instructions to Integrate the extension effortlessly
- Step 5: Once integrated, find the Extension Icon on your browser toolbar
- Step 6: Adjust the Settings and you are good to go!
By following these steps carefully, you can successfully stop the Autoplay feature from playing the content automatically.
Fix#2: Simply Exit the Screen
One way to prevent the autoplay feature from playing content automatically is to simply exit the content you’re streaming as soon as it ends.
You can exit the content you are watching simply by pressing the back button on your remote.
This is the quickest and simplest way to prevent the autoplay feature from playing content you don’t want to watch.
Fix#3: Force-Close the App
Another way to prevent the autoplay feature from playing unwanted content is to force close the Peacock app.
Here’s how you do it:
- Step 1: Grab a remote for your TV and press the Home button
- Step 2: Next, hit the Option key
- Step 3: Select Close
By following these steps, you can close the Peacock app completely and prevent the autoplay feature from interrupting.
Fix#4: Enable Sleep Timer
This fix is for people who find the Autoplay feature extremely annoying when they are asleep.
You can enable a sleep timer to turn off the screen after a certain time. Almost all modern TVs come with a sleep timer.
You can set a sleep timer to keep the Autoplay feature from playing unwanted content when you dozed off while watching TV.
When the timer reaches its set time, it will automatically turn off your TV.
To turn on the sleep timer, you need to follow these straightforward steps:
- Step 1: Grab your remote and press the Home button
- Step 2: Select Settings
- Step 3: Under settings, click on System
- Step 4: Choose Time
- Step 5: Next, select the Sleep Timer option
- Step 6: Now, pick a time interval based on your preference like 30 minutes, 1 hour, 1 hour, and 30 minutes, 2 hours, or 3 hours.
And you are done! Your timer will turn off your TV when the time is up.
Fix#5: Turn Off Your TV
This is by far the easiest way to prevent the autoplay feature from playing unnecessary content.
All you need to do is turn off your TV once you are done streaming the content.
Simply grab your remote and press the power button to turn off your TV successfully.
Fix#6: Lodge an Official Complaint
If you are so done with the autoplay feature on the Peacock app, it might be a good idea to contact the Peacock Support team and lodge an official complaint.
Due to revenue from ads, Peacock is unlikely to release a feature controlling autoplay.
Keep this in mind when reaching out to Peacock’s help center about autoplay concerns.
See More:
- Fix: Peacock Subtitles Not Working
- Why Is My Peacock Premium Not Working?
- Fix: Please Try To Access Peacock From A More Secure Device

An experienced technical writer who specializes in simplifying technical jargon. Being a lifelong learner, she stays up-to-date with the latest trends and tools in the world of technology. When she’s not writing technical stuff, you can find her reading self-help books.