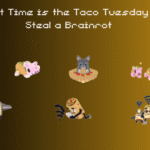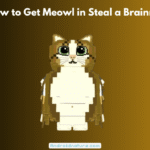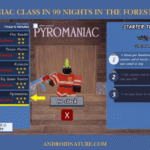TCL TVs are one of a kind. A worldwide producer of home appliances, mobile phones, and Televisions, the TCL brand is known everywhere for its quality and technological innovations. The TVs come at a low price yet they don’t hold back on picture quality and other features such as live streaming, and unlimited apps to enjoy.
In fact, these TVs have expanded their power by joining hands with Roku, a hardware digital manufacturing company, and becoming one of the ultimate entertainment sources. So they are definitely in the game along with other top-notch brands.
Now, the users of their products definitely have positive words to offer about TCL. However today, we will be discussing some technical issues that you might come across in TCL smart TVs. We are going to discuss how to fix TCL TV YouTube not working.
TCL TVs bring in every potential feature that you would like to enjoy into a single screen. And being able to access YouTube, Netflix, and various other apps, allows you to get the true feeling of being in control of your TV. Also, you get the provision of downloading over a hundred apps.
Thus, finding solutions for fixing such issues is definitely worth it! However, the glitches users face while accessing YouTube in TCL smart TV cannot be unseen.
Although not many complex processes are present while using the smart TV, it comes up with momentary flaws.
Why doesn’t my TCL TV YouTube not work?
It’s a glitch that is discussed by many users, but it is not impossible to resolve. The YouTube app unexpectedly crashes when you try to run it or it doesn’t open at all. At times, the issue rises with the content presented on it.
The display halts momentarily in some cases, and at other times it refuses to completely load. The issue may also occur due to poor connectivity. This is definitely an obstacle while watching your favorite shows online.
As is the case most of the time, YouTube stops working when surplus data and cache are left uncleaned for a while. This slows down its program and causes occasional glitches. So it is always mandatory to clear cache, just like clearing files from your phone to increase storage and smooth working.
We will discuss some easy methods to put your YouTube back app back into your favorite sites to binge-watch series and shows. So read on.
1. Restart your TCL Smart TV.
The foundation for resolving any issues with a smart device would be restarting the device. The residual cache will be eliminated by doing so in any device that involves a lot of data being loaded constantly. So at the end of the day, your TV would be exhausted from refreshing and organizing a large amount of data.
Hence, starting fresh would be just what it needs. If you have trouble proceeding with this action, don’t worry and read the steps given below.
- Press on the button with the Home
- Now navigate towards ‘Settings’ and select it.
- Then press the right arrow button to open more options.
- Select ‘Power’.
- Then press the right arrow once again and select ‘System Restart’.
- Then select ‘Restart’ and press ‘OK’.
The TV will restart automatically after a moment.
OR
You could try the common method employed to restart any smart Android or Google TVs.
- Hold the remote pointed at the TV.
- Press and hold the power button until a pop-up message appears stating ‘Power off’.
- The TV will power off and restart on its own.
This method may not work for all models. So we would suggest you go with the former method unless you are sure of it.
2. Update Roku System Software.

- Press on the button with the home
- Navigate towards ‘Settings’.
- Then select ‘System’.
- Now select ‘System Update.’
- The latest update details will appear on your TV screen.
- Then click on ‘Check now’.
This will look for any new updates available for your TV and then proceeds with updating your Roku Software System. The procedure is followed by an automatic restart of your TV and then you are good to go.
Even though the Roku System is programmed to automatically go through any pending updates, it is still advisable to perform this step. Because the TV was disconnected for more than a specified duration, it might have affected the system.
Trying to open the YouTube application once the reboot is complete.
3. Deleting the app.
Sounds silly? But it is a method recommended by TCL users themselves under such circumstances. Apps may crash occasionally on any smart device due to numerous reasons. But we can look at this method as a common way to get it working again. So here is what to do.
- Uninstall YouTube.
- Also, uninstall the YouTube TV app.
- Now reset your TV.
- Install the apps once again.
This method will definitely give results. If you have trouble fixing YouTube TV on Roku TV then click here to know more.
You might not have come across a situation where you had to reset your TCL Smart TV. So here is a brief explanation of how to do that.
- Press the‘ Settings’ button on your TCL remote.
- Navigate towards ‘More settings’ and press ‘ok’.
- Then select ‘Device preference’.
- Choose ‘Reset’.
- A warning message will appear. Choose ‘Factory Data Reset’.
- Now, select ‘erase everything’.
- Next, a request for you to ‘enter your PIN’ will appear.
- Type the pin and press ‘OK’.
These steps will reset your TV and you will be asked to set up the TV after it restarts.
4. Reset your YouTube.
Resetting YouTube mainly clears all piled-up data. And then opening it again will have resolved the issue that you faced before. So try this method to fix TCL TV YouTube not working.
- Go to ‘settings’ on your TV.
- Select ‘Apps’.
- Choose ‘YouTube.’
- Then click on ‘Force Stop.’ Click on ‘OK’.
- Now, go back and from the options under ‘YouTube’, choose ‘Clear Data.’
- Select ‘OK’.
- This completes the Reset of YouTube. Now open YouTube.
Hopefully, this step may have resolved the issue.
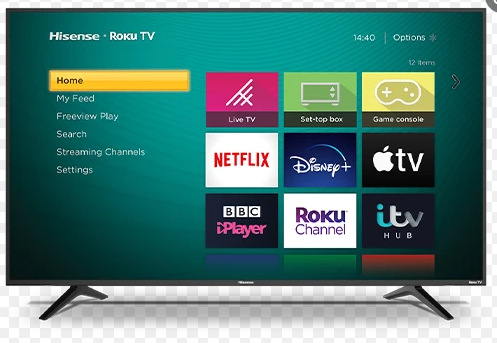
Frequently Asked Questions.
Q1. How to fix TCL YouTube not working?
A. Try uninstalling the app and then reset your TV. Then reinstall YouTube and check if it works better. For more details, refer to the article above. The steps will guide you through.
Q2. How do I get YouTube on my TCL Roku TV?
A. To get YouTube on your TCL Roku TV, follow the steps given below;
Open ‘Menu’. Navigate towards ‘Streaming Channels’. Then select ‘Top free’ and press ‘OK’. Then choose ‘YouTube’. Click ‘OK. A page regarding the channel will open. Then ‘Add channel’. After this, select ‘Go to channel’. Hope it helps.
Q3. How do I reset YouTube on my TCL Roku TV?
A. Try the method explained in the above article. It clearly dictates the steps to be followed to reset YouTube.
Conclusion
This article discusses methods to fix TCL TV YouTube not working. These methods are approved by the users of TCL Roku TV as effective in resolving this issue. With step by step guide, we have presented a clear explanation on how to resolve this issue without any hassle. Hope it helps you.
Further Reading:
[4 ways] How to fix TCL TV keeps Turning off (2021)
How to fix TCL TV keeps restarting by itself (2021)
Google Chrome download for TCL smart TV [2021]
[7 Ways] Fix TCL Roku TV stuck on Red Screen (2021)

Dilha is a writer who loves composing poems and going into deep research on all kinds of tech stuff that they don’t teach in school. Anything that marks the extraordinary part of this generation excites her. she is currently persuing her degree in genetic engineering. here at Android Nature, she is assigned with various cool topics and is responsible for sharing cool insight and updates on the same.