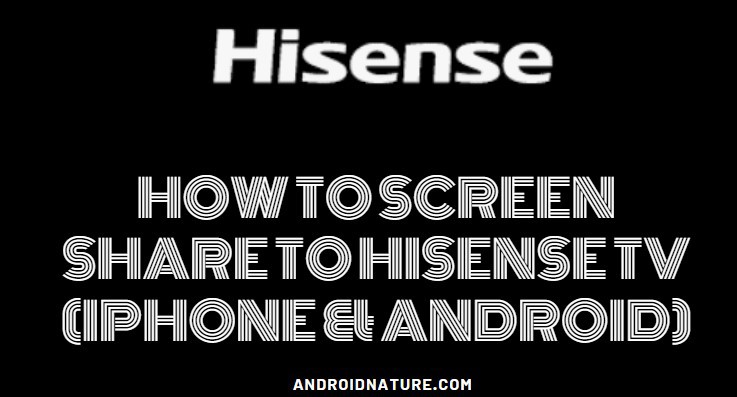Hisense TV is a great choice for a cheap and smart device. Today we are going to discuss a smart feature that you can enjoy. Here is how to cast to Hisense Roku TV.
So read on to know more on how to screen share to Hisense TV using Android or iPhone.
How to screen share to Hisense TV?
If you love viewing your phone screen on a much larger display, you are going to love this screen mirroring provision available in your Hisense TV.
Screen sharing to Hisense TV can be done in two ways. Either through screencast or through screen mirroring. While both are almost the same thing, they have separate advantages. We won’t waste your time with any bulk details.
The basic difference is that screencasting requires an additional app before you can screen share. While screen mirroring doesn’t require any app and you can run it within the phone and TV settings.
In this article, we will describe various methods for both screencasting and screen mirroring.
Before you read about the various methods to screencast your smartphone, make sure both the TV and your Android or iPhone are connected to the same Wi-Fi network.
Now let’s get to the methods by which you can effectively mirror your device to Hisense TV;
1. Wi-Fi direct for Android phones.
This method is used for Android phones or tablets. Here are the steps to enable mirroring in your Hisense TV;
- Click on the ‘Home’ button of your TV remote to open the home screen.
- Then click on ‘Settings’.
- Navigate towards ‘Network’ and press ‘OK’ to open it.
- Now, click on ‘Expert settings.’
- Then select ‘Wi-Fi Direct’.
- Names of available devices will appear on the screen.
In order to enable screen mirroring in your Android phone, follow the steps below;
NOTE: The names of various features might differ depending upon the phone that you use.
- Open ‘settings in your phone.
- Click on ‘Cast’ or ‘HTC Connect’.
- Then select ‘Wireless display’.
- Select the name of your Hisense TV from the list of devices.
- Also, choose your Android Device name from the list of devices displayed on your TV.
- This concludes the connection between your TV and smartphone.
- Then the TV will now share your Android phone screen with the Hisense TV.
2. Wi-Fi direct for iPhones.
This method is used to screen mirror using iPhone to Hisense TV. So read on;
- First, enable Wi-Fi direct as per the instructions in the first method.
- Then, pull up the settings panel.
- Tap on ‘Screen mirroring’
- The names of devices for connection will be displayed.
- Select the name of your Hisense TV.
3. Screen share to Hisense TV using Google Home.
This method is used to screen-cast your Android device. As mentioned earlier, screencasting requires an application to carry out the screen-sharing process.
However, it has several advantages such as being able to use your Android phone for other purposes while the TV shares the content that you wish to display from your phone.
Here are the methods to cast your Android phone to Hisense TV;
- Firstly, make sure that both your TV and Phone are connected to the same Wi-Fi.
- Install the ‘Google Home’ app on your Android Phone.
- Setup the application and run it.
- Then a page will open and the name of your Hisense TV will appear at the bottom of the page.
- Click on your device.
- Now tap on ‘Cast your screen’.
- A pop-up message will appear on the screen requesting you to confirm to proceed with screencasting.
- This concludes the screen sharing and your Phone screen will be displayed on your Hisense TV.
Similarly, you can set up Google Home from the App store on your iPhone and follow the same steps.
4. ‘LetsView’ application – Screen share to Hisense TV.
This is another app that is useful for casting your phone screen.
- Download the app onto your Android device or iPhone as well as your Hisense TV and run it in both.
- Your TV will generate a pin.
- Provide the pin into your phone and proceed with the casting.
5. Any view App.
A more popular app used for screen sharing to Hisense TV is the Anyview app. This app enables you to mirror any Android device and iOS too. So here is how it works;
- Connect your TV to the Wi-Fi.
- Install the app on both the TV and your iPhone.
- Now run the application on your Hisense TV.
- Then click the name of your iPhone from the list of available devices.
- Now enable Wi-Fi in your iPhone and select your TV name from the list of Wi-Fi connections.
- Once it is selected, the ‘Smart monitoring’ menu will appear.
- Navigate towards ‘Screen mirroring’ and tap on it.
- Then select your TV from the list of devices.
- This will fix the connection and start screen mirroring.
6. Use ApowerMirror app to screen share to Hisense TV.
This is a similar application that can be used to mirror your iPhone to your Hisense TV;
- First, install the ApowerMirror app on your iPhone and connect your TV to the same Wi-Fi as your phone.
- Now run the app and allow it to detect your TV.
- Click on your Hisense TV name to establish the connection.
- Then, pull up the settings panel in your iPhone and enable ‘Screen Mirroring’.
You can now view the content from your iPhone on your Hisense TV screen.
7. Employee Chromecast using a modem.
Basically, the Google Chromecast is a unique HDMI device offered to help its users run any internet content via your mobile phone on your TV screen. Now how to use Google Chromecast for screencasting?
This method uses a modem that facilitates the launching of any content from the internet via a smartphone. So here is how you can make use of this feature.
NOTE: You will need to install the Google Home app to use the Chromecast feature.
- First, connect the HDMI modem to an HDMI port.
- Next, provide the appropriate input source.
- This will establish the connection between the Chromecast device and your TV.
- Then open the Google Home app on your phone and add your TV.
- Now open any media and tap on the ‘cast’ icon.
SEE ALSO: How to jailbreak Hisense Smart TV (2021)
Frequently Asked Questions.
Q1. How to screen mirror iPhone to Hisense TV?
There are several apps that help you screen mirror your iPhone to Hisense TV;
- ApowerMirror
- Anyview
- LetsView
The article above explains the procedures to set up these apps.
Q2. How to use Anyview cast Hisense with iPhone (Hisense any view cast iPhone)?
You will have to install the anyview app on both your TV and iPhone. The above article explains the steps to proceed. Refer to it for more details.
Conclusion
This article gives a detailed explanation of how to screen share to Hisense TV using your iPhone or Android phone. Moreover, we have put together a step-by-step guide to help you screen share your smart device. Hope it helps you.
Further Reading:
Fix Hisense TV freezing, buffering, crashing (2021)
Fix Hisense TV shows Logo then goes Black (2021)
Fix Hisense TV won’t turn on but the red light is on

Dilha is a writer who loves composing poems and going into deep research on all kinds of tech stuff that they don’t teach in school. Anything that marks the extraordinary part of this generation excites her. she is currently persuing her degree in genetic engineering. here at Android Nature, she is assigned with various cool topics and is responsible for sharing cool insight and updates on the same.