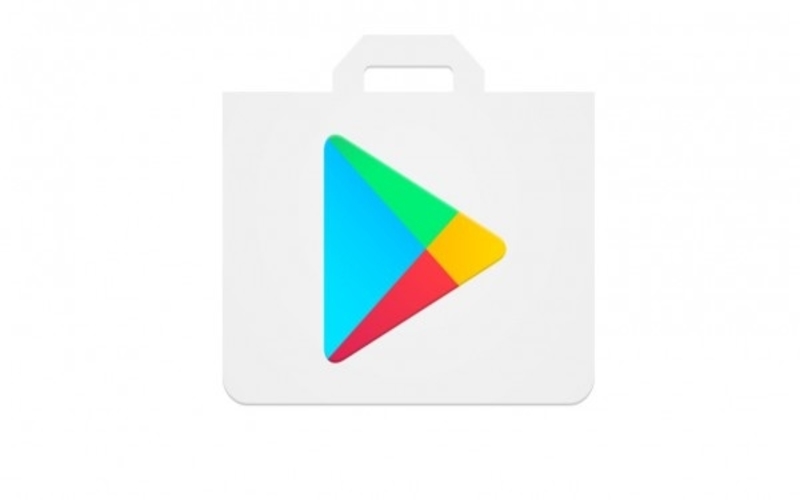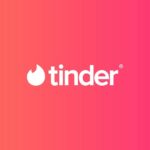Amazon Fire tablets use Fire OS, which is based on Android but does not come with Google Play Services installed by default.
This is because Amazon has its app store, the Amazon Appstore, which is the primary means of obtaining apps on Fire devices.
Google Play Store and Google Play Services are proprietary to Google, and they require specific licensing and compatibility to run.
Why is the Google Play Store not working on my Fire tablet?
The Google Play Store cannot work natively on Amazon Fire tablets for two key reasons:
1. Operating System:
Fire tablets run on Fire OS, a custom version of Android developed by Amazon.
Fire OS doesn’t come with the Google Play Store pre-installed and isn’t officially supported by Google.
2. Security and App Compatibility
Using an unauthorized method to side-load the Play Store can compromise your device’s security and app compatibility.
Google and Amazon don’t officially support this process, and apps downloaded from the Play Store might not work correctly on Fire OS.
Therefore, it’s not accurate to say the Play Store is “not working” on your Fire tablet because it was never meant to be there in the first place.
How to Fix Play Store not working on fire tablet?
The Google Play Store is not pre-installed and available on the fire tablet during purchase.
User have to side load it on to their tablets to access the full utility of the Play Store. The installation process requires 3 other applications apart from the Play Store to be installed.
If users already have a Play Store on their Fire tablet but suddenly become non-functional, then corrupt cookies and cache on your Play Store could also be an issue.
On older Fire Tablets, there could be problem after the new Alexa updates as well.
Preliminary measures however, should be to make sure that there is no corrupt data on your Play Store App.
To clear your Play Store off corrupt data, follow the given steps.
1. Clear Play Store cookies and cache.
- Step 1: Open “Settings” on your Fire tablet.
- Step 2: Find “Apps and Notification”.
- Step 3: Tap on “Manage all application” or “See all application” and search for Play Store.
- Step 4: After finding the App Store, tap on it and then on “Storage”.
- Step 5: Under Storage, press “Clear Storage” and “Clear Cache”.
Once users clear the Play Store off cookies and cache, any corrupt data in the app memory will be wiped off.
Users will also probably need to Sign In again after clearing off Storage data and cache from the app.
If any corrupt data existed, then following the above steps will restore the app back to working order.
2. Make sure that your SD card is not in the tablet while installing the Play Store app.
While downloading and installing the necessary apps on your Fire tablet, users should make sure that their SD card is not in the tablet. Having the SD card inside the tablet while loading the apps can cause problems.
As it is necessary that the Play Store and the relevant apps be on the internal memory, having an external memory like an SD could make the app load on to the SD card.
To make sure that the apps get installed on the internal memory, safely eject and then remove the SD card from your tablet. After removing the SD card then only proceed with the installation process.
Users should also make sure that the apps get installed on the internal memory as the SD card can get damaged at times. Removing the SD card from the device with the app loaded on it can also cause problems with the app.
3. Properly Install the Play Store.
To run the Play Store properly on your Fire tablet, users have to make sure that all other necessary Google services are installed along with it. Having a different build version can also affect the way the app works.
To make sure that the Play Store installs and works properly, follow the given steps:
Step 1 : Allow permission to install from Unknown source.
- Go to “Settings”.
- Next head to “Security and Privacy”.
- Enable the option “Apps from Unknown Sources”.
This toggle is kept off to make sure that users do not end up downloading software from malicious sources.
APKs from unknown sources can pose security threats to the device, hence it is by default kept off.
However, since we need to install the app from the web, we need the permission. Rest assured that the links provided here in the article will be absolutely safe.
Step 2: Download Play Store and other services.
Installing the Google Play Store alone will not be enough. To use the Play Store, users along with the Play Store also need to download and install 3 other apps form Google:
- Account Manager.
- Service Framework.
- Play Services.
These three services are necessary for Play Store to work properly. Depending on your Fire tablet model, download the relevant APK from the given links.
Account Manager:
Google Account Manager for Fire HD 10 (9th to 11th Gen), Fire 8 (8th and 9th Gen), Fire 7 (8th and 9th Gen): Google Account Manager v7.1.2
Google Account Manager for HD 10 (7th Gen and older), HD 8 (7th Gen and older), Fire 7 (7th Gen and older), HD 6 and HDX8.9 : Google Account Manager v5.1
Service Framework:
Google Service Manager for HD 10 (9th to 11th Gen), Fire 8 (9th and 10th Gen), Fire 8 (8th Gen) on Fire OS 7, Fire 7 (8th and 9th Gen): Google Services Framework v9-4832352
Google Services Manager for Fire 7 (9th Gen) on Fire OS 6 and HD 8 (8th Gen) on Fire OS 6: Google Services Framework v7.1.2
and Google Services Manager for HD 10(7th Gen and older), HD 8(7th Gen and older), HD 7 (7th Gen and older), HD 6 and HDX 8.9: Google Services Framework v5.1
Play Service:
HD 10 (9th and 11th Gen) and HD 8 (10th Gen): Google Play Services (64-bit ARM, nodpi, Android 9.0+)
Fire 7 (9th Gen) : Google Play Services (32-bit ARM, nodpi, Android 6.0+)
Fire HD 8 (8th Gen) : Google Play Services (64-bit ARM, nodpi, Android 6.0+)
HD 10 (7th and older), HD 8 (7th and older), HD7 (7th and older), HD6, HD 8.9: Google Play Services (32-bit ARM, nodpi, Android 5.0+)
Play Store:
For all models : Google Play Store (universal, nodpi)
Step 3 : Installing the APKs.
After downloading the relevant APKs for your Fire tablet, it is now finally time to install. Before installing make sure that your Micro SD card is not inside your device.
Now to start installing the APKs, follow the given steps:
- Step 1: Open “Files” or “Docs”.
- Step 2: Find the “Downloads” folder, where all 4 APKs should be there.
- Step 3: Install the APK and after finishing each setup at the end press “Done” and not “Open”.
- Step 4: Do this for all 4 APKs.
- Step 5: After installing all 4 APKs, restart your tablet.
- Step 6: Once users have installed all the APKs successfully and rebooted the device, they can now run the Google Play Store. Users will need to register their Google account when they first launch the app.
After entering all the relevant credentials users should now be able to use the Play Store successfully.
Disclaimer: This article discusses the reasons why the Google Play Store is not compatible with Fire tablets. Any mention of “fixing” the Play Store refers to using alternative app stores officially supported by Fire OS. Side-loading the Play Store carries security risks and is not recommended. This information is provided for educational purposes only and does not constitute technical advice. Please proceed with caution and at your own risk.
Further Reading:
How to Download and use Microsoft Office On Amazon Fire OS
How to Download apps on Chromebook without Google Play
(9 Ways) Fix Google Play Store app keeps restarting

A perennial tech-head with a knack for words, sneakers and fast cars. Likes to be in the know, of anything upcoming and cutting edge. Will probably sit down and talk to anyone over a cup of coffee. The coffee has to be good.