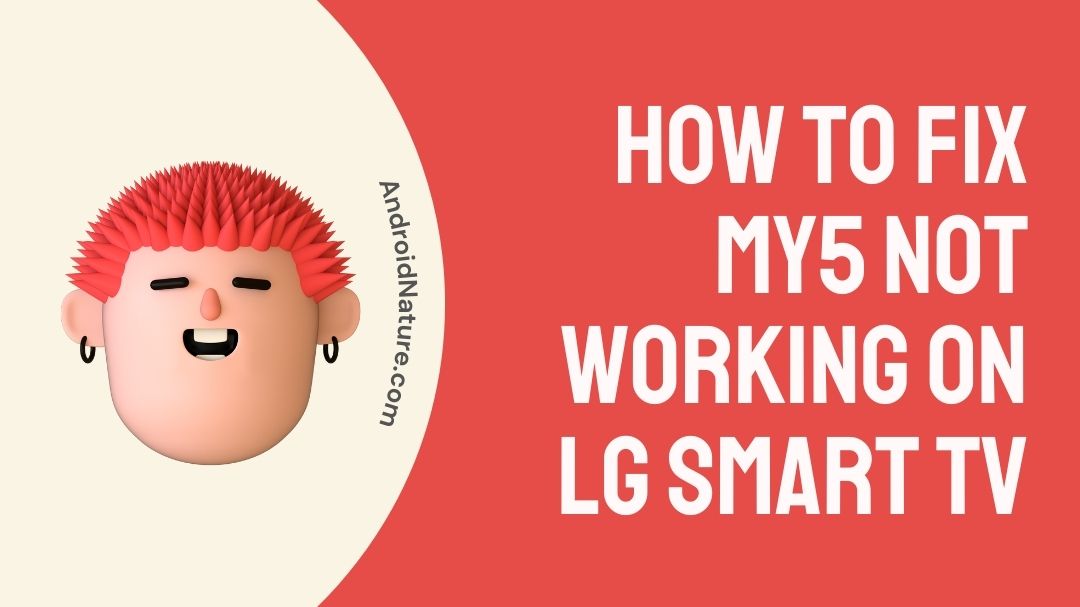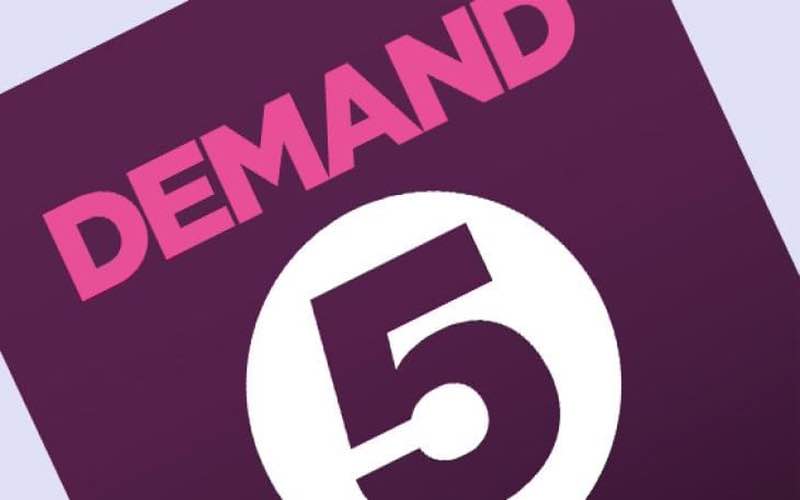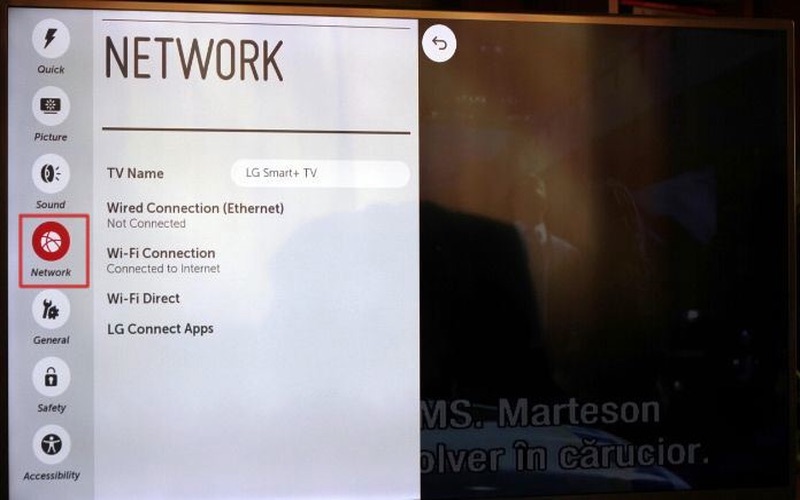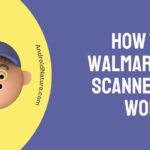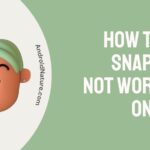Problems connecting your My5 to your LG smart TV?
Can’t get your My5 to work with the TV?
All of your questions and concerns will be answered in this post, so please keep reading!
Channel 5 is the new moniker for the on-demand service offered by UK popular television network. My5 will remain accessible in coming months on existing devices including smart TVs, set-top boxes, gaming consoles, and more.
To further facilitate online viewing of Channel 5 programming, the brand new My5.tv website has been launched.
Information about upcoming shows and special offers are still available at channel5. Some Smart TVs like the ones from LG, Sony, and Panasonic are compatible with the app.
Like a smartphone or computer, a smart TV can execute apps too. Sometimes a software has bugs or just stops operating. For example, the My5 is not compatible with Smart TV. If you’re having problems, this page will show you how to fix them.
Why can’t I get My5 on my LG smart TV
This is a widespread issue on an Android operating system. There would be a brief period of blank screen when you launch an app, followed by a crash and subsequent exit (with or without voice issues).
There are a few potential reasons for this problem. My5 not functioning on Smart TV might be the result of a weak router or a lengthy handshake process between the TV and the router.
There’s also the possibility that LG and Freeview couldn’t reach an agreement, which would explain why some of LG’s newer Smart TV models don’t come pre-loaded with the necessary applications.
Finally, it’s likely that your Smart TV doesn’t have a Wi-Fi connection. There’s still a good chance that your TV has issues, as many do.
How to Fix My5 not working on LG smart TV
There are a number of potential solutions to the issue of My5 not working on a smart TV.
Method 1: Replace your old Smart TV
If you are unable to download an app from LG Content Store, it may be because you are located in a country where that particular app is not permitted. To get entry, you must first adjust your location settings.
It’s also possible that the Smart TV doesn’t have the capability to display it. So, it’s time to replace your old TV or at least update its software.
It has come to our attention that several older models of Smart TVs and Blu-ray players no longer support the My5 app in real time. Try updating your Smart TV’s software or following the steps in this article if you’re having difficulties installing the My5 app.
Method 2: Upgrade the TV’s Software
It’s possible that an update is required for the program. It is possible that your Smart TV’s lack of functionality is due to out-of-date firmware. This results in incompatibility with other devices or modules, however it may be remedied by updating and changing the firmware on your Smart TV.
Method 3: Switch the service country.
Only apps available in the LG Content Store may be downloaded to the Smart TV. They might not be in stock, therefore you might not be able to buy them and put them in.
Then you might want to think about switching your service country.
Even your network’s settings may prohibit you from installing new software. Some applications can only be downloaded and installed if you are connected to the internet through Wi-Fi or an Ethernet network. The fact that your TV model doesn’t enable app installation doesn’t help matters.
According to LGE’s internal policy, the Smart TV’s premium applications and content may vary according on the device model and country.
Method 4: Delete the app’s cache files.
Each program consumes a portion of the television. Faster performance across the board for the vast majority of your app’s use caches thanks to the data being stored locally in your device’s Internal Storage.
Method 5: Smart TV isn’t connected to any Wi-Fi
There is a widespread issue with Wi-Fi connectivity on TVs. This defeats the objective of Smart TVs, which is to allow viewers to access Internet-based media at any time.
Connect your TV to your phone by configuring your phone as a wireless access point. Make sure your mobile device is not linked to the router through Wi-Fi, but rather utilizes its own data connection.
Changing the network will allow you to check your TV. Verify that you can connect to My5, and if your data plan is restrictive or expensive, don’t bother streaming.
In order to see a movie in standard definition (SD), you need a download speed of at least 2.5 Mbps and in high definition (HD), you need at least 5.5 (HD).
Method 6: Rebooting Electronics
Common issues are usually remedied by a restart.
-
Step 1: Disconnect Your Modem
Turn off the TV, router, and modem. Just pull the plugs out of the wall and leave the Ethernet lines connected.
-
Step 2: Connect it
Join your modem and router first, then wait for your network to connect.
-
Step 3: Power it up.
Connect the television and switch it on.
Turn it on, let it a few minutes to warm up, and then try one of the applications. If you get the ‘Go Online‘ prompt in ‘On Demand’ despite your best efforts, instantly put your TV on standby and switch it back on using the remote.
It looks like your My5 is fixed. We suggest restarting your router (instead of resetting it) and installing the proper firmware update on your router if My5 is functional after you’ve tried this.
Method 7: Try reinstalling the My5 app.
Reinstalling the software is often a quick and painless solution to any issues you may be having with it. Follow these instructions to reinstall the most recent version of the My5 app on your LG smart TV.
-
Step 1: press the ‘Start’ button.
Press the ‘Start’ button on the TV’s remote to begin.
-
Step 2: Visit the LG entertainment centre.
You may access LG’s online media hub directly from this page.
-
Step 3: Select the proper software.
There is now a drop-down menu at the top of the page where you may select the category into which a certain program falls.
-
Step 4: Download the My5 app.
As a last step, download the my5 app. Take a look at the my5 app’s privacy policies before installing it.
Instead of downloading the my5 app, you may watch the show online in real time by following these instructions:
-
Step 1: Press the ‘Start’ button.
Press the ‘Start’ button on the TV’s remote to begin.
-
Step 2: Go to the very end of the page
If you want to visit the website, scroll down till you find it.
-
Step 3: Head over to the URL.
Once you’re ready, head to the site in question by clicking here.
-
Step 4: Enter the URL
Put the address into your browser’s address bar and hit search.
-
Step 5: Register or sign-up
This stage involves registering or signing up. You may sign up for an account or log in if you like.
-
Step 6: Note the tab
Take note of the tab here. Once the reinstallation is finished, you may launch My5 by selecting its tile using the Home screen.
In order to get the most of the link’s potential as a smart hub, you’ll need to be able to utilize My5 as you normally would.
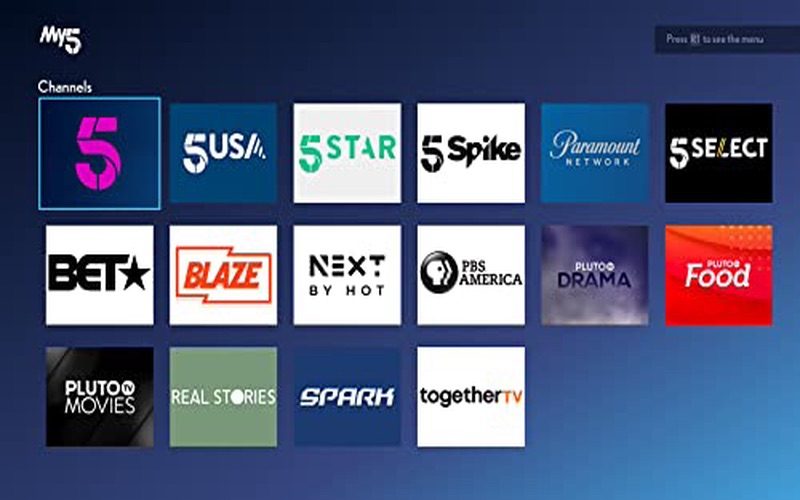
Method 8: Improve the handshake process
Assigning a static IP address to the television can help the first handshake proceed a little more quickly.
-
Step 1: Go to Communication network
The option to access the communication network may be found in the main menu.
-
Step 2: Opt for ‘Network connection’
Next, choose ‘network connection’ from the list of available functions.
-
Step 3: Select ‘Personalize’
After the second step, click on the ‘personalize’ button.
-
Step 4: Choose your preferable connection method
If you’ve decided on a wired or wireless connection, you may confirm it by clicking the corresponding OK button.
-
Step 5: Confirm the connection
If you want to link up right away, then do so by pressing on yes.
The IP address 192.168.1.1 is displayed on a typical residential connection. It is displayed with an asterisk (*) for each number.
The ‘Get IP Address’ setting should be toggled from ‘Automatic’ to ‘Manual’ here. This prevents the TV from receiving new IP and DNS addresses until the router does so.
Conclusion
If you know what’s causing your LG smart TV app difficulties, you can fix them. You may try clearing your browser’s cache, rebooting your device, or even reinstalling the software to see if it helps.
Make sure the DNS settings on your TV are correct. You may safely assume that the starting IP address for a typical home network is 192.168.1.1. (Asterisks vary between routers). Instead of using a manually entered DNS, use the system-generated one.
All of your problems should be solved now that the new My5 service gives you access to all of the old My5 information. In addition, they provide a number of unique services that set them apart from the competition.
If you’ve exhausted every other option and your TV still won’t work, you might want to try resetting it to factory settings. If it doesn’t work, your best bet is to get in touch with LG’s customer service.
Further Reading:
(2022) How to Fix my5 not working on freeview
(8 Ways) Fix my5 not working on smart tv [2022]

An aspiring psychologist, Bhavya is in love with technology, sports, and social media. Writing is her passion and solving people’s queries through her guides on AndroidNature is her hobby!