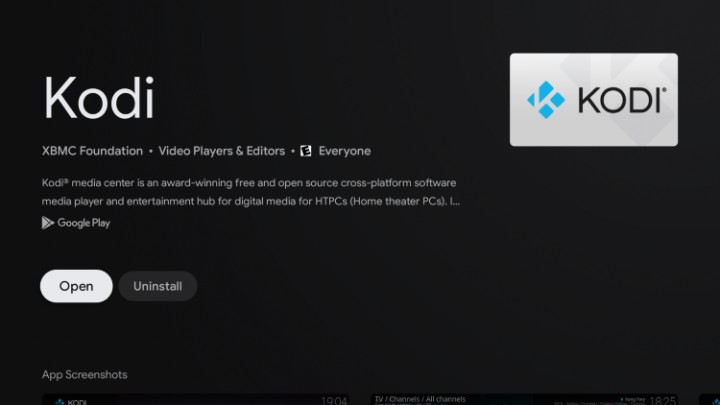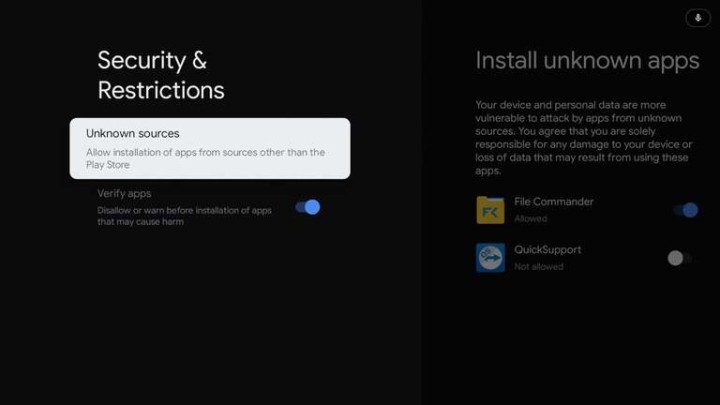Kodi is undoubtedly one of the popular media players out there. And in case you don’t know, Kodi is completely free and open-source. Basically, Kodi comes with a set of add-ons that you can choose as per your preferences. These add-ons can be simple to perform any task. Be it watching your favorite movie or streaming live football match. You can easily find a compatible add on for that in Kodi.
Also, Kodi is available on multiple platforms. This implies Kodi is available on Android, iOS, Windows, Mac, and more. But primarily Kodi is well known and used in television. These include smart TVs, Fire Stick, Android TV Boxes and Chromecast.
Now talking about Chromecast. Google has recently introduced Google TV into the Chromecast. With Google TV, they have completely revamped the design, interface, and everything. Also, Chromecast now comes with an actual remote. A feature or hardware that people wanted to see with the very first generation of Chromecast.
Anyway, you can easily add and install new apps onto your Google TV with the Play Store support. But, as we are talking about Kodi here, let us see how to install Kodi on Chromecast with Google TV. Also, we will share two methods. Not to mention, at least one of these methods will definitely work in most cases.
How to install Kodi on Chromecast with Google TV:
Method 1:
Let us start with the simplest way to install Kodi. As we all know, every Google product has this huge advantage of Play Store support. And in the Play Store, there are almost limitless apps. So, this Chromecast with Google TV is no different.
Simply open the search bar at the top and type in Kodi with the help of an on-screen keyboard. After that, it will show you some relevant results from the Play Store. Now, click on the Kodi app and install it. Within a few moments, the app will be installed. Finally, click on open and allow the required permissions.
Method 2:
Because of compatibility, regional or other issues, the above method may not work sometimes. In such a scenario, you can try this alternative option. For this, first, you need to install the Downloader app from the search bar.
Now, you need to change some device settings before proceeding further. Just navigate to Settings -> System -> About. In this section, tap on Android OS builds multiple times to enable the developer options. Similar to Android smartphones. Now go back to Settings and navigate to Apps -> Security and Restrictions -> Unknown Sources. Over here, scroll down until you find the Downloader app and toggle it ON.
After that, open Downloader app and type in the link address given below in the search bar. Just check the address once again and click on GO. Lastly, click on install, and you can see that the app is successfully installed.
Conclusion:
Long story short, the first method is ultimately simpler than the second one. So, go with the first one primarily and if not then switch to the above one. On that note, check other Kodi how-tos, guides, etc. here and share this with your friends.
Karthik, a tech enthusiast and avid gamer, is a seasoned expert at AndroidNature.com. With a passion for cricket, bowling, and Counter Strike (PC Game), Karthik seamlessly combines his hobbies with his extensive knowledge to assist users in conquering social media apps, software, and devices.