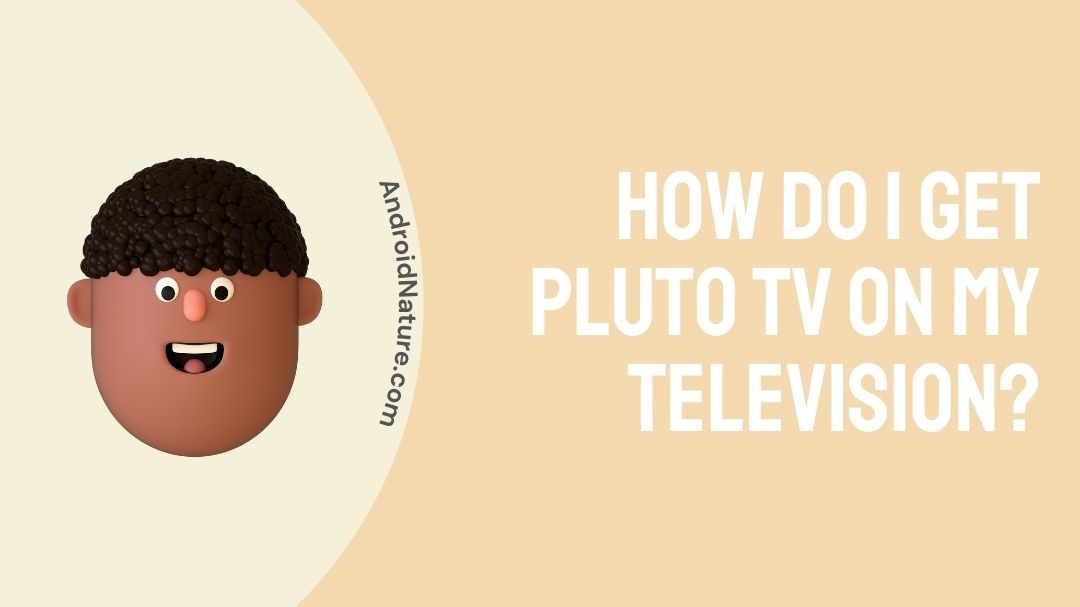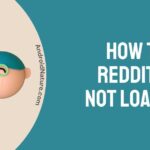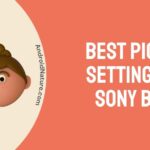If your monthly budget doesn’t allow you to spend seamlessly on a subscription plan, this guide will take you through all the related aspects of Pluto TV that provide you with a totally free/ad-supported service platform. Without further a due, let’s know “How do I get Pluto TV on my Television?”
Can I get Pluto TV on my smart TV?
Pluto TV lies under one of the best free streaming services categories out there. As discussed earlier, Pluto TV is 100 % free & provides an ad-supported service that offers plenty of 250 live channels, on-demand movies, web series, and TV shows.
Pluto TV is an OTT (over-the-top) platform. Pluto TV also lets advertisers sponsor its video-on-demand service. In other words, it’s like streaming services like Netflix and other similar services.
Pluto TV, owned by Viacom CBS, was launched in 2014 and has quickly grown. More than 54 million people watch Pluto TV each month. Besides operating in the U.S., Pluto TV also regulates its service in Europe, Latin America, and even in Brazil.
To operate the app in your location beside U.S, you must have VPN installed in your smart device (TV or Phone).
Pluto TV also have a pretty decent collection of family movies and shows that can be watched together. A few popular movies are “The Secret of NIMH,” “The Black Stallion,” “Ernest Goes to School,” and “A Turtle’s Tale.”
For kids cartoons are also included, such as “Garfield Specials,” “Super Wings,” “Street Sharks,” and “Bananas in Pyjamas.”
Now getting back to the concerned query, “Do I get Pluto TV on my Television?”
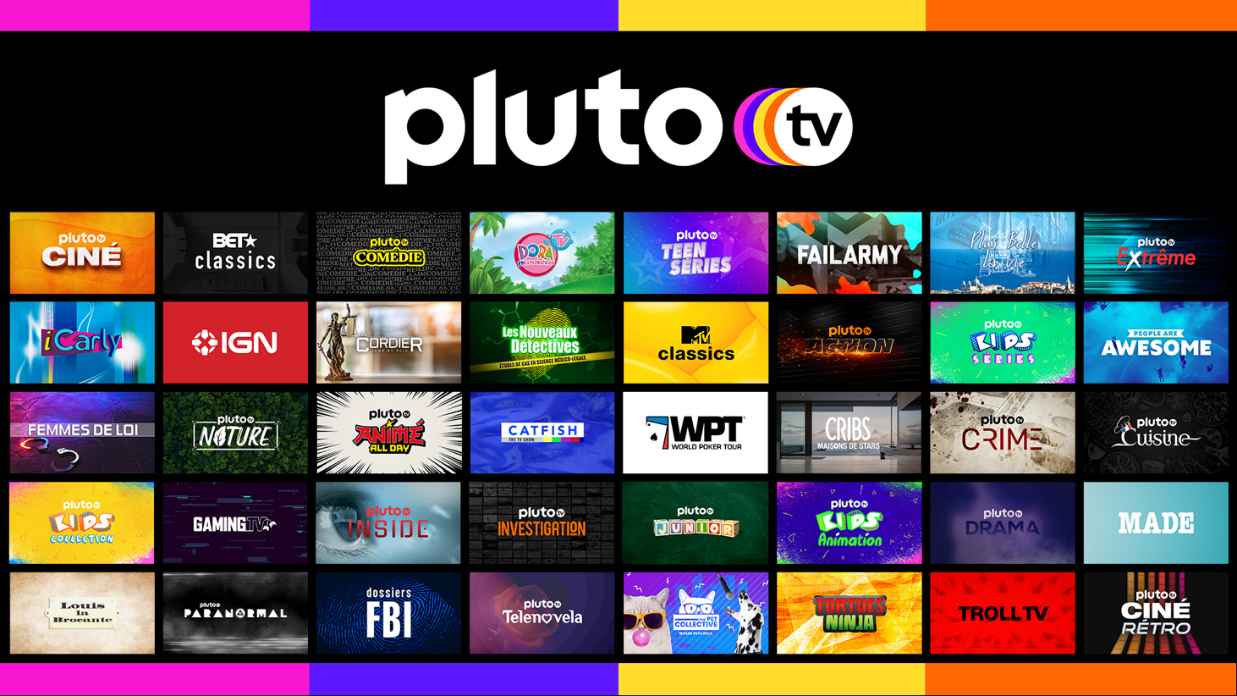
Yes, the Pluto TV app is available on your smart TV devices also includes web browsers, smartphones, and your streaming boxes and sticks for free.
Supported Devices
Following are the list of supported devices — reference Pluto TV:
- Android mobile and tablet
- Apple iPhone and iPad
- Apple TV (4th Generation)
- Amazon Kindle/Fire Tablets
- Amazon Fire TV and Fire TV Stick
- Roku devices and Roku TVs
- Google Chromecast
- TiVo Stream 4K
- Android TV (various)
- web browsers
To use the Pluto TV service, you can either stream it on the Pluto website using your web browser or install the app to any of the above-listed supported devices by the service.
Now that we have talked about its installation, we will now take you through the guide of its installation procedure on various supported devices.
How to download and install Pluto TV on Samsung smart TV?
Isn’t it a big relief to know that the Pluto TV app is available on your Samsung smart TV? You must be nodding your head in a “Yes” right?
As it is available on your Samsung smart TV, there is no such need to look for any third-party (Apk or side loading) methods. The Pluto TV app does support the casting (Cast from Chromecast-enabled apps to your TV) function.
But please make sure you first fulfill the eligibility criteria of installing it on your smart TV.
To download & install Pluto TV on your device, you are supposed to have a Samsung smart TV released after 2016 or one of the most recent models.
If you fulfill the above requirement, you should go on to the steps for installing Pluto TV on your device.
- First things first, turn on your Samsung Smart TV using the supplied remote control.
- Then, go to the TV’s Main Menu.
- Open the Smart Hub or Google Play, or App store from the home screen of your TV.
- Hover the remote on the search icon and enter Pluto TV into the search box. Hit enter & search.
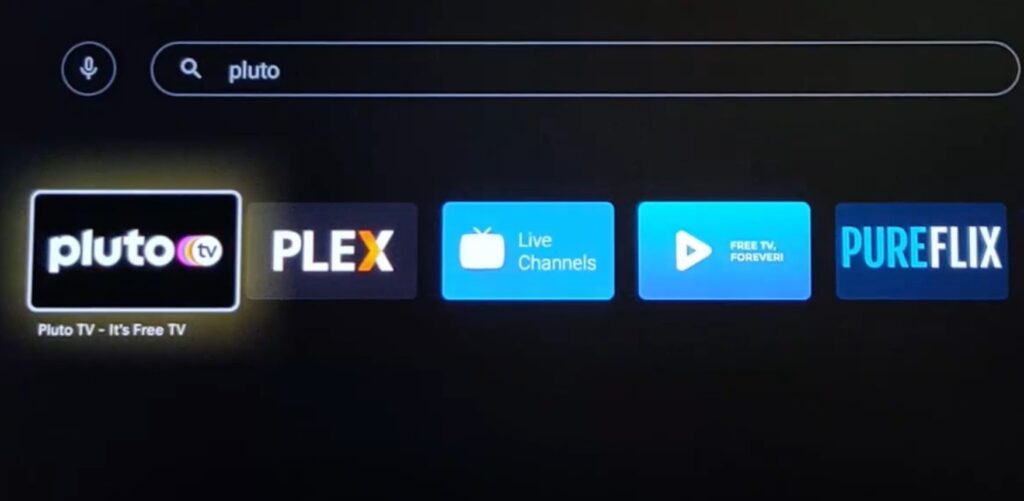
5. The Pluto TV app will be displayed at the very top. Then, select it from the search results and click on the Install option.
6. Select “Add to Home.”
7. The Pluto TV app is now successfully installed on your Samsung smart TV.
By following these few simple steps you can get the Pluto TV app installed on your Samsung smart TV conveniently. You just have to follow them & then enjoy the service.
How to Install Pluto TV on LG TV?
The Pluto TV app does support the LG Smart TV. But you can watch it only on the latest webOS 5.0 version of LG Smart TV that supports the Pluto TV app. As it doesn’t support the old version of the LG Smart TV.
So, here we are going to tell the 2 most effective ways to install the Pluto TV on LG Smart TV.
Method 1: Using LG Content Store
Go to home or the main menu screen on your TV using the Home button on the TV’s remote control. Ensure there is enough supply of Wi-Fi & it’s connected to your LG smart TV.
Now you have to go to the LG Content Store option in order to install the app using the app store on your LG Smart TV.
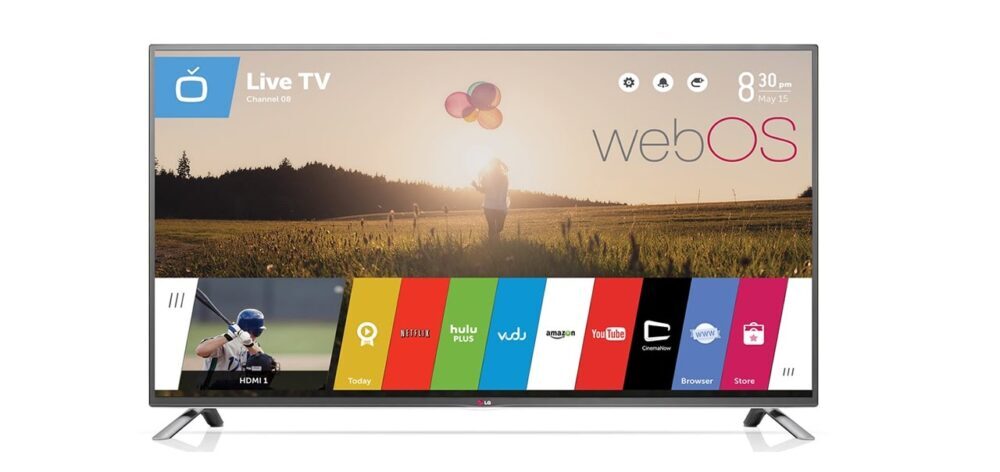
Then move your access to the Apps option. Then, search for the Pluto TV app by browsing through the page on your LG Smart TV.
There, opt for the Pluto TV app. Click on the Install option to successfully install it on your TV.
After completing the installation procedure, add it to your home screen & get access to the Pluto TV on the LG Smart TV.
Activate it and sign in to make your own account in the app on your TV. Voila, it’s all yours now! Enjoy your favorite shows with just one click for free.
Method 2: Using Chromecast Dongle
You have to first install & sign up the Pluto TV on your Smartphone. Then pair your Chromecast dongle with your LG Smart TV.
Ensure both devices (Smartphone & Chromecast) access the same Wi-Fi.
Open Pluto TV on your Smartphone. Now select any live show, movie, or web series in the Pluto TV app on your Smartphone.
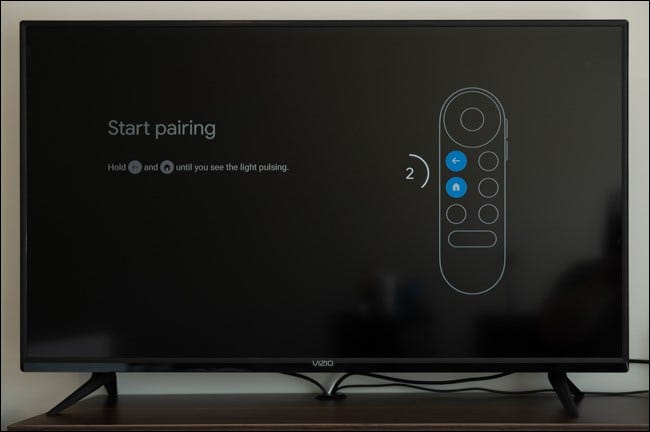
Then, tap on the Chromecast icon in the Pluto TV & select the device name in the Pluto TV.
Your LG Smart TV will then be playing the programming content or Live TV you have selected on your smartphone through the Pluto TV app.
This method also works well with the older version of LG TVs.
How to Install Pluto TV on Samsung TV?
As discussed earlier, the Pluto TV app is not accessible on older Samsung TV models. But there’s nothing to worry about as you can still install the app with the help of a Chromecast.
Follow the below-mentioned procedures to install the newest Pluto TV app for older Samsung TV models.
Method 1: Using Chromecast
Connect your Chromecast device to TV HDMI first. Then, navigate to TV Sources and switch to HDMI.

Then, install the app on your phone. Make sure you use the same ISP (internet connection) for both devices.
Open the Pluto TV app on your phone after installing the app. Open something you’d like to watch in the app.
Select the Chromecast icon in the video player at the top corner of the app.
In the Pluto TV app, select your Chromecast dongle from the list of devices available. The screen of your phone will now appear (mirrored) on your TV. You can now enjoy your shows hindrance-free.
Method 2: Using External Device
Pluto TV can also be installed & watched using an external device such as a Fire Stick, Roku, Apple TV, or Chromecast, so you can watch it on an older version of a Samsung TV.
Use any of the external devices you have that match the above-listed devices. Using your external device, go to the relevant (Play/App) store.

Type Pluto TV on the search bar & find the Pluto TV app on the top search results.
Install it on your external device > then launch the Pluto TV app.
Pluto TV allows you to select material or live channels to be viewed on your old Samsung TV from an external device.
How to Install Pluto TV on Android?
If you want to install the app on your Android mobile device, this method will definitely help you install the Pluto TV app:
- You have to access Google Play Store on your phone.
- Touch the search bar > Find the Pluto TV app.
- It must be lying on the top search result > select the Pluto TV app from there.
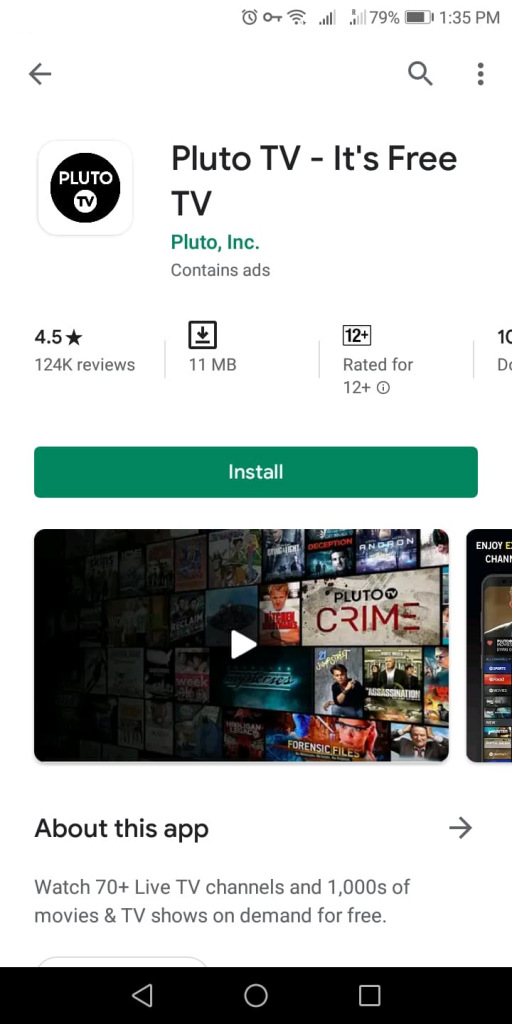
- Then, tap on the Install option. Wait for a while & let the installation process continue, then press Open.
- It is now successfully installed on your Android device. Find it on your app menu.
How to Install Pluto TV on iPhone?
The steps included in the installation of the app on your iPhones are very much similar to the Android ones. So, kindly follow the below-mentioned steps to install the app on any iOS device:

- You have to go to App Store on your iPhone.
- Touch the search bar > find by typing the Pluto TV app on the search bar.
- It must be lying on the top search result > select the Pluto TV app from there.
- Then, tap on the Install option. Wait for a while & let the installation process end, then press Open.
- It is now successfully installed on your iOS device. Find it on your app menu.
- You can now sign up for a free account or watch Pluto TV without an account.
How to Install Pluto TV on Apple TV?
Your Apple TV will be preloaded with the relevant iOS. Through the App Store, you’ll need to download Pluto TV from your US iTunes account. Like this,
Go to App Store using the App Store button on your Apple TV’s remote control.
Navigate to the search bar at the top of the store. Type & find in the Pluto TV app in the top search result list.
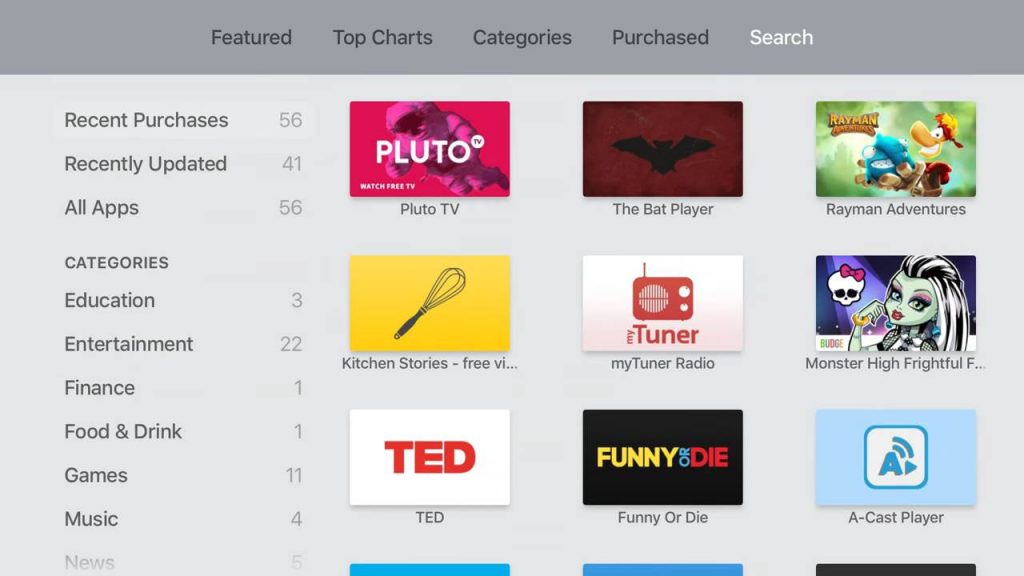
Open the menu and click on the Install button to directly install the app on your Apple TV. Wait while it fully gets installed on your Apple TV. You can also take the assistance of Siri to find the Pluto TV App in the app list and enjoy the streaming instantly.
Find the Pluto TV app in the App menu or the Home screen. Sign up/Create an account or Log in to your previous one & it’s done.
How to Install Pluto TV on Amazon Fire Stick?
There is actually a piece of good news for the Amazon Fire Stick users that it already has the Pluto TV app that doesn’t require any third-party app for its installation. You can just install it & then start streaming from Pluto TV.
Follow the guide to know the same:
- Press the Home button using your TV’s remote control > Hover over the search bar.
- Type & find the Pluto TV in the search bar > Click on the Pluto TV app in the top search results.
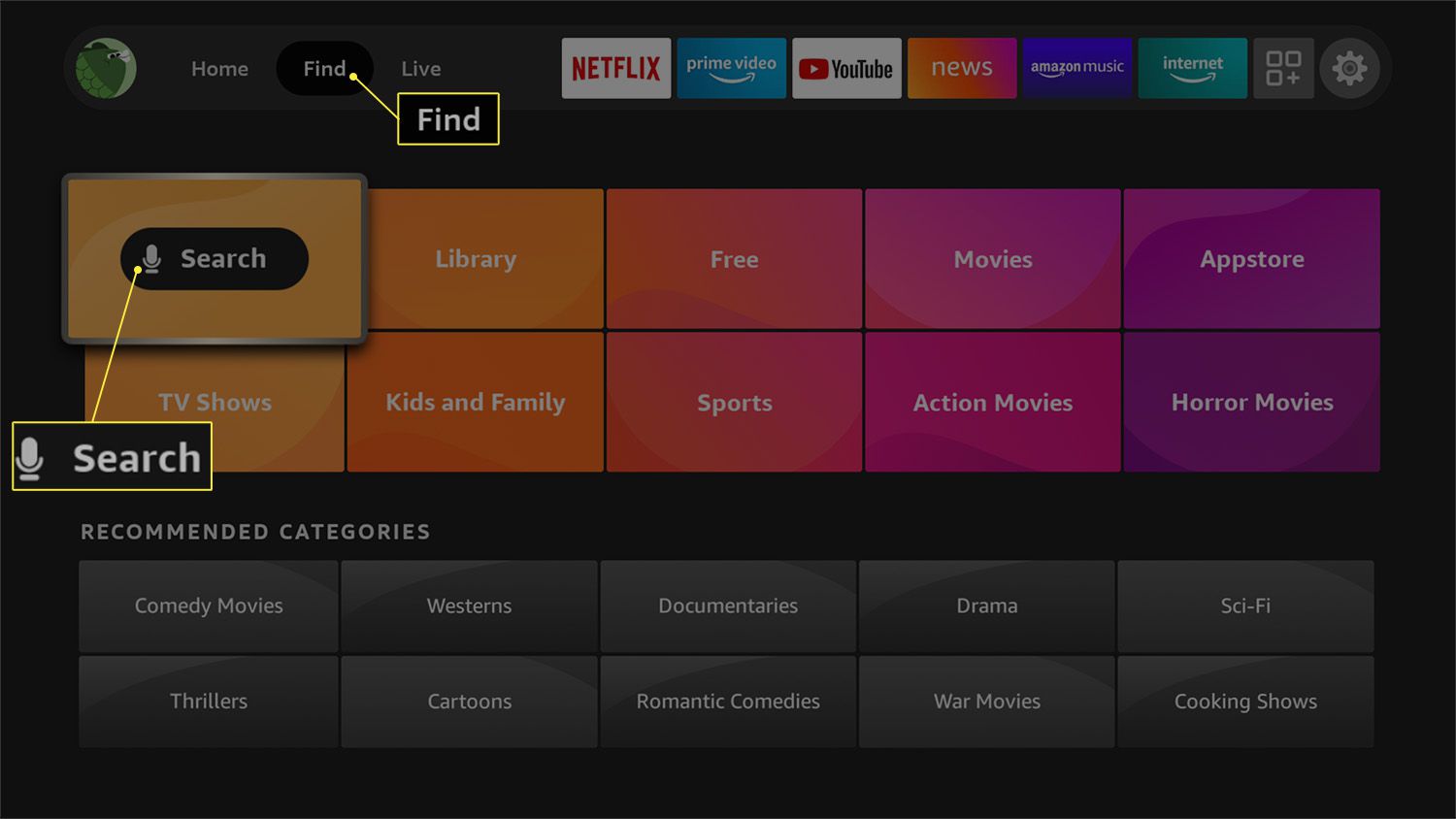
- Press on the install option to successfully install the Pluto TV app on the Amazon Firestick. Wait for a while till it gets installed on your device > Launch it.
- Add the Pluto TV app to the home screen by using the Home button on your remote.
- Press the Apps on the menu > opt for the Pluto TV app, choose Options, & select Move.
- Move the Pluto TV app on the main menu/home screen wherever you wish to access it from easily > Sign up or Log in to your account if you have one already. This is totally optional.
This way you have now successfully installed the Pluto TV app on the Amazon Fire Stick. Stream anything, anywhere, anytime when it’s convenient for you, that too free of cost. I hope that helps!
FAQs (Frequently Asked Question)
Is the Pluto TV app worth it?
Yes, absolutely! The Pluto TV app has a plethora (more than 250 channels) of channels. It is comprised of On-demand TV shows & movies from major studios are there on Pluto’s linear channels.
However, it also has a decent collection of news, sports, family shows & cartoon channels for kids. That being said it’s totally a free, ad-supported service OTT platform. Anybody can have its access at their convenience.
How do I Uninstall the Pluto TV app?
To uninstall the Pluto TV app from your concerned device. All you have to do is go to the Play or App store from where you installed it. Search for the Pluto TV app, there you will be given two options. You have to click on the ‘Uninstall’ option to successfully uninstall the app from your device.
Can you get Pluto TV on any version of LG Smart TVs?
Yes, definitely, you can get the Pluto TV app on both of your LG smart TVs, doesn’t matter if it’s old or new. This app is 100 % free, and all you need to do is install the Pluto TV app on your device by following the above-mentioned procedure carefully.
I hope you got the answer to your query.
How many channels does the Pluto TV app offer?
As mentioned in the introduction, the Pluto TV app now offers over 250 channels that include On-demand TV shows & movies. It has a pretty decent collection of news, sports, family shows & cartoon channels for kids.
Can I watch Pluto TV on any version of Samsung TVs?
Yes, sure, you can watch the app you want on the most recent & old Samsung TVs as well. On older Samsung TV models, you can easily watch Pluto TV by the casting function via the built-in capability.
What Is the Activation Code for Pluto?
When Pluto TV pairs your device with your Pluto TV account, an activation code may be required. By pressing Activate on channel 002, you will be able to enter the code. There you can find your code at your convenience.
Final Words
At this point of article, I would like to sum up the quintessence aspects related to the topic in order to conclude everything. We started with the introduction of the topic that includes its origin, price range, authenticity, availability, & of course its supported devices.
A few supported devices to list are Amazon Fire Stick, iOS, Android, Apple TV, Samsung smart TV, LG TV, etc. You can install the Pluto TV app in any of these supported devices & enjoy streaming instantly as soon as you sign up your account.
Then we moved ahead to the first query of the article, i.e., “Do I get Pluto TV on my Television?” So, the answer is an absolute ‘Yes,’ you can get the app on your smart TVs, make sure to check the supported device’s list once to be on the safer side.
Afterward, we headed to a few yet very common questions of the audience, i.e., the installation process of the Pluto TV app on the device, such as Samsung TV, Apple TV, Amazon Fire Stick, LG TV, iPhone, & Android.
Make sure you go through all the above-mentioned installation procedure of your concerned device & successfully launch it on your TV.
Finally, we talked of a few FAQs (Frequently Asked Questions) to clear more query of users. I hope we did the needful.
I hope It felt insightful to you all.
Thanks a bunch for sticking by the article till the end!
Further Reading:
[Fixed] Why does Pluto TV keep freezing ?
[Fixed] Why does Pluto TV play the same episodes ?
Fix Pluto TV error : App not available in your region

Sakshi is a Terpsichorean (dancing all her stress out), she always had a keen interest in writing creative content since her school days. Basically, balance & short-term goals are something she looks forward to. She’s a big time foodie yet a fitness freak pursuing this job to fulfill her day-to-day needs.