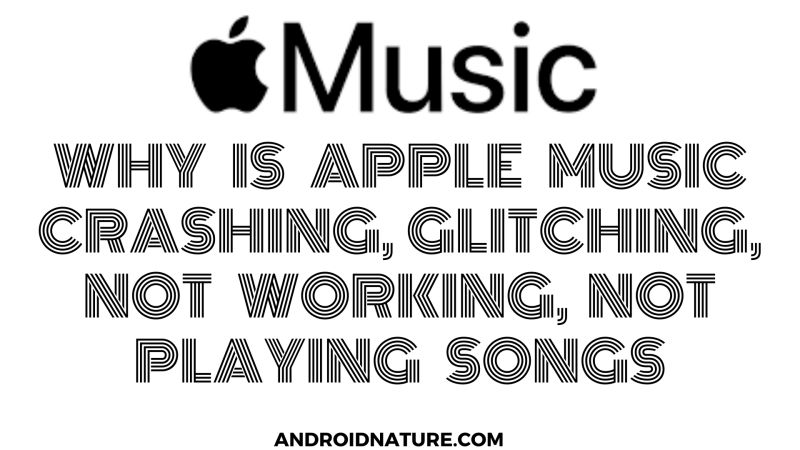Music is an integral part of everyone’s life. And we understand that it can be frustrating if your Music app starts acting up. So the topic of today’s article is Why is apple music crashing, glitching, not playing songs and, not working.
Now let us see the root cause and solutions to these problems.
Why is apple music crashing, glitching, not working, not playing songs?
If your app is acting up, many factors can be responsible for it. First, let’s talk about storage. Since the iCloud only has limited space, it starts creating problems after it is full. Sometimes the app stops working because of inaccurate settings and minor issues.
The apps are also down from the company’s end. So it is recommended to check the availability of the app on the website before taking any steps further. We have mentioned the solution for all these problems in the article further.
Continue reading and know the solution with their root cause problems.
How to fix why apple music is crashing, glitching, not working, not playing songs
Method 1: Clear space
This problem can occur as there is limited space on iCloud. Clearing the space on iCloud can help.
- Step 1: Open the app
Unlock your phone first. Check if it is connected to an internet connection. Now after checking these fundamental things, look for the required app i.e., Apple Music. Tap in order to open it.
- Step 2: Go to settings
Open the settings of the app. You will see plenty of setting options related to the app on your screen. Click on it.
- Step 3: Select General
Now look for the option General. It must be present at the top of the dialog box. Click on it. As soon as you click on it, a new page will appear.
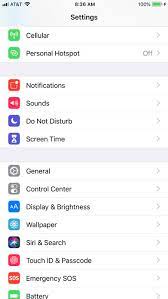
- Step 4: Select Storage and iCloud Usage
Now, select Storage and iCloud Usage option. The setting options are responsible for the storage and other information about iCloud. Now select clear space.
Method 2: Delete the app and install it again
Sometimes there is a problem in the app due to minor issues or bugs. These steps will help you fix them and make your app work again like before.
- Step 1: Open your phone
Unlock your phone first. Also, make sure it is connected to a good internet connection.
- Step 2: Press and hold the app icon
Look for the Apple music app. The apps are present on the home screen. After finding it, select the app and hold it. You will notice a change on your screen.
- Step 3: Tap on X
After holding the app you will see a cross mark on your screen. Drag the app to the cross mark. Your app will uninstall as soon as you do that. It might take a few seconds to uninstall. Your app is uninstalled now.
- Step 4: Go to the App store
You have to re-install the app. Now look for the app store on your phone. It must be present among the apps on your phone. Tap on it and open it.

- Step 5: Search and download Apple music
After opening the app store, search for Apple music. The search bar is present at the top of the app store. Brief information will appear soon as you click on it. Now click on install. The installation will start in a few seconds depending on your internet speed.
Make sure your device is connected to an internet connection before the installation process.
Method 3: Reset iPhone settings
This method proves effective most of the time as fixes the settings and other faults in the app or the device. Now follow the steps given below to reset your phone.
- Step 1: Unlock your phone
First things first, unlock your phone.
- Step 2: Go to general
Now, go to general. It must be present in the settings option. You can find settings among the list of apps on your home screen. Look for general in the settings tab.
- Step 3: Select reset
Now under the General option, find your required option i.e., Reset. This option will take you one step closer to your destination.
- Step 4: Tap on Reset all settings
Now under the reset menu, select Reset all settings. This will reset all the modifications you made in your settings. The phone after reset will have default settings.
- Step 5: Enter the security pin
After clicking on reset, your device will ask for confirmation. In order to confirm your action, enter the security pin of your phone on the screen. If you didn’t set any pin then it should be 0000 by default. Enter it.
Now your device will again ask if you want to reset. Click on OK and confirm. Your phone will start with the reset process in a few seconds. The reset process might take some time.
- Step 6: Sign in again
After the reset, sign in to your apple id again as all the data has been deleted. Your phone has factory settings now. Modify the settings according to your requirement. Now open your Music app and check if it is working fine.
Method 4: Check system status
Sometimes the app is down from the company’s end and in that case, too the app says content not authorized. So let us see how you can check the status and avoid problems related to apps.
- Step 1: Open the Apple system status
This is a page on which the company informs the user about the problems from their end. A list of apps will be given on the screen. The color of the app tells if the app is working or not. If the app is of green color, then it means it is working.
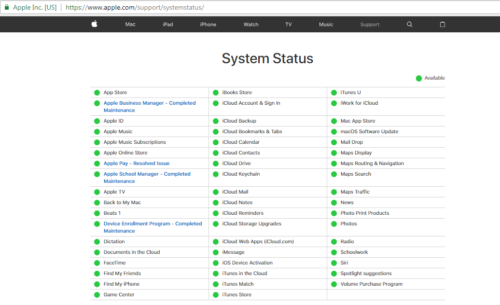
But if it is of any other color, then the service is not working from the company’s end. Now, if it is of another color, follow the steps below.
- Step 2: Open settings
Open the settings of your phone.
- Step 3: Tap on your apple id
Now tap on your apple id given on top.
- Step 4: Click on Sign out
Now scroll down and click on sign out. Wait for a few seconds now.
- Step 5: Sign in again
After waiting for a few seconds, sign in back.
See also: [Fixed] Why does apple music say content not authorized (2021)
Hope the article helped you solve your problem. If you still have queries, contact the customer support of the company.